IBM SPSS Statistics对个案值的计数功能,是通过构建新的 个案计数变量 ,来统计每个个案的指定变量列表中设置值的出现次数。 对个案值的计数功能,既可以用于字符串变量的计数,也可......
2023-01-18 203 SPSS对个案值的计数功能
SPSS变量值标签主要是对数据变量取值的注释说明,不仅可以让数据资料显示以及结果分析更加的直观化,还可以提高数据分析管理工作效率,接下来本文就和大家详细介绍一下,SPSS变量值标签最多设置几个,以及SPSS变量值标签批量赋值方法的相关内容。
一、SPSS变量值标签最多设置几个
SPSS变量值标签并没有明确的个数限制,因为SPSS变量值标签的主要作用是对数据资料的变量取值进行注释说明,以便于数据统计者更好的理解数据分析结果,例如对一份问卷调查的其中一个满意度变量进行变量值标签设置,其选项有一般、满意、非常满意、不满意,当对此变量进行变量值标签设置后,1代表‘一般’,2代表‘满意’,3代表‘非常满意’,4代表‘不满意’,为了让大家更好的理解变量值标签设置,下面就在SPSS中给大家实际演示一下。
1.打开SPSS软件,在主界面左下角点击“变量视图”,将界面切换到变量视图窗口,选中“值”下方的单元格,点击三个点按钮,打开值标签窗口。
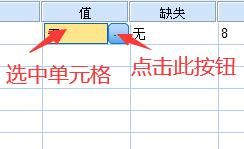
图1:变量视图
2.在值标签窗口中,值选项框中填写变量的具体取值,标签选项框中填写变量的注释说明,例如满意度变量,值选项填写4,标签选项填写对应的‘不满意’注释说明,填写完成后,点击“添加”按钮,再点击“确定”按钮,变量的值标签就设置完成了。
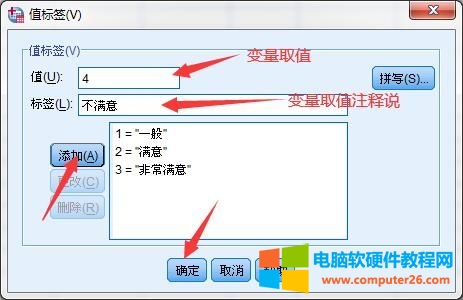
图2:值标签设置
二、SPSS变量值标签批量赋值方法
在使用SPSS进行变量值标签设置时,有时候会遇到需要对多个变量值设置同一值标签的情况,这种时候如果运用上文的值标签添加方法,不仅麻烦,还浪费时间,所以这里就需要运用到值标签批量赋值方法,下面就和大家介绍两种值标签批量赋值方法。
方法一
1.在SPSS软件中,点击“数据”,选择“复制数据属性”选项,在弹出的复制数据属性第1步窗口,勾选中“活动数据集”选项,点击“下一步”按钮。
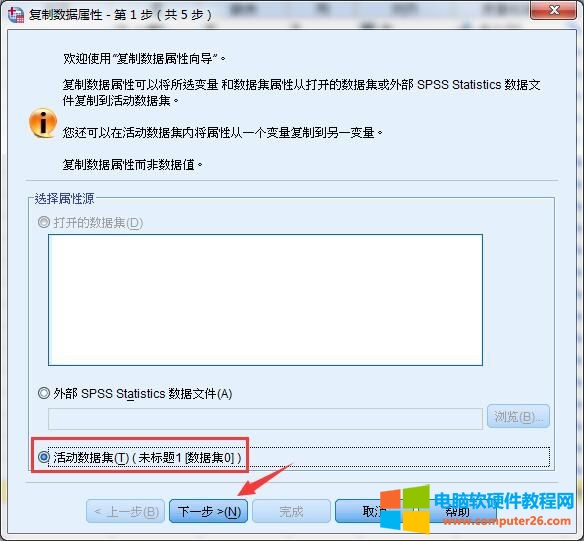
图3:选择活动数据集
2.在复制数据属性第2步窗口的“源数据集变量”中选择要复制的变量,再在活动的数据集变量中选择要更改的批量变量,完成后点击“下一步”按钮。
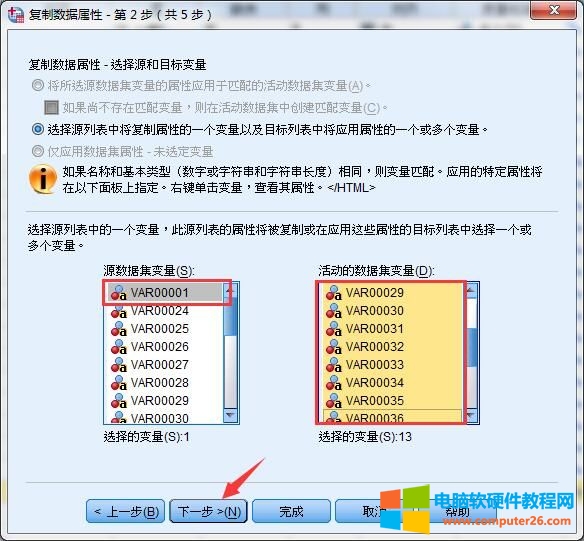
图4:选择源数据变量
3.在复制数据属性第3步窗口,勾选中“值标签”选项及“替换”选项,其他选项不勾选,点击“完成”按钮。
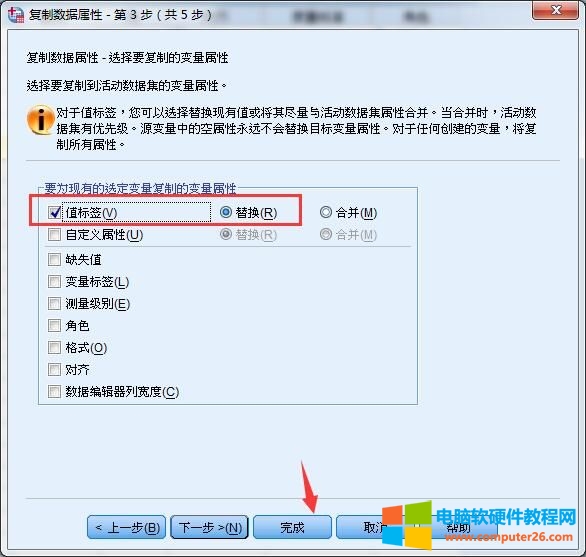
图5:选择“值标签”
4.完成以上操作,值标签的批量赋值操作就完成了,具体见下图。
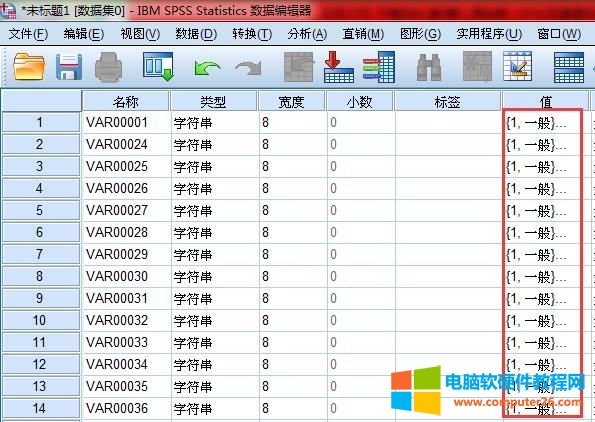
图6:值标签的批量赋值
方法二
1.在变量视图窗口,选中已经设置好值标签变量数据的值标签,鼠标右键选择“复制”选项,对该变量的值标签进行复制。
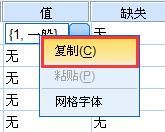
图7:复制值标签
2.批量选中需要进行值标签同步更改的变量数据,右键选择“黏贴”选项,就可以完成变量值标签的批量更改。
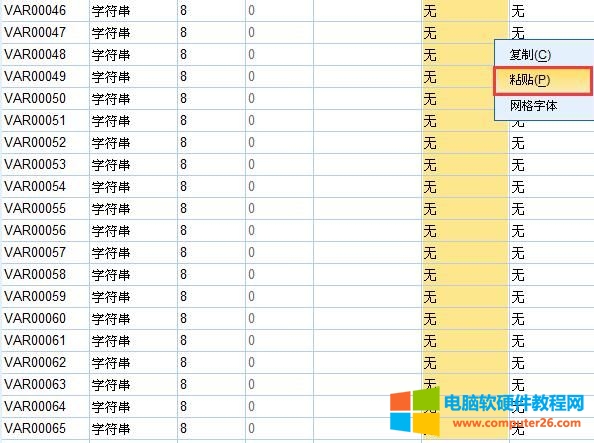
图8:值标签批量更改
以上两种方法都可以完成变量值标签的批量更改,小伙们可以根据具体的数据资料特性选择合适的值标签批量赋值方法。
总结:以上就是SPSS变量值标签最多设置几个,以及SPSS变量值标签批量赋值方法的全部内容。本文不仅给大家介绍了变量值标签怎么设置以及可以设置几个,还给大家详细介绍了两种变量值标签批量赋值方法,希望通过上文所述能够帮助到有需要的小伙伴。
相关文章

IBM SPSS Statistics对个案值的计数功能,是通过构建新的 个案计数变量 ,来统计每个个案的指定变量列表中设置值的出现次数。 对个案值的计数功能,既可以用于字符串变量的计数,也可......
2023-01-18 203 SPSS对个案值的计数功能
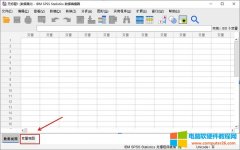
数据分析指的是使用各种统计方法,如随机抽样、普查等方式收集大量的数据,并对其执行统计分析的过程,因此,数据是执行分析的基础。 那么,该如何将收集到的数据导入到IBM S......
2023-01-15 209 SPSS数据文件的建立 SPSS创建与导入方法

在使用IBM SPSS Statistics参数检验中的T检验时,一般情况下,都需先验证数据是否服从正态分布。如果服从正态分布的话,就可以执行T检验;反之,则需要使用非参数检验的方法。 那么,......
2023-02-05 208 SPSS检验数据

IBM SPSS Statistics的 计算新变量功能 ,可通过为现有变量创建数字表达式来获得新的计算变量,从而挖掘到更深层次的洞察内容。比如通过构建单价与数量的数字表达式,获得一个新的总......
2023-01-18 200 SPSS计算新变量功能
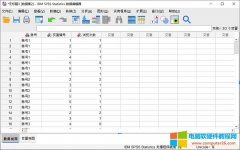
IBM SPSS Statistics的数据重构功能,也被称为数据重组,包含了将选定变量重组为个案、将选定个案重组为变量与变换所有数据(即数据转置)的功能。 本文中,会进行将选定个案重组为......
2023-01-15 233 SPSS数据重构 SPSS将选定个案重组为变量