Windows8定位服务不提供朝向,高度,速度,地址等数据。当需要使用定位功能时,需要显示提示用户,可以在控制面板中打开或关闭定位服务。 操作步骤 1、 使用组合热键Win+X调出快捷......
2016-10-13 201 Windows 操作系统 windows7 windows教程 windows技巧 windows10 windows8
从Win10开始,微软就在系统搜索中引入了网络内容搜索。然而,这个特性却并不很受用户欢迎。当你想在电脑当中搜东西的时候,弹出来的可能是来自Bing的无用信息,大大降低了搜索效率。Win11对系统进行了大刀阔斧的修改,但很遗憾的是,Win10烦人的网络搜索,在Win11中被一并继续了下来。
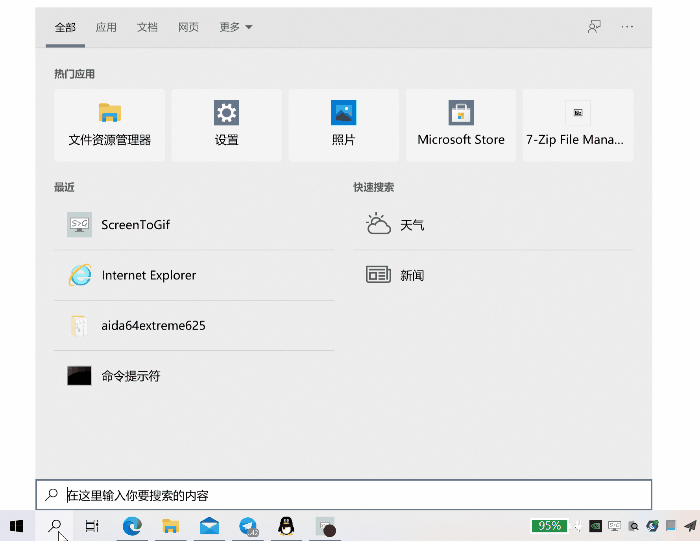
而与此同时,Win11还强制锁定搜索出来的网络结果使用“microsoft-edge://”协议,而且无法修改,这意味着即使你设置了其他浏览器为默认,还是会强制使用Edge浏览器打开。
1、我们需要打开注册表。在Windows搜索中,直接搜索注册表,开启即可。
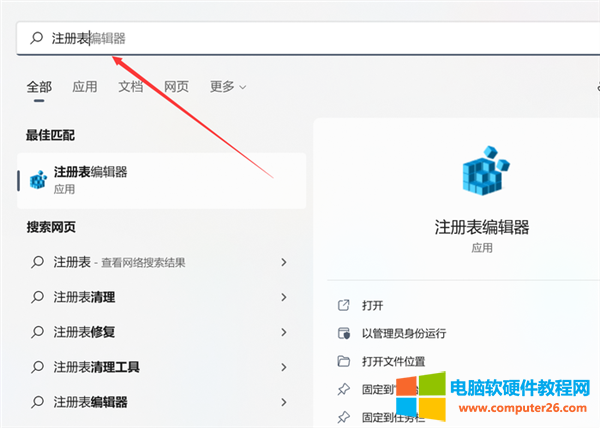
2、在注册表中进入到以下路径:
计算机HKEY_CURRENT_USERSoftwarePoliciesMicrosoftWindows
用右键点击“Windows”,选择“新建”。
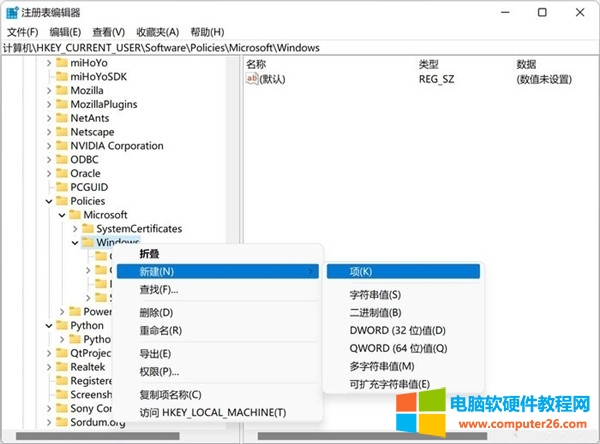
3、新建一个名为“Explorer”的项,按下回车键。
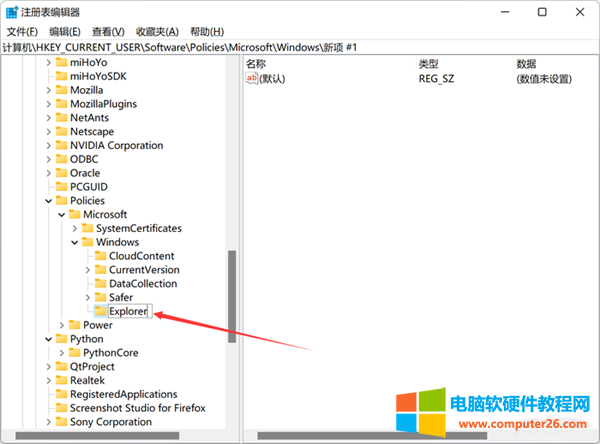
4、右键点击Explorer的项,新建一个DWORD(32位)值。
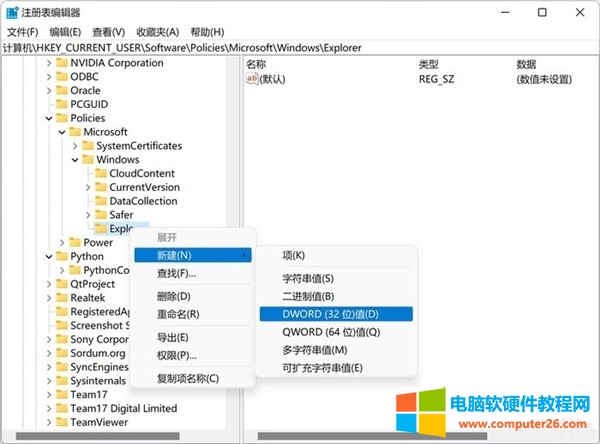
5、将新建的值命名为“DisableSearchBoxSuggestions”,然后按下回车键。如此一来,就可以控制是否开关网络搜索了。
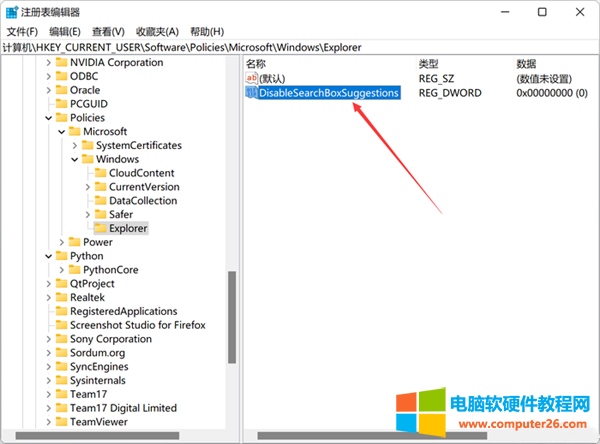
6、到了这里,要关闭Win11的网络搜索就很简朴。双击刚才的DisableSearchBoxSuggestions值,然后将其赋值为“1”。
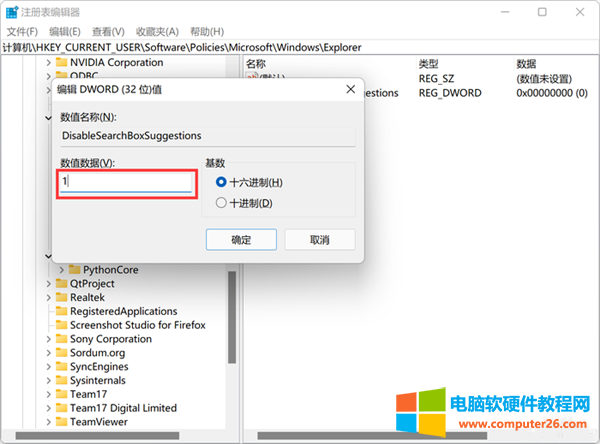
接着保存注册表,重启电脑,再次打开系统搜索,就可以发现已经不会搜出网络结果了!
标签: Win11网络搜索功能
相关文章

Windows 10 发布至今已有六年时间,在此期间,全球计算机领域中涌现出了大量的硬件技术创新。为了确保 Windows 持续蓬勃发展、最大化利用现代硬件资源,Microsoft 决定适当提高 Windows......
2022-11-24 206 windows预览体验计划

现如今,我们的工作、生活越来越离不开 电脑 ,自然需要流畅而又稳定的 系统 。不过电脑用久了,难免会卡顿、或是出现中毒等这样或那样的问题。有些故障容易解决,再不济重装系......
2022-12-19 206 电脑影子系统

windows10打印蓝屏 失败的操作win32kfull,sys 终止代码 APC-INDEX-MISMATCH 接到某居委会报修,打印文件时,刚点了打印,电脑就蓝屏了。 使用环境,1、电脑win10系统版本1909 2、打印机用的是京瓷......
2022-10-28 347 win32kfull.sys