Win7使用的用户,有时候在使用的过程中会出现502 bad gateway,不知道是怎么回事,因此就让小编给大家详细的讲讲解决办法吧,想知道的一起来看看吧。 Win7出现502 bad gateway解决办法介绍......
2017-01-19 200 Windows 操作系统 windows7 windows教程 windows技巧 windows10 windows8
有不少使用win10系统的用户,日常加密文件和文件夹要么就是用压缩软件、要么就是直接隐藏。从win7开始,微软就为大家准备了加密文件系统EFS功能,支持对硬盘中的文件和文件夹加密,拒绝未经授权的访问,不必针对整个硬盘或分区进行加密。当用户使用该功能加密文件后,其他账户以及通过其它系统启动设备后都无法查看被加密的文件内容。

如果每次都要在文件/文件夹上点击右键,再依次选择“常规 - 高级”,勾选“加密内容以便保护数据”实在是有点麻烦。所以这次的教程就是要教给大家可以快速加密文件/文件夹方法,应用之后只要两步!
按 Win + R 组合键,打开运行,并输入:regedit 命令,确定或回车,可以快速打开注册表编辑器,然后依次展开到以下路径:
HKEY_CURRENT_USER\Software\Microsoft\Windows\CurrentVersion\Explorer\Advanced
在右侧新建名为“EncryptionContextMenu”的32位DWORD值,并将默认数值数据设置为 1 即可
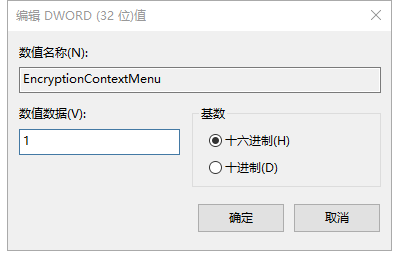
修改注册表后,可以马上生效,也就不用重启电脑,当我们在任意文件/文件夹上点击右键,右键菜单就会显示“加密”菜单项了(取消这个菜单项,只需要删除创建的EncryptionContextMenu键值即可)。对于已经加密过的文件,则会显示为“解密”。
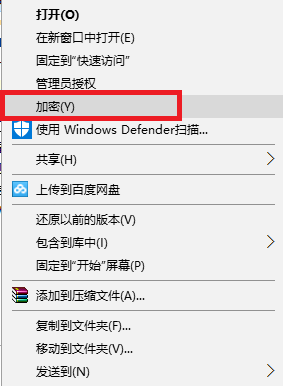
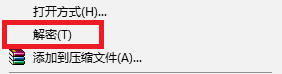
如果右键菜单项太多的话,可以用下面的方法,删除一些右键菜单
打开注册表编辑器,定位到以下路径:
HKEY_CLASSES_ROOT\Directory\Shell和HKEY_CLASSES_ROOT\Directory\Shellex\ContextMenuHandlers
这里面,保存着和文件夹右键操作的有关的菜单内容
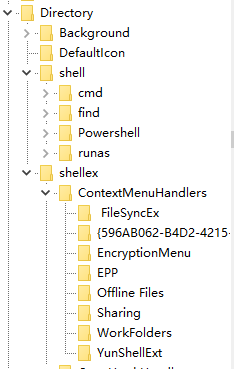
如果这里没有大家想要删除的右键菜单项,还可以在注册表编辑器中,依次展开到
HKEY_CLASSES_ROOT\Folder\shellex\ContextMenuHandlers
这里面,还有一些隐藏的,删除哪个看个人需求了
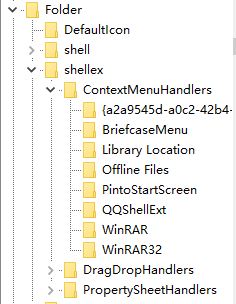
如果大家安装了比较多的应用程序,右键点击“新建”的时候,就会出现一堆可以新建的项目。其实我们日常用的也就那么几个:新建文本文档、新建文件夹、Office三大件一类的文件
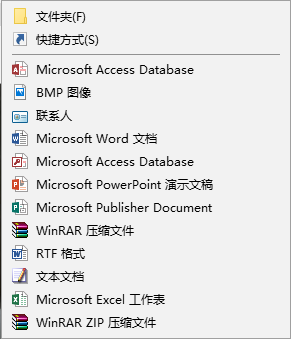
想要删除它们其实也很简单,HKEY_CLASSES_ROOT下存放着所有文件类型的信息,像HKEY_CLASSES_ROOT\.rar就是WinRAR相关的右键信息,在右键菜单的“新建”菜单中显示为“WinRAR压缩文件”的选项,那么在这个键值下删除“Shellnew”后,右键的“新建”菜单中就没有了上述选项,其他类型的文件大家也是可以这样操作。

相关文章