在使用windows系统时默认系统或者应用软件会隐藏一些重要的系统配置文件,防止不懂电脑的人误删除了这些重要文件,导致系统或者应用软件缺失这些文件不能正常运行,但有些时候我们为......
2022-08-08 207 win7隐藏文件夹 win7显示隐藏文件
一、前言
如何给用户设置密码?毫无保留的教你6种更改密码方法?这6种方法其本包含了windows所有的密码设置方法。
二、修改电脑密码的六种方法
方法一:按下Ctrl+Alt+Delete键组合,设置密码
已经登录到Windows 10系统中,可以使用以下快速设置密码的方法:
1.按下Ctrl+Alt+Delete键组合,然后选择“更改密码”。
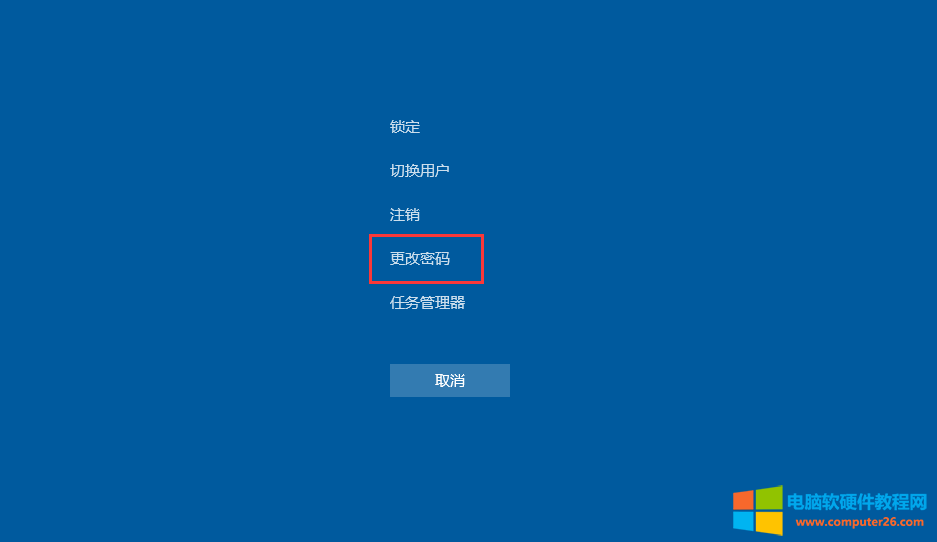
2.输入当前的密码以进行验证。
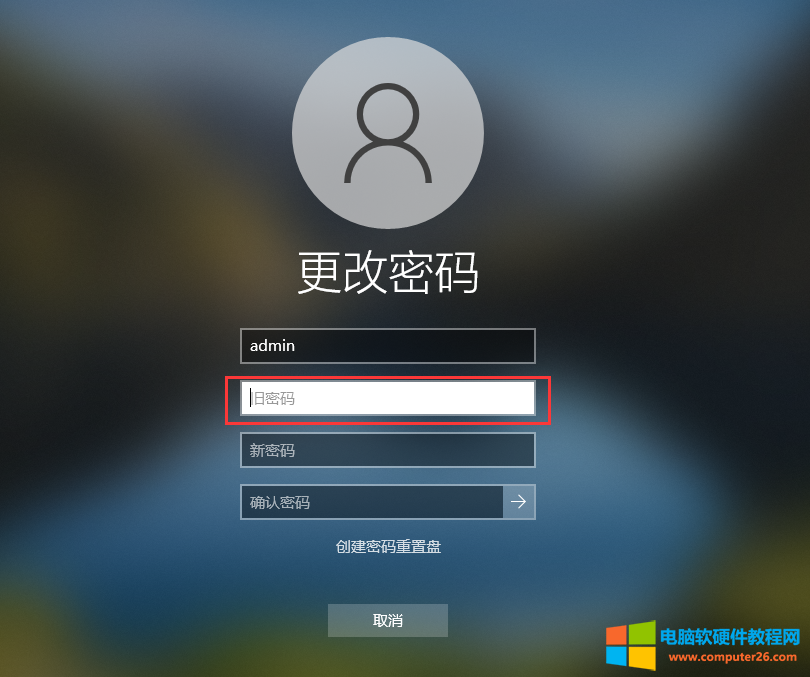
3.输入您要设置的新密码,并确认密码。
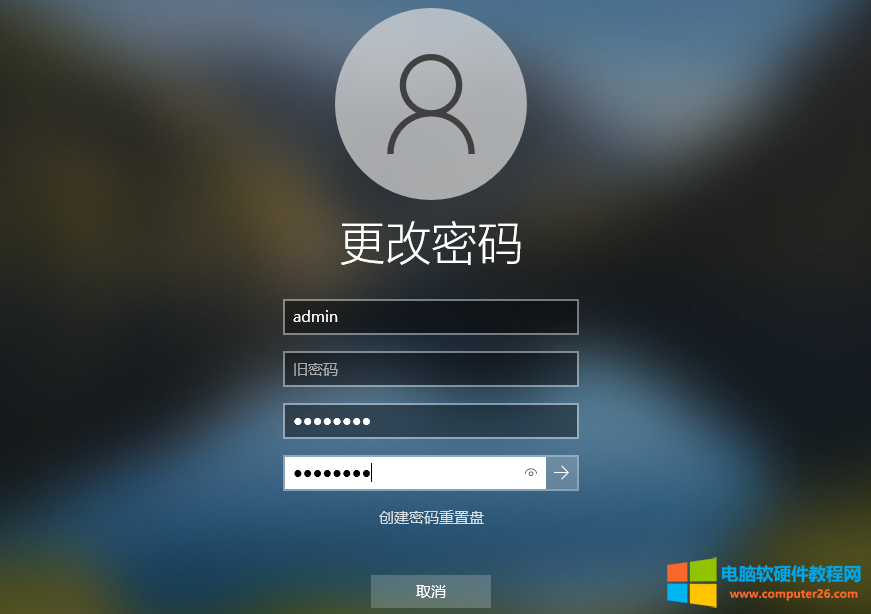
4.可选:输入密码提示,以帮助您记住密码。
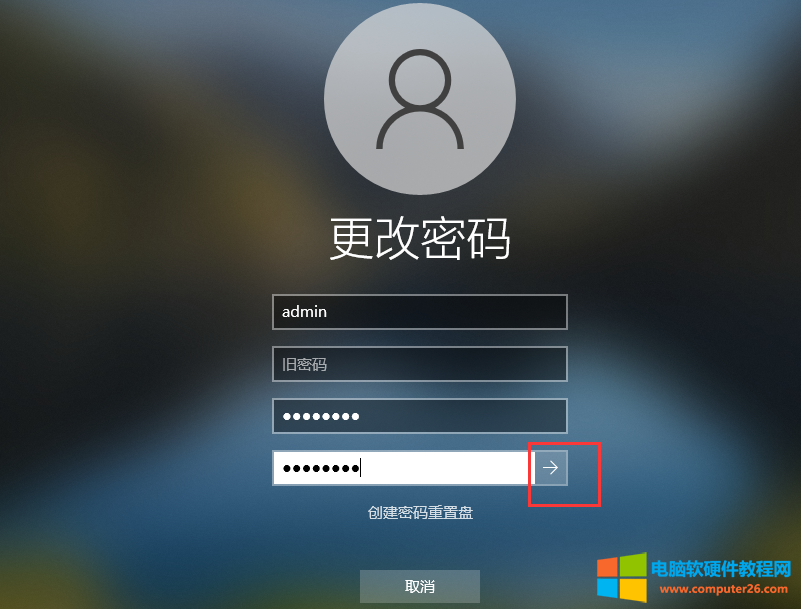
5.点击“下一步”或“完成”以保存更改。
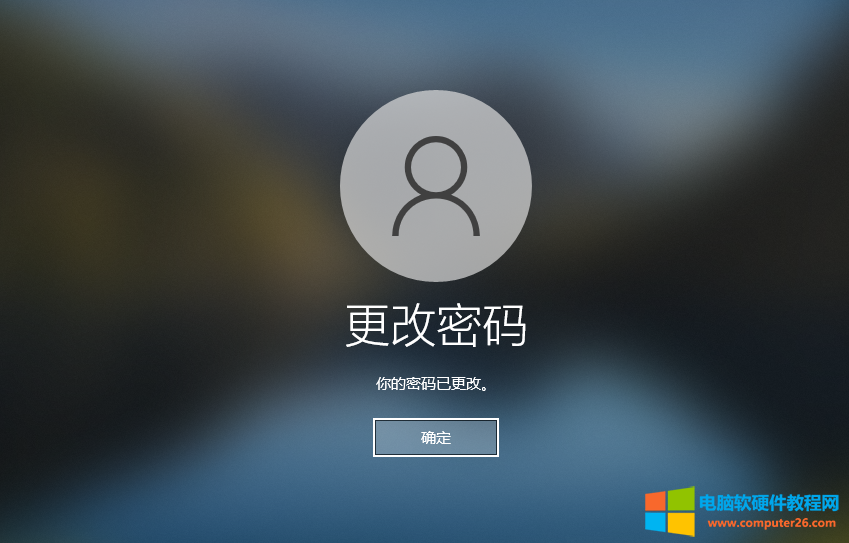
方法二:使用控制面板设置密码
1.按下Win+R键打开运行窗口,输入"control"并按回车键打开控制面板。
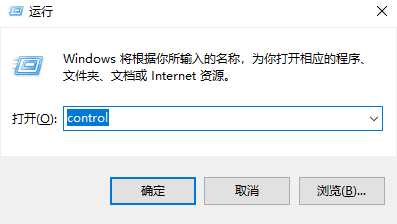
2.在控制面板中,选择“用户账户”。
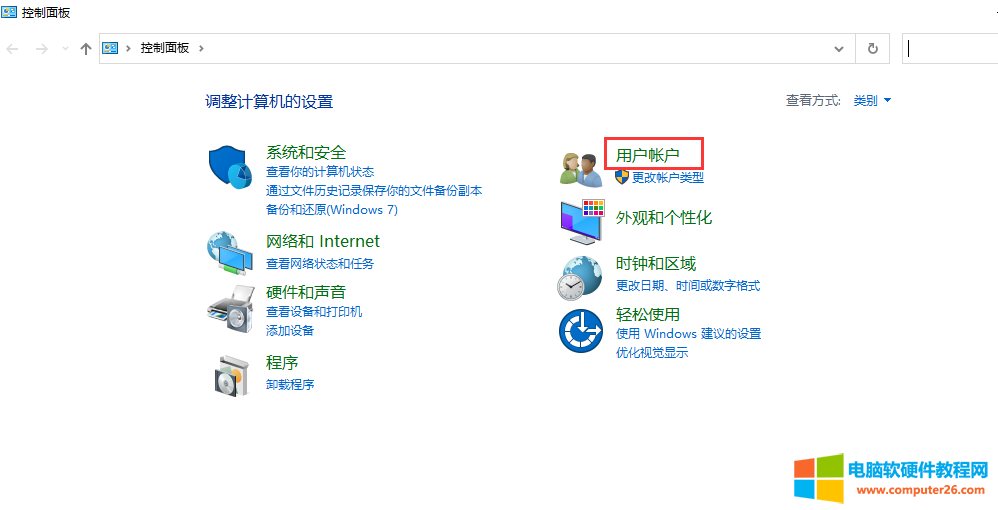
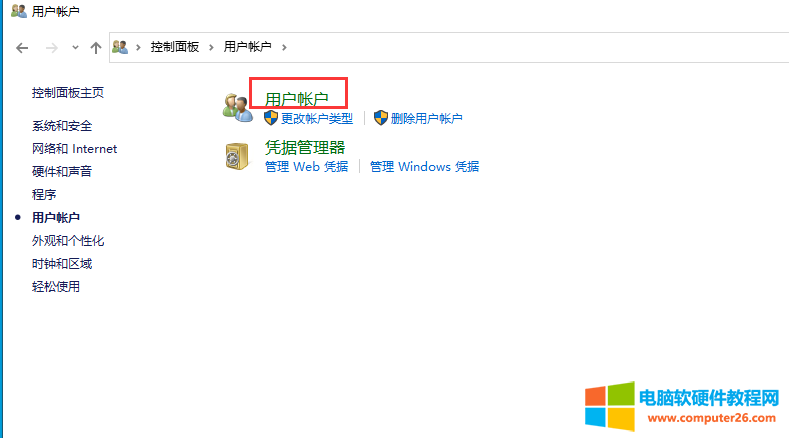
3.点击“管理其他账户”。
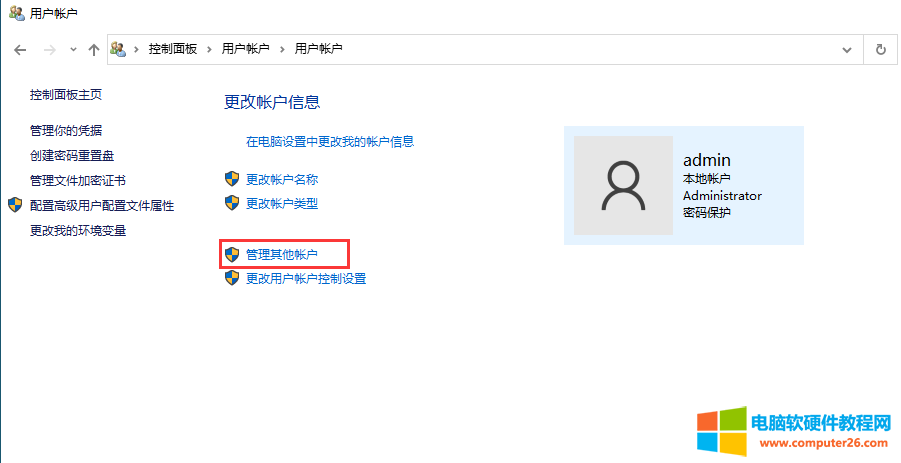
4.选择您要设置密码的用户账户。
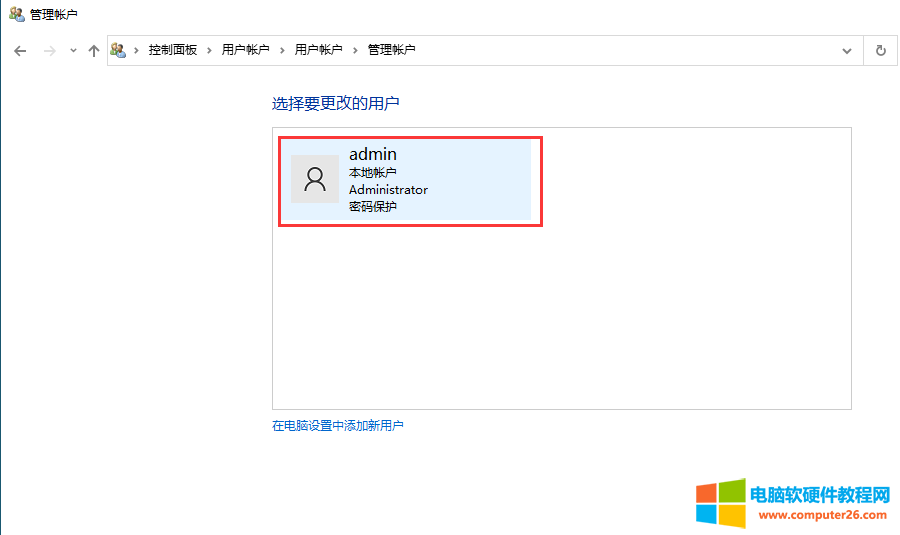
5.点击“更改密码”。
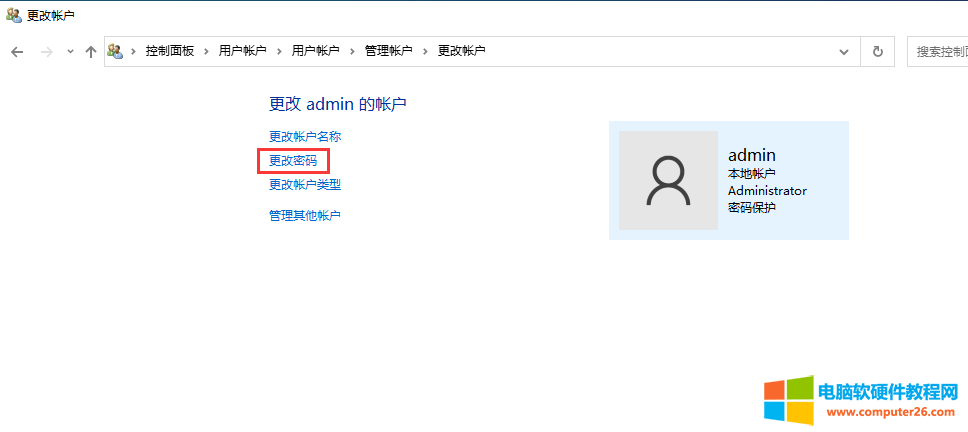
6.输入您要设置的密码,并确认密码。
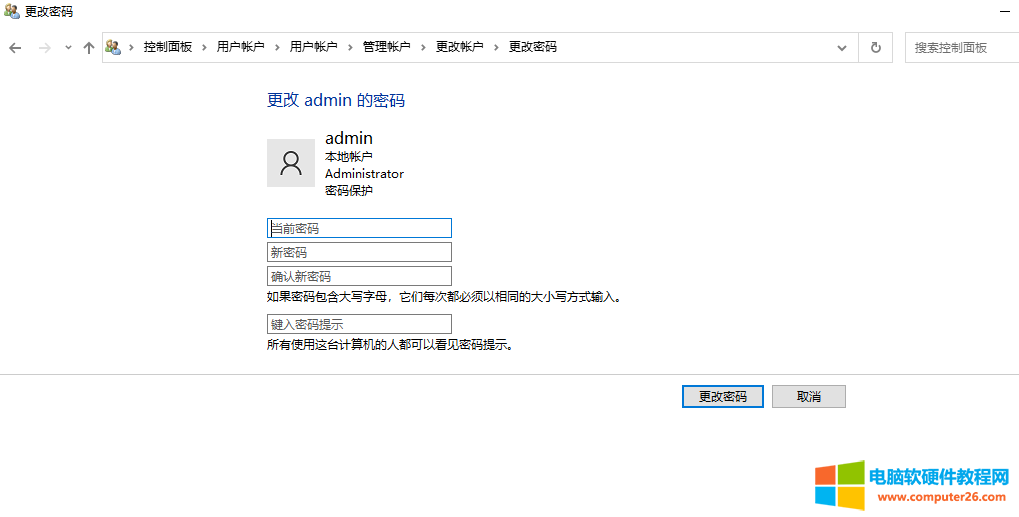
7.可选:输入密码提示,以帮助您记住密码。点击“更改密码”
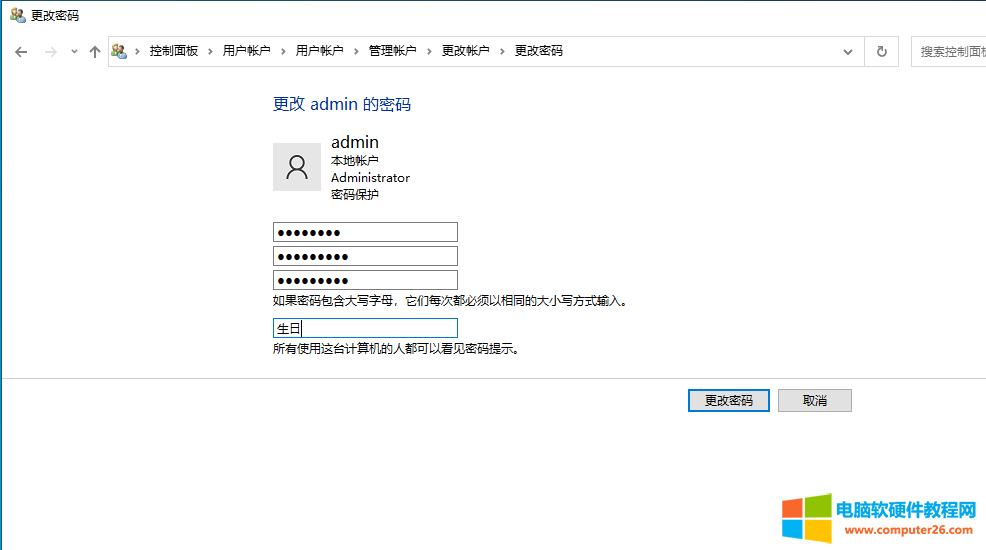
8.密码已更改完成。
图片9。当登录系统时,第一遍密码输入不对的时候,就会跳出密码提示:
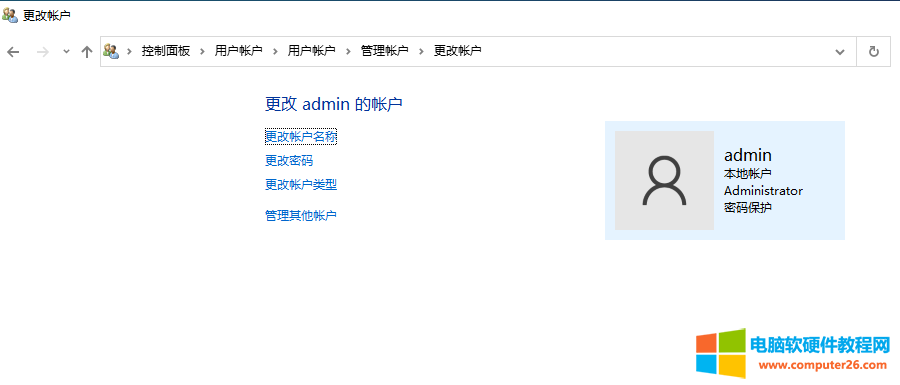
方法三:使用Windows 10设置应用程序设置密码
1.点击Windows开始菜单,然后点击设置(齿轮图标)。
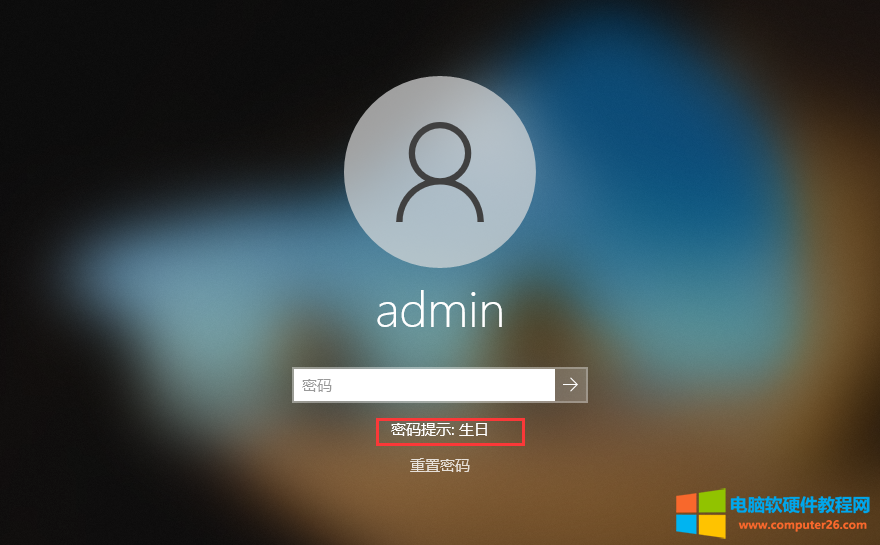
2.在设置窗口中,点击“账户”。
图片
3.在左侧菜单中,选择“登录选项”。
图片
4.在“密码”部分,点击“添加”或“更改”。
图片
5.如果已经存在密码,系统会要求输入当前密码进行验证。如果没有现有密码,则可以直接进行下一步。
图片
图片
6.在“创建密码”或“更改您的密码”窗口中,输入新的密码,并根据要求设置密码的复杂度。
图片
7.确认密码后,点击“下一步”或“完成”。
图片
图片
方法四、在本地用户和组中设置密码?
注意:此方法不适合win10家庭版本。
1.打开“计算机管理器”:右键点击Windows开始菜单,选择“计算机管理”或使用快捷键Win+X,然后选择“计算机管理”。
图片
2.打开“本地用户和组”:在“计算机管理器”窗口中,展开左侧导航栏中的“系统工具”,然后展开“本地用户和组”选项。
当然你还可以使用win+r打开运行,在运行中输入lusrmgr.msc,快速打本地用户和组,在用户中进行密码更改。
图片
3.找到用户账户:在“本地用户和组”下,选择“用户”文件夹。在右侧窗格中,找到您想要设置密码的用户账户。
图片
首先有下箭头的帐号,都没禁用的帐号,没有启用。
图片
如果有多个帐号,如何判断哪一个用户是你的帐号,需要在开启菜单,找到帐号图标。
图片
然后,将鼠标放到用户图标上后,就可以显示当前的用户名。
图片
4.设置密码:右键点击要设置密码的用户账户,选择“设置密码”。
图片
图片
5.输入新密码:在弹出的窗口中,输入您想要设置的新密码,并再次确认密码。请确保选择一个强密码,包含字母、数字和特殊字符,并且长度足够。
图片
6.完成设置:点击“确定”按钮,您的密码将被设置为新密码。
图片
请注意,设置密码后,您需要使用新密码来登录该用户账户。确保将新密码妥善保存,以免遗忘。
方法五:使用命令提示符设置密码
1.按下Win+X键,选择“命令提示符(管理员)”以以管理员身份打开命令提示符。
图片
图片
2.输入以下命令并按回车键:
net user用户名新密码
其中,用户名是您要设置密码的用户账户的名称,新密码是您要设置的新密码。
图片
3.如果命令成功执行,命令提示符会显示一行“命令成功完成”的消息。
图片
请注意,以上方法中的“用户名”指的是您要设置密码的用户账户的名称。选择强密码并定期更改是一种好的安全习惯。
方法六:使用Microsoft账户设置密码
使用Microsoft账登录的系统,设置密码就稍微复杂一些。
图片
1.打开浏览器,访问Microsoft账户网页(https://account.microsoft.com/)。或者在设置中找到登录选项,选择管理我的Microsoft帐户。
图片
2.登录您的Microsoft账户。
图片
3.在网页上,找到并点击“安全”选项。在“登录和密码”部分,找到“更改密码”选项,并点击它。
图片
更改密码的时候,先要向手机发送短信。
图片
先输入手机后四字,然后才能发送更改密码的短信确定。
图片
输入手机后四位,点击Send Code。
图片
手机上就会收到一个短信,然后将短信输入进去,点击验证。
图片
然后点击继续。
图片
这里有个摆脱密码,就是说可以通过手机去验证,这里我选择了不,谢谢。
图片
4.这时就跳出来,更改微软帐户的密码了,输入您当前的密码以进行验证。然后再输入您要设置的新密码,并确认密码。
图片
7.点击save,保存密码。这时微软帐户的密码就已更改完成。
图片
相关文章
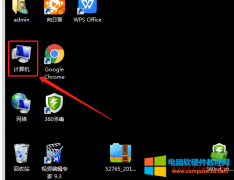
在使用windows系统时默认系统或者应用软件会隐藏一些重要的系统配置文件,防止不懂电脑的人误删除了这些重要文件,导致系统或者应用软件缺失这些文件不能正常运行,但有些时候我们为......
2022-08-08 207 win7隐藏文件夹 win7显示隐藏文件

有时候使用电脑,安全性和隐私也是十分值得我们注意的,最近就有一个朋友咨询我,他用的是windows XP系统,但每次用过系统后,在开始菜单里的我最近的文档中都会显示他曾经打开过......
2016-05-22 200 windows windows7 windows任务栏 IE浏览器

驱动总裁更新支持WIN7 64位的intel8/9代的显卡驱动(支持UHD610/UHD620/UHD630/P630)、Win7 32位和64位的intel8/9代的USB3.X驱动、Win7 32位和64位的intel8/9代的ACPI驱动(ACPI wake alarm全网首发),Win7 32位和6......
2022-08-27 227 win11
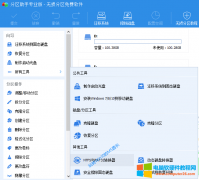
在使用最简单的方法制作Win10系统安装U盘时,需要把U盘的文件系统转换为FAT32格式,可是U盘里已经存放有相当多的文件,MS酋长想保留这些文件,这就需要进行无损转换。下面MS酋长就......
2023-05-22 227 媒体创建工具 制作Win10系统安装U盘 NTFS转FAT32无损转换