有的时候,由于机子中木马等原因,造成组策略无法使用,而我们又迫切需要运行组策略进行设置,这时怎么办呢?重装系统,当然是办法之一(^.^),可是有简单的 方法 干嘛不用呢......
2016-10-07 216 Windows 操作系统 windows7 windows教程 windows技巧 windows10 windows8
&每天都在用电脑办公,有时会出现磁盘符消失的情况,重启电脑后还是一样,这是为什么?一般来说,这种现象是由于某些操作导致磁盘符丢失所致,只需分配一个新的盘符即可,方法如下。
首先从网上搜索下载一个U盘启动安装工具,制作U盘启动盘,
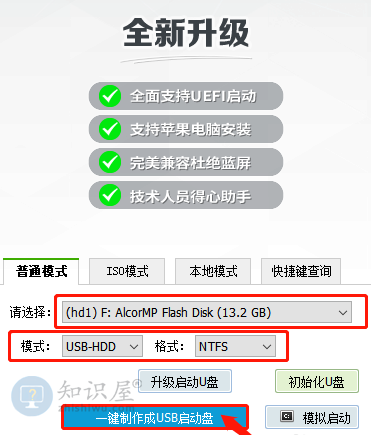
把U盘winpe连接到电脑上,打开或重新打开,在打开的画面出现时迅速按下U盘启动快捷键,进入U盘启动设置页,选中U盘并回车,
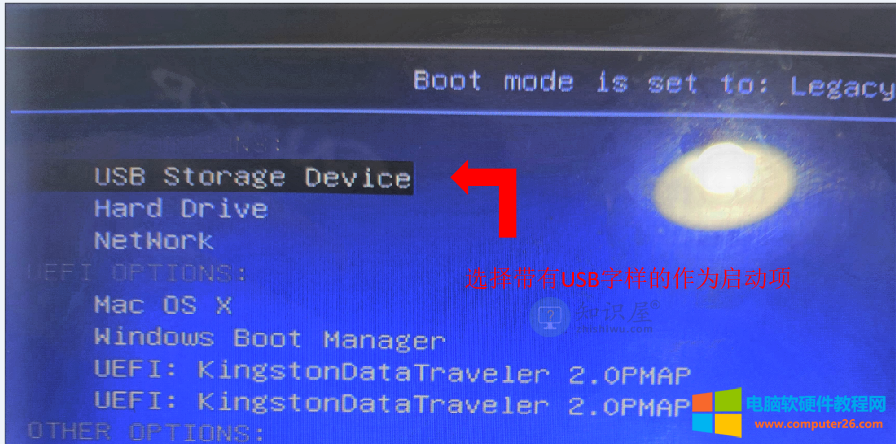
打开winpe菜单,移到“4”,运行DiskGenius硬盘分区工具,Enter,
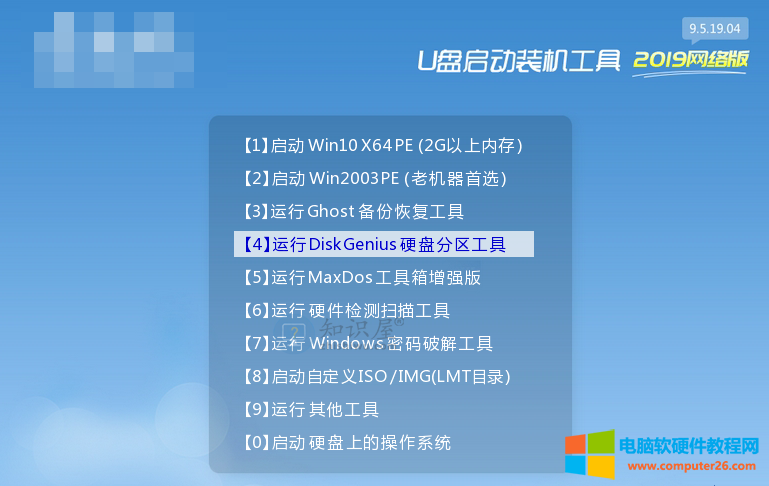
启用DiskGenius分区工具,如图所示,查找丢失的磁盘分区,通常,电脑上没有显示的磁盘没有盘符,

按一下需要分配新盘符的磁盘,新加卷(3)如图所示,单击“分区”-“分配新驱动器号(盘符)”,
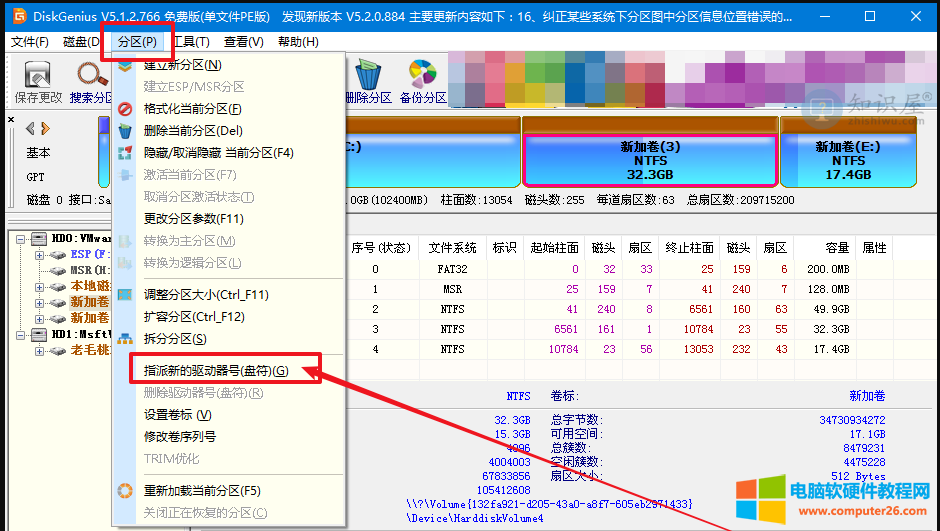
弹出一个窗口,选择一个盘符,选中你想设置的新盘符,例如J,点击确定,
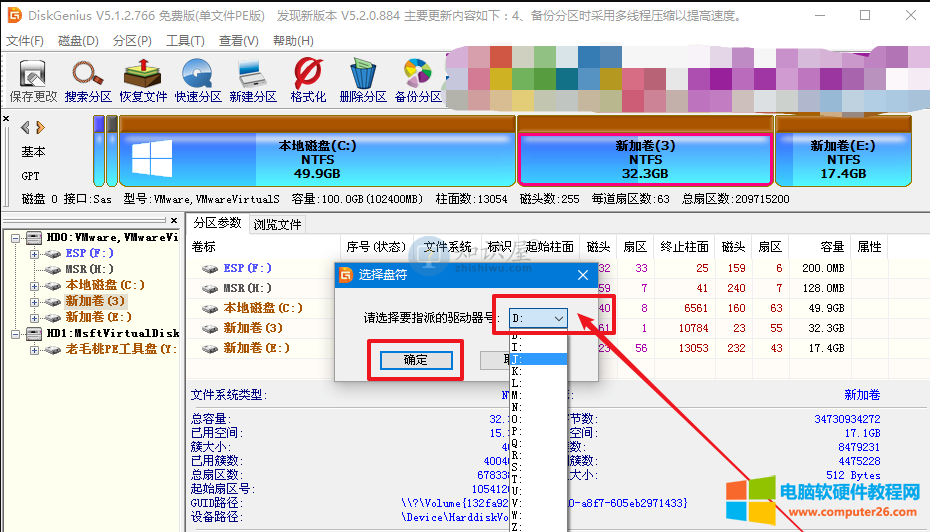
这时,你可以看到原来的新加卷(3)已经有了一个圆盘,即新加卷(J),
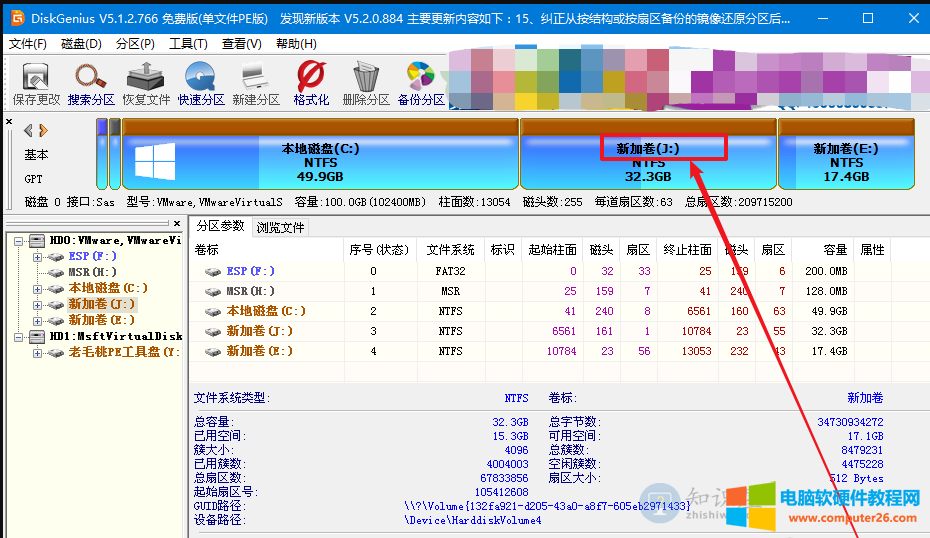
退出winpe界面,重新启动,双击打开“这台电脑”,就可以看到前面已经消失的磁盘分区J,
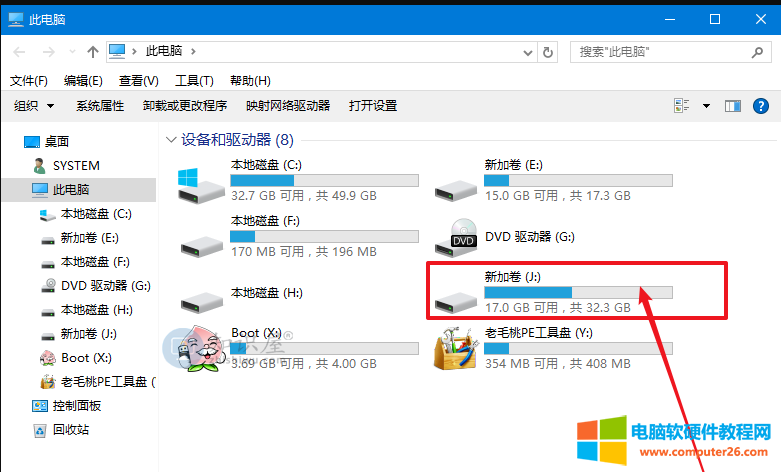
标签: 电脑磁盘消失
相关文章
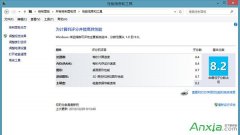
Windows体验指数(简称WEI)最早出现在Vista系统中,以1.0到7.9分(Windows 8系统为9.9分)测量处理器、内存(RAM)、图形、游戏图形和主硬盘五大子项目的成绩,最终的基本分数则由最低子分数决定。......
2016-10-04 202 Windows体验指数
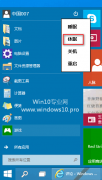
默认情况下,点击Win10开始菜单中的关机选项按钮弹出的菜单中没有休眠选项,但是Win10系统关机选项中却有休眠选项。如图: 那么MS酋长是如何在Win10关机选项菜单中添加休眠选项的呢......
2023-01-23 209 Win10关机选项菜单

相信不少朋友在安装windows操作系统时,顺带把一些软件的全家桶安装上去了,安装的系统不仅卡,时不时地弹个窗,让人各种抓狂。那么怎么才能安装一个纯净版的系统呢?下面小编就......
2022-08-18 202 winPE工具 纯净版windows系统