现在多人使用同一台电脑的情形越来越常见,每一个使用我们电脑的人,都会下载一些文件在桌面,或者会做其他设置,让我们的桌面每次都变得和自己的习惯不相符,那么要是别人每......
2023-09-24 208 Win7禁止修改桌面
现在很多系统都升级到IE11了,很多公司的EIP系统,OA系统,银行的网银,都需要使用IE浏览器,但是现在的IE浏览器,在win11系统里面找不到了,该怎么办?
设置打开IE后,不会自动跳转到Edge
今天给大家分享三种打开win11的ie的方法:
在打开ie浏览器之前,我们必须要提前做一个设置,否则,打开ie浏览器,也会跳转到Edge浏览器的。
首先windows+R,打开运行,在运行中输入,inetcpl.cpl
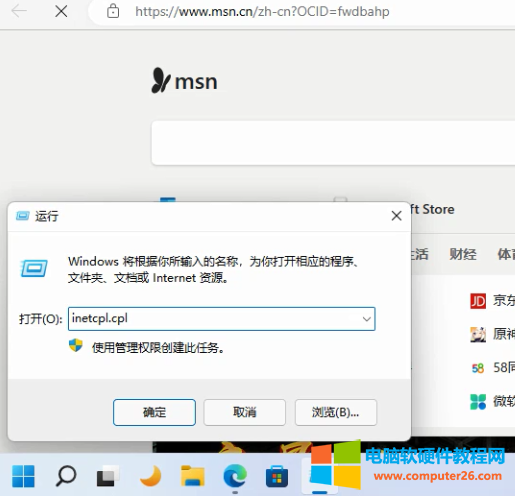
打开ineternet属性,找到高级选项,然后在浏览选项中,找到启用第三方浏览器扩展*
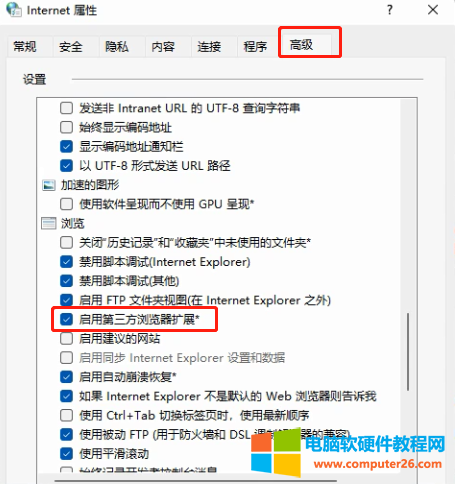
将其前面的勾去掉,然后点击应用,确定。
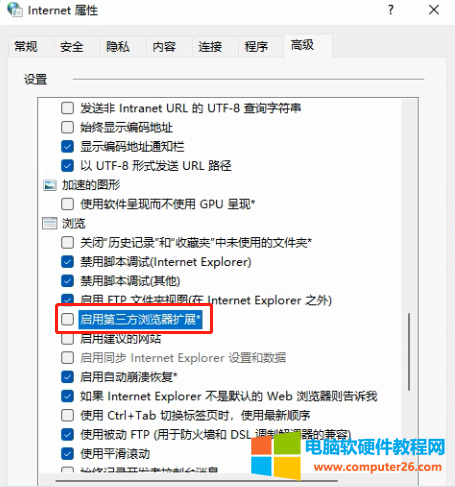
上面设置完成后,可以确保,打开IE后,不会自动跳转到Edge浏览器了。
win11打开IE三种方法
方法一:
还是使用windows+r,打开运行,在运行中输入inetcpl.cpl,打开Internet属性,然后点击右上角的?问号,就可以直接打开IE浏览器了。
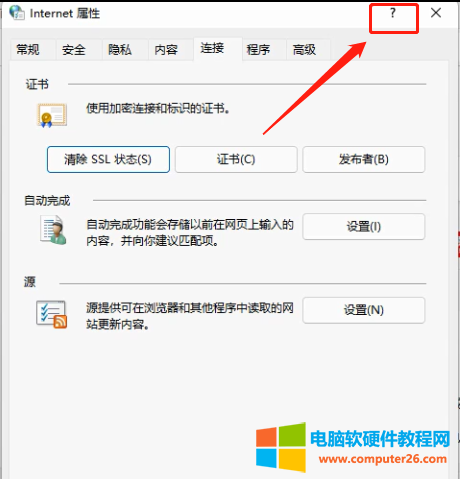
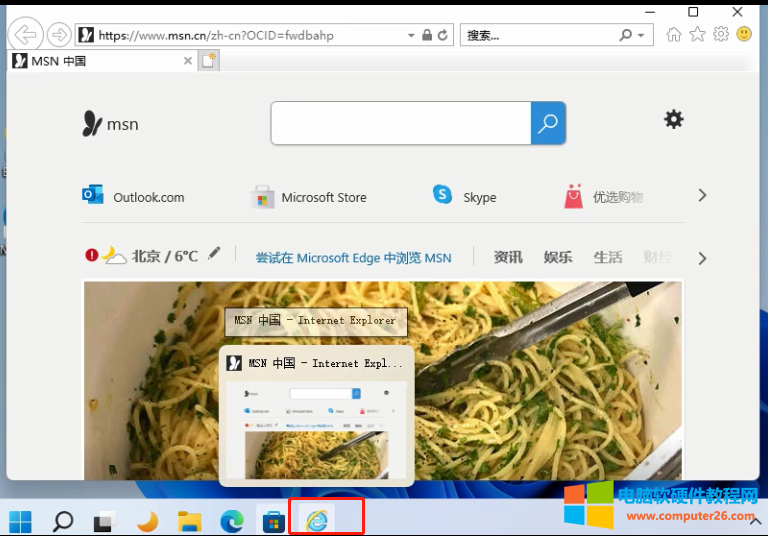
方法二:
首先打开一个记事本:
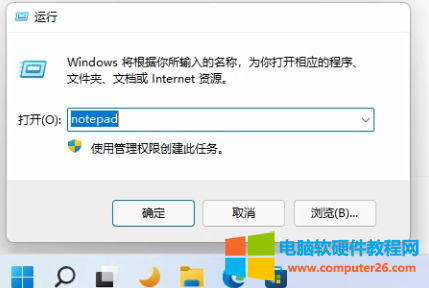
在文档下输入以下代码:
CreateObject
"InternetExplorer.Application"
.Visible=true
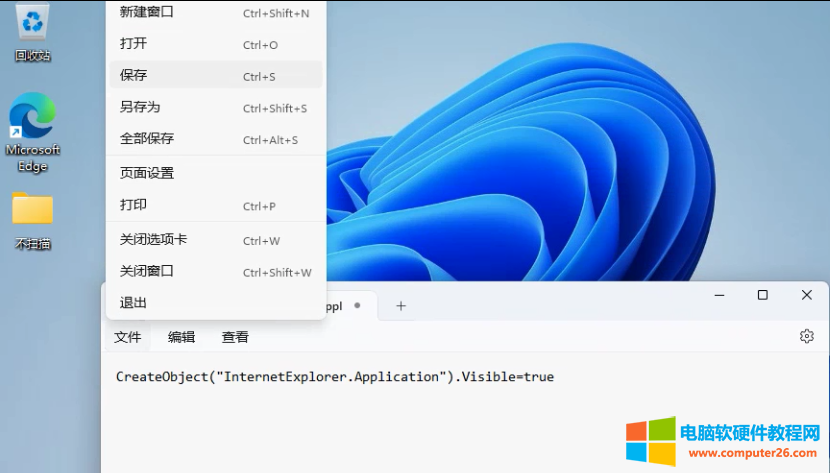
输入完成后,点击保存,命名为IE
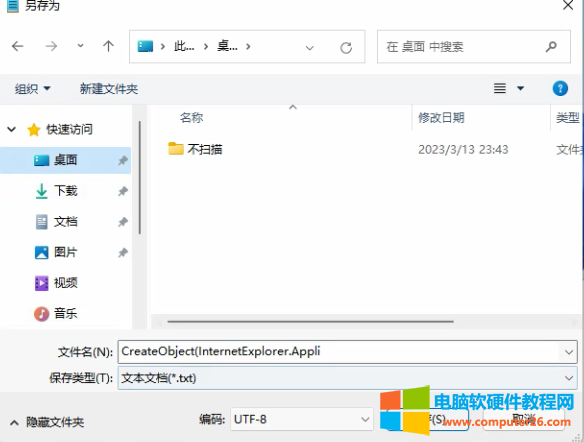
保存完之后可以看到桌面有一个IE文件,那如何将这个扩展名更改为vbs呢?
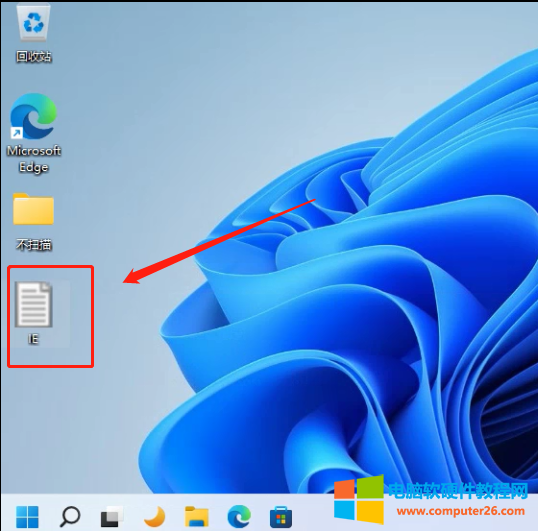
点击查看,显示,文件扩展名。
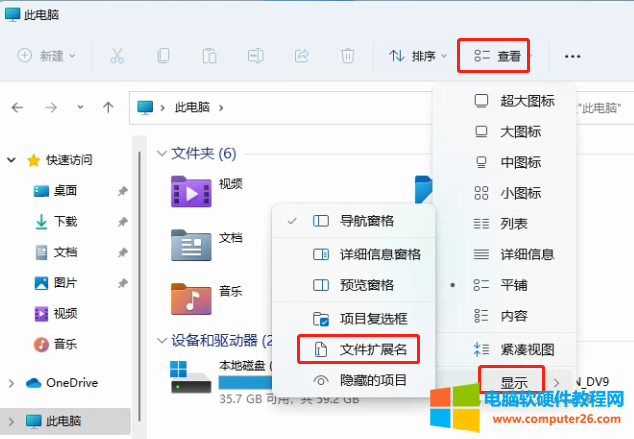
将后缀txt更改为vbs。

点击确定。
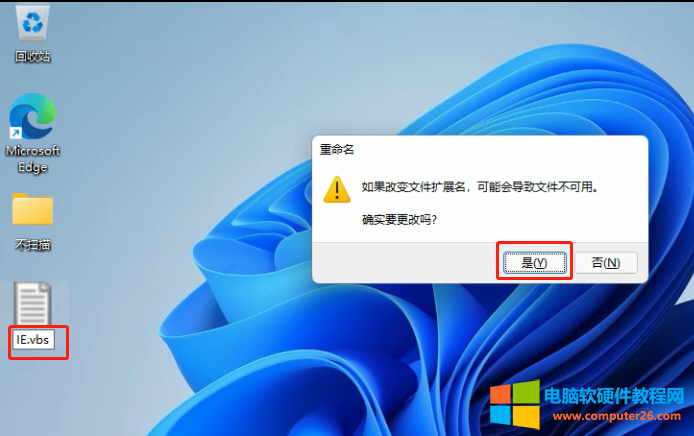
然后再双击打开IE.vbs就可以打开IE浏览器了。
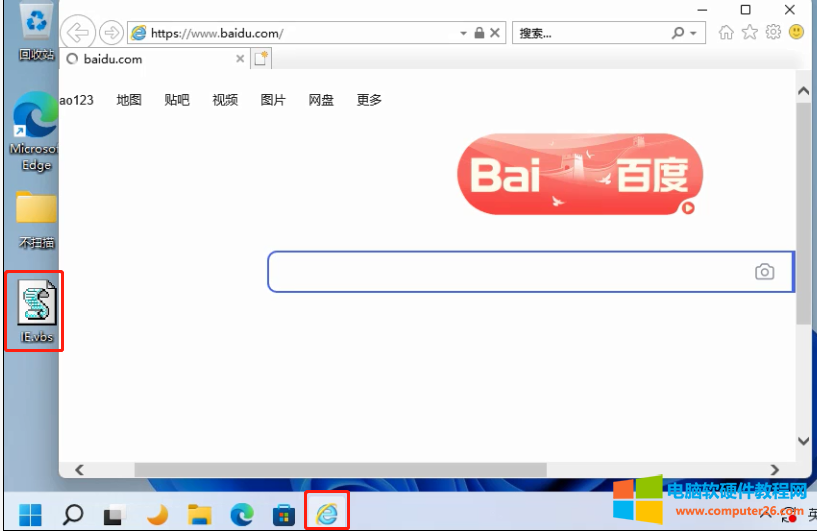
方法三:直接找到IE路径
找到C:\Program Files\Internet Explorer文件夹。
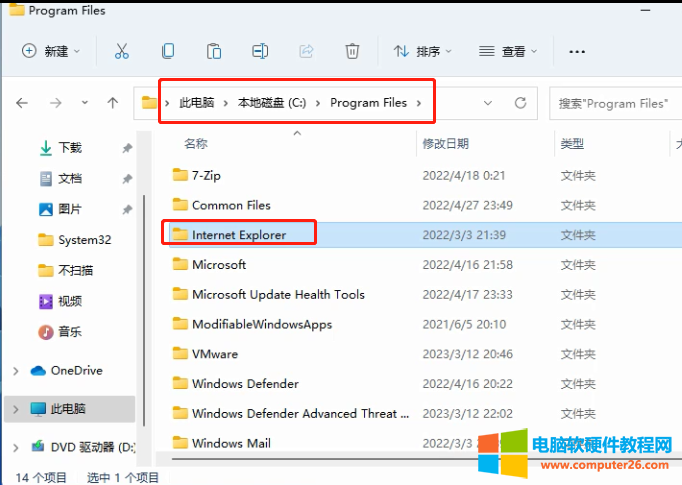
找到iexplore.exe这个文件,双击打开也可以打开IE浏览器了。
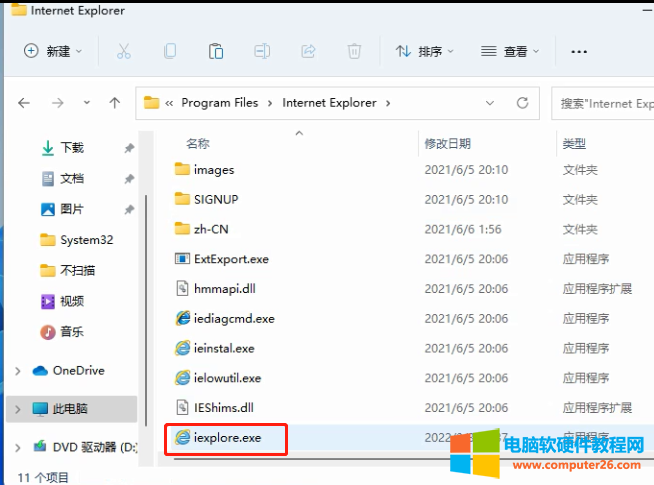
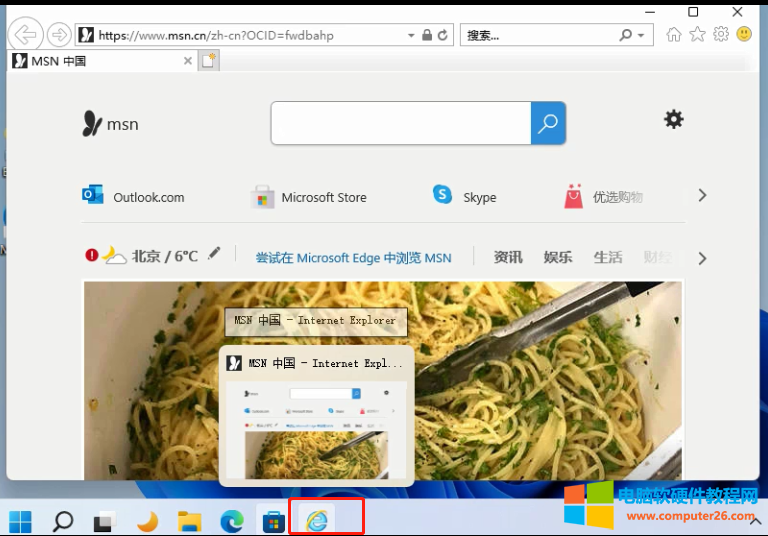
标签: win11打开IE浏览器
相关文章
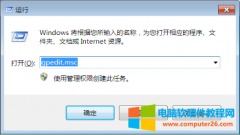
现在多人使用同一台电脑的情形越来越常见,每一个使用我们电脑的人,都会下载一些文件在桌面,或者会做其他设置,让我们的桌面每次都变得和自己的习惯不相符,那么要是别人每......
2023-09-24 208 Win7禁止修改桌面
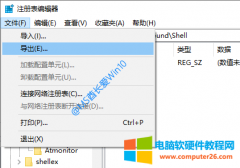
注册表(Registry)是Windows操作系统的核心数据库,对它的修改通常都是有风险的。所以建议大家在修改注册表之前,备份一下注册表。这样一旦修改注册表后出现了问题,恢复注册表即......
2023-06-24 221 Win10备份/恢复注册表
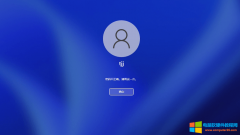
不少 Win11 用户都会给电脑设置登录密码,但是如果电脑长时间没使用,登录密码忘记了怎么办?其实我们可以预先制作好一个系统登录密码重置盘就可以了。这篇文章是系统总裁给大家......
2023-01-13 211 Win11 Win11密码重置盘