相信很多朋友在用 Windows 8 系统时,还是习惯使用原来的桌面方式吧。在 Windows 8下打开音乐,图片或视频文件时,系统会自动打开 Windows 8新版的应用程序,随即切换到全屏模式下。下面......
2016-06-22 201 Windows 操作系统 windows7 windows教程 windows技巧 windows10 windows8
在Win10系统更新中,系统暂停更新是有时间限制的,默认情况下最多智能临时暂停35天更新,之后需要暂停更新的就要先进行更新才可以设置暂停更新,那应该如何设置呢?
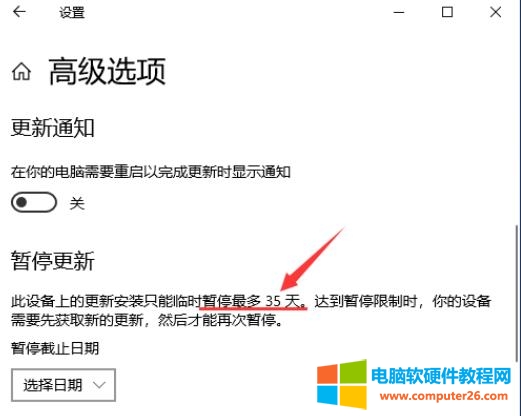
1、"win+R"快捷键开启运行,输入"regedit"回车打开。
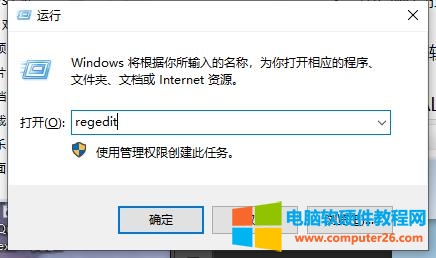
2、进入到注册表编辑器粗窗口后,将"HKEY_LOCAL_MACHINESOFTWAREMicrosoftWindowsUpdateUXSettings"复制粘贴到上方地址栏中并回车定位到此。
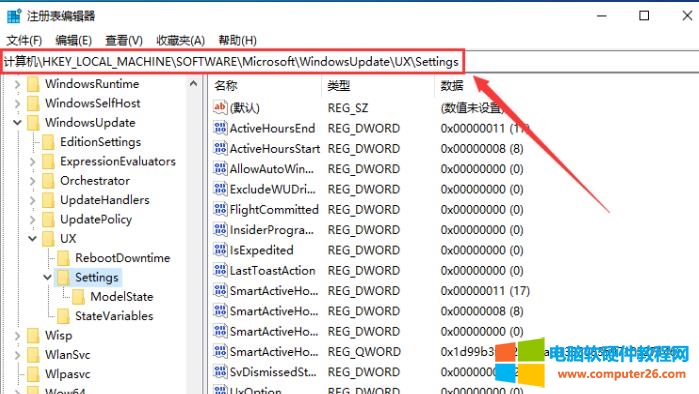
3、接着右击右侧空白处,选择"新建"一个"DWORD值"。
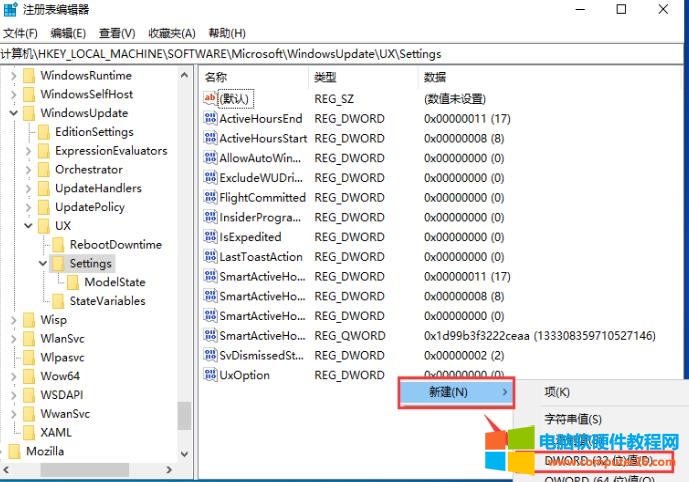
4、然后将其命名为"FlightSettingsMaxPauseDays"。
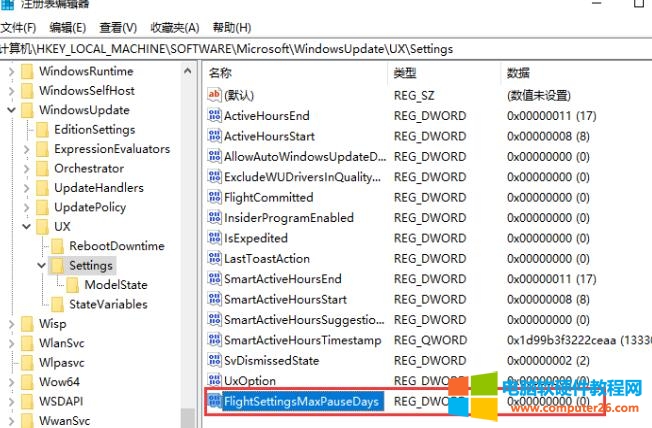
5、双击"FlightSettingsMaxPauseDays"值,在打开的窗口界面中,勾选"基数"中的"十进制",并在"数值数据"中输入想要暂停更新的时间天数,最后点击"确定"保存即可。
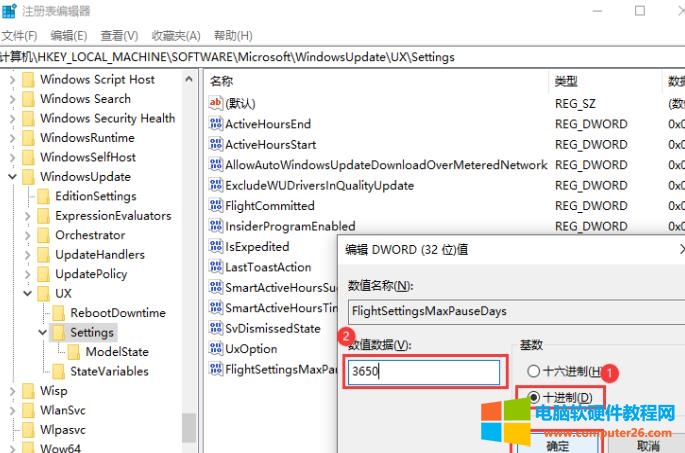
标签: Win10设置系统暂停更新时间
相关文章
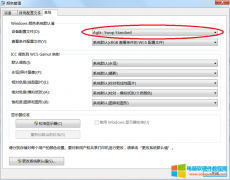
windows7照片查看器可用内存不足 无法显示此图片 打开图片提示Windows照片查看器无法显示此图片,因为计算机上的可用内存可能不足,请关闭目前一些没有使用的程序或者释放部分磁盘......
2022-10-27 205 windows7照片查看器