为什么win10玩lol蓝屏闪退好卡 ?之前发行的win10预览版已经安装使用了,但在使用的过程中发现win10系统中运行英雄联盟的话会出现蓝屏等多种症状,这是为什么呢?怎么解决这个问题呢......
2016-09-30 200 Windows 操作系统 windows7 windows教程 windows技巧 windows10 windows8
windows Subsystem for Android(简称WSA)就我们之前非常期待的Windows 11 安卓子系统,可以在Windows系统中运行Android应用,能够与Windows原生软件无缝结合,支持双向交互(复制、粘贴)打开应用速度、方式非常接近,性能远超市场上的安卓模拟器,不过目前仅支持x86架构可以运行的安卓应用,兼容性稍弱了些。那么,Windows 11 WSA软件怎样安装呢?下面带来了win11安装安卓子系统wsa方法,需要的用户一起看看吧!
1、Windows 11 专业版 22000.xxx 版本以上
2、硬件需要开启 BIOS/UEFI 启用虚拟化
3、微软商店 22110.1402.6.0 或更高版本(离线安装可以忽略)
4、推荐内存 16G 或更高(子系统默认分配4G内存,启动的应用越多占用的内存也就越多)。
一、微软商店安装WSA方法
1、需加入Beta更新通道才能安装WAS(正式版、dev版可在预览体验计划中切换)。
2、进入【设置 -> 时间和语言】将【国家或地区】设置为【美国】。
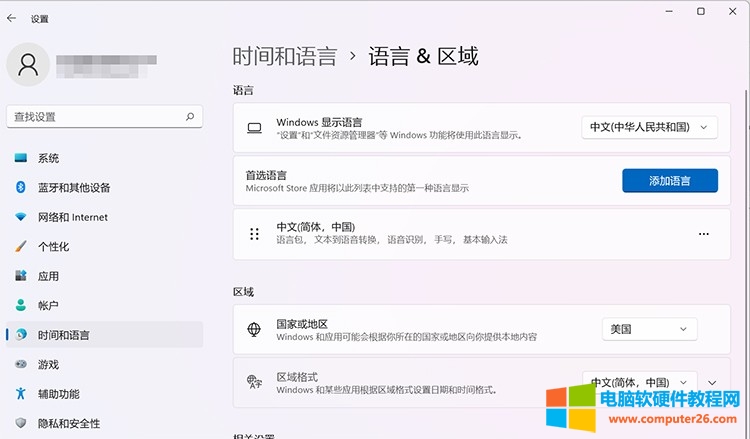
3、进入【设置->应用->可选功能 ->更多Windows功能】找到并安装【hyper-v】和【虚拟机平台】完成重启电脑。
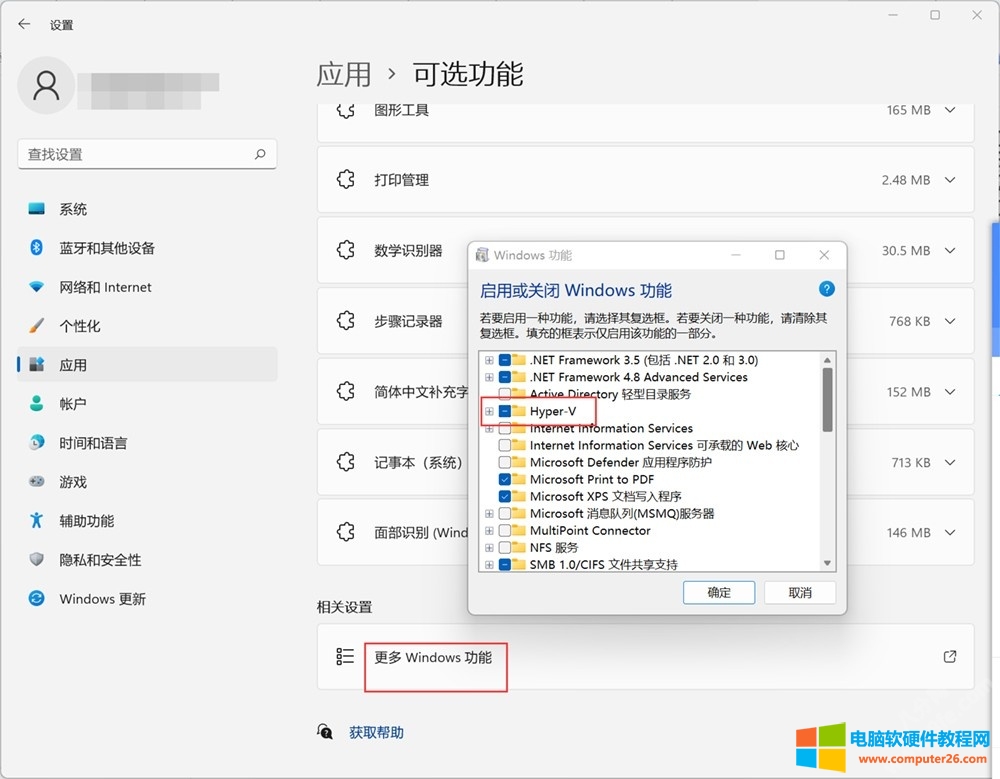
4、可以在微软应用商店搜索【Windows Subsystem for Android】或者在文件管理器地址栏中输入【ms-windows-store://pdp/?productid=9P3395VX91NR】按回车键找到WSA应用的下载页面。
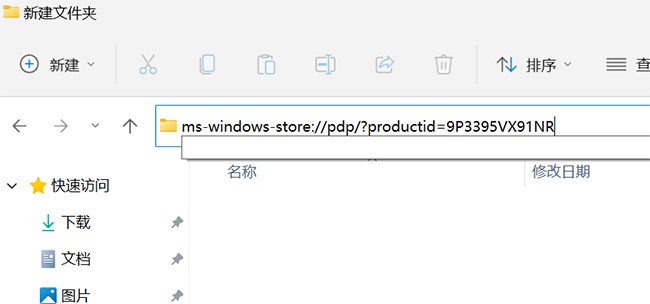
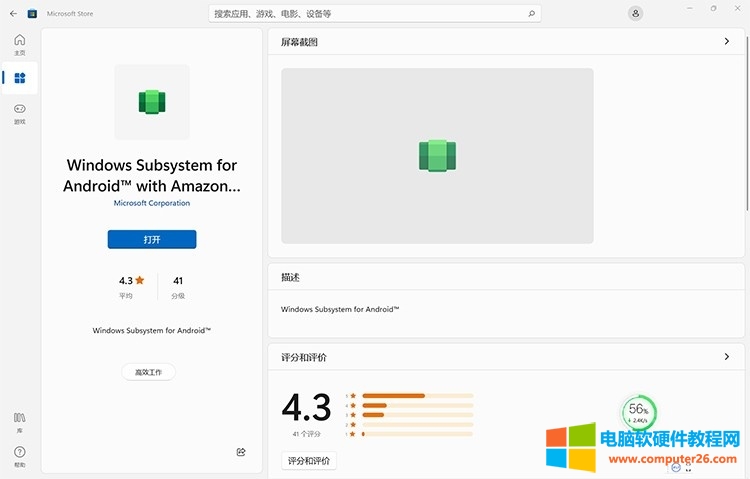
二、WSA离线应用安装方法
1、进入【设置->应用->可选功能 ->更多Windows功能】找到并安装【hyper-v】和【虚拟机平台】完成后重启电脑。
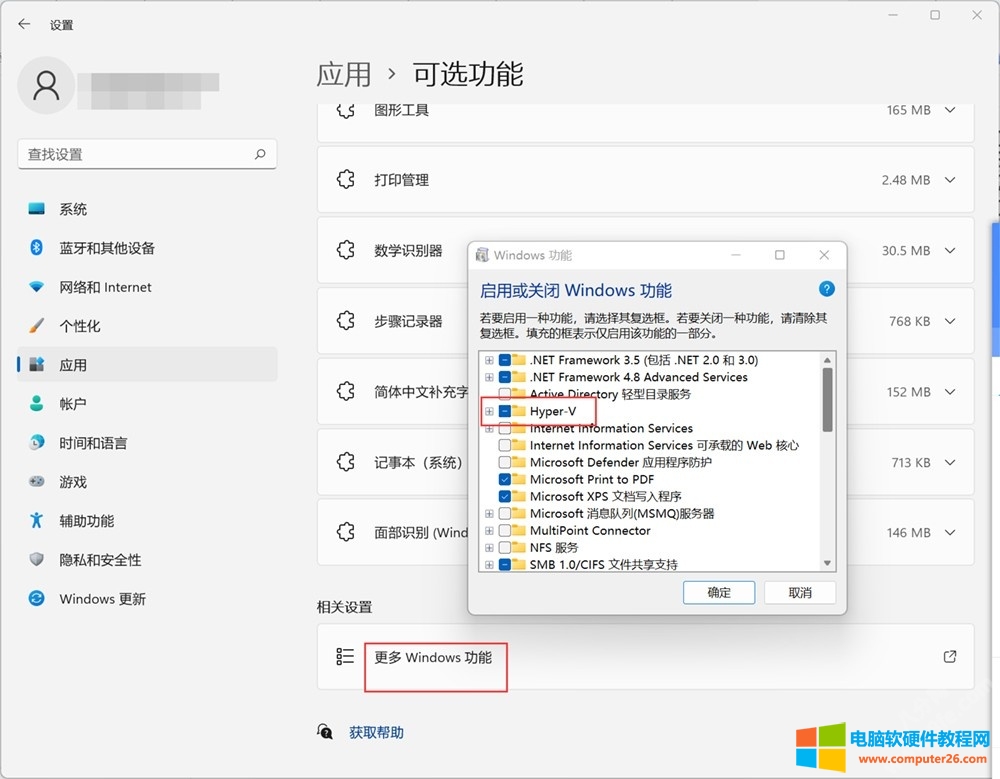
2、下载【WSA离线应用包】,按Win+X 快捷键,选择【Window 终端(管理员)】。
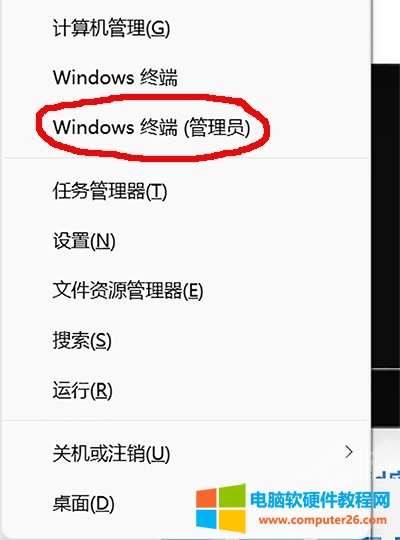
3、输入命令【 Add-AppxPackage -Path 下载安装包位置】回车键开始安装。
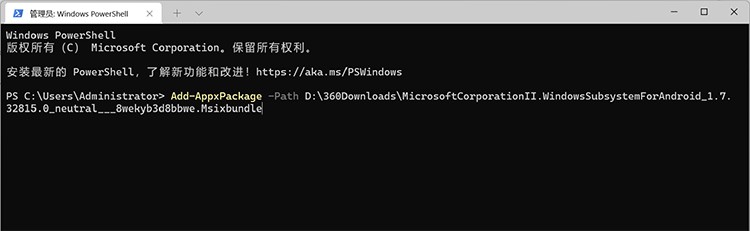
4、安装成功后,在开始菜单看到绿色图标的应用(Windows Subsystem for Android)。
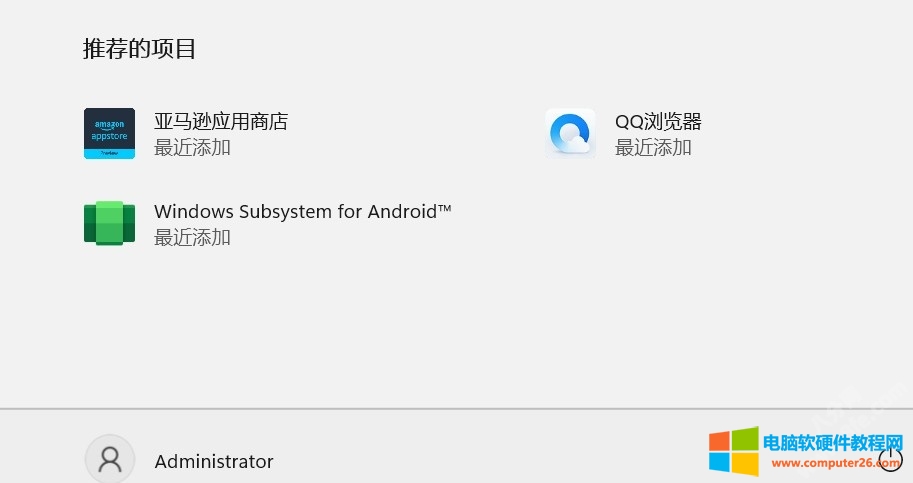
1、启动【Windows Subsystem for Android】将【开发人员模式】旁边的开关打开。
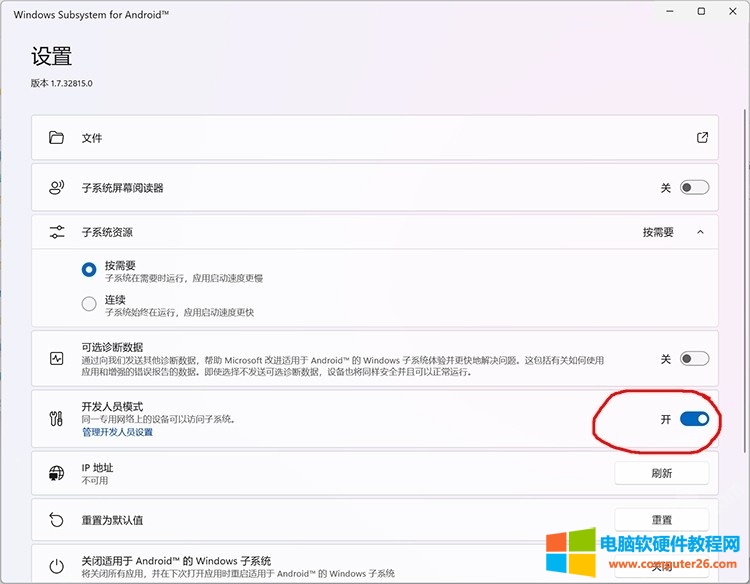
2、点击【管理开发人员设置】或【文件】右侧箭头都可以触发启动Android子系统.。启动完成后【IP地址】栏中下面的【不可用】会变成【同一专用网络上的设备可以访问子系统可以在127.0.0.1:58526上连接ADB。】(按需要模式中,必须运行一个内置应用才能触发启动子系统)。

3、要用adb命令安装应用,没有装过ADB驱动的用户可以参考《最新Adb驱动工具下载及使用教程》。
4、按Win+R快捷键,输入运行【cmd】打开命令行界面,使用下列命令安装应用:
【adb connect 127.0.0.1:58526】命令可以连接模拟器
【adb install apk安装包地址】命令可以安装apk应用
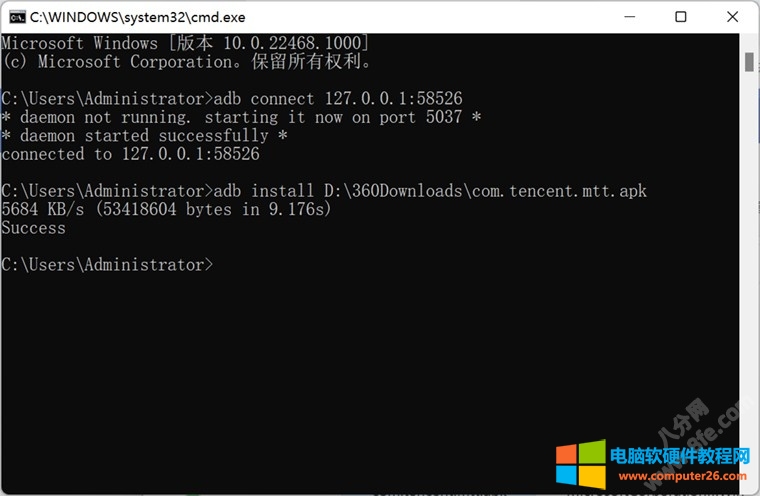
5、每次都用adb命令安装太麻烦,可以考虑安装一个应用市场或浏览器。
标签: win11安卓子系统wsa安装
相关文章