UEFI即快速启动模式,它有让电脑启动速度加快的功能。许多Win8用户并不清楚自身是否开启了此功能,想要查询却不知道怎么查询。下面小编就教大家查看的方法。 步骤: 1、在桌面按......
2017-04-18 200 Windows 操作系统 windows7 windows教程 windows技巧 windows10 windows8
由于计算机的不断更新迭代,旧的硬件已经无法满足我们的游戏或者工作需求,现在无论我们购买的台式机还是笔记本,生产厂商在出厂的计算机都是预装的 Windows10 的操作系统,当心机到手我们激活系统进入桌面之后发现桌面只有一个垃圾桶,桌面上没有“我的电脑”图标,在 Windows XP 系统中称“我的电脑”,Windows 7 系统中称“计算机”,Windows 8.1 系统中称“这台电脑”,Windows 10 系统中叫做”此电脑”,那么我们怎样将“我的电脑”图标放在电脑的桌面上呢?
一、请看以下操作:
1、在桌面空白处单击鼠标右键,选择“个性化”打开,
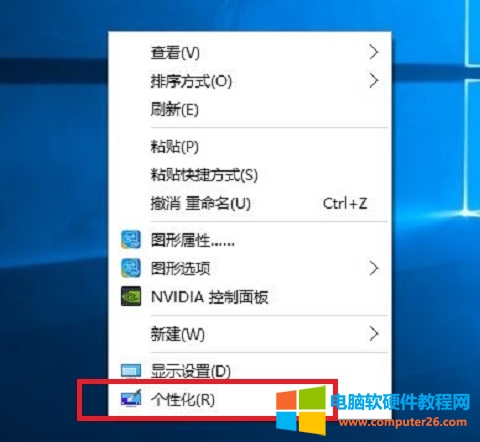
2、在左侧列表中选择“主题”,右侧选中“桌面图标设置”,
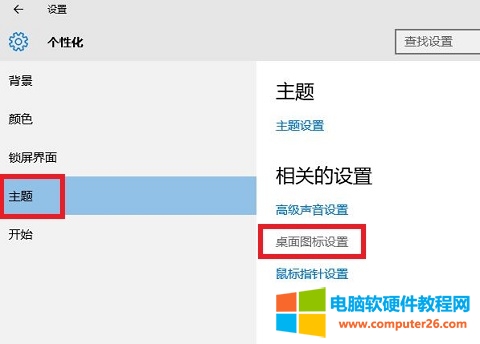
3、弹出“桌面图标设置”窗口,在“桌面图标”中勾选上需要在桌面显示的图标,点击“确定”按钮,
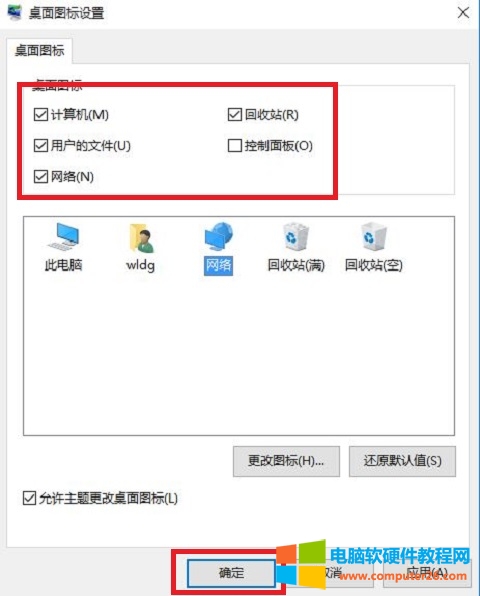
4、桌面上已经显示出“此电脑”、“网络”等我们刚刚勾选的图标了,

标签: win10操作系统
相关文章