不少升级了Win10系统的用户反映说,一些程序在Win10系统上不兼容,所以不能使用。虽然,微软已经进行了调整,让Win10系统向下兼容Win8.1/Win7等系统,但是依然会有一些程序因为不兼容......
2017-02-23 203 Windows 操作系统 windows7 windows教程 windows技巧 windows10 windows8
在用VMware虚拟机安装Windows11时,首先是使用免费的VMware Workstation Player,但很快发现它的可定制能力和功能太弱,无法开启安装Windows11必须TPM2.0可信平台模块。于是转而使用VMware Workstation Pro,没想到刚一开始安装,仍然遇到了“这台电脑无法运行Windows11”的错误提示:
这台电脑不符合安装此版本的Windows所需的最低系统要求。有关详细信息,请访问https://aka.ms/WindowsSysReq
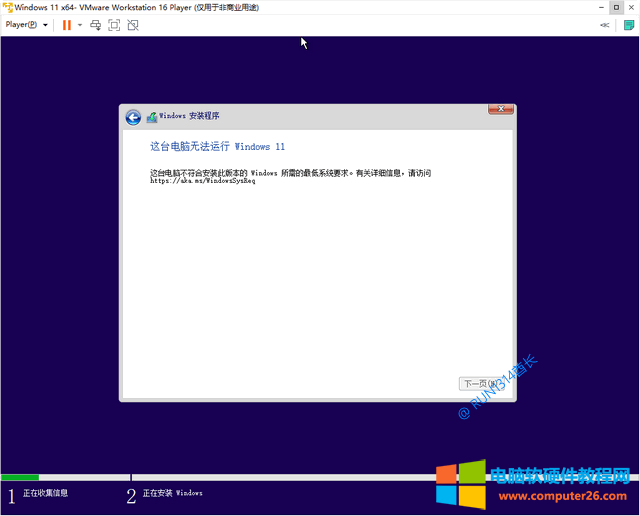
立即意识到这肯定还是 TPM 模块的问题,于是经过一番折腾,终于理清了VMware Workstation Pro虚拟机添加 TPM2.0可信平台模块顺利安装Windows11的方法步骤,下面与大家分享一下:
在新建虚拟机的过程中进行到“固件类型”这一步时,请勾选“ UEFI安全引导 ”。如图:
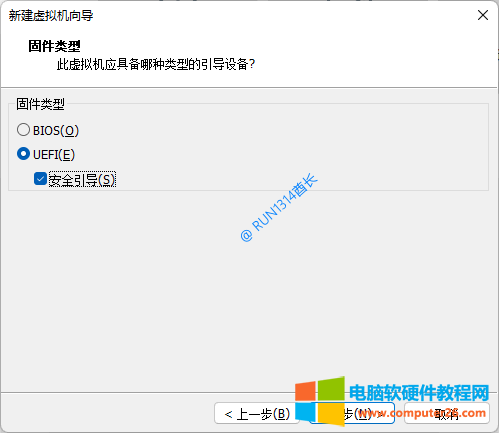
不过,即使这一步没有勾选,创建好虚拟机后,后期依然可以编辑虚拟机设置,方法是:
在“虚拟机设置”窗口切换到“选项”,选中“高级”,在右侧的“固件类型”区域就可以选择 “UEFI安全引导” 了。如图:
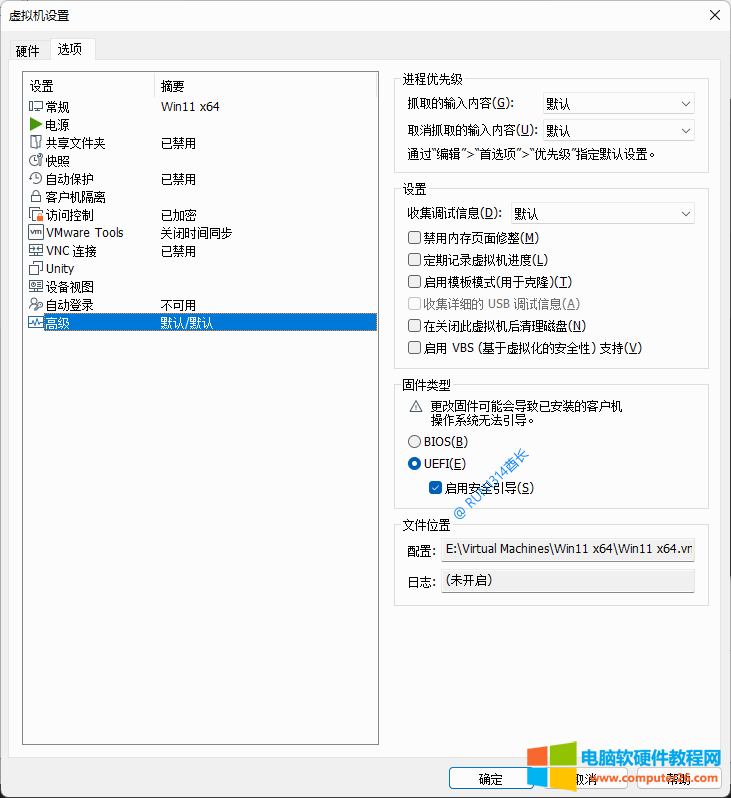
你需要为虚拟机设置密码,否则你在 “虚拟机设置” 中添加TPM可信平台模块时,会发现“完成”按钮为灰色,无法完成添加,提示你“虚拟机必须已加密并使用UEFI固件”。如图:
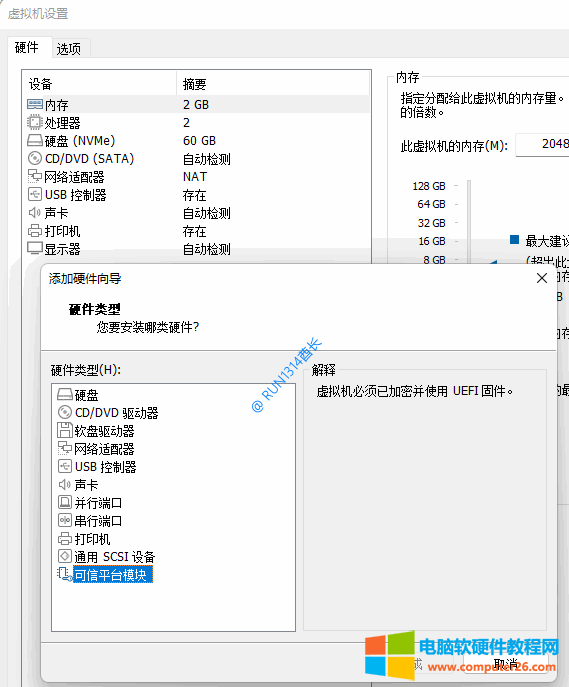
虚拟机加密的方法如下:
“虚拟机设置”窗口切换到“选项” ,选中“访问控制”,然后在右侧点击“加密”设置密码即可。如图:
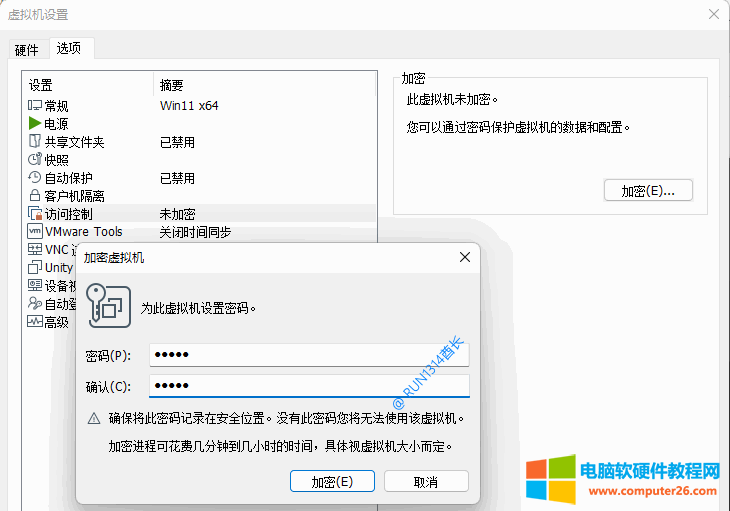
在加密虚拟机后,现在就可以顺利添加TPM可信平台模块了,方法是:
在 “虚拟机设置”窗口 的“硬件”选项卡点击底部的“添加”按钮,在弹出的“添加硬件向导”中选中底部的“可信平台模块”,就可以点击“完成”顺利添加了。如图:

添加后会显示在设备列表的最底部。如图:
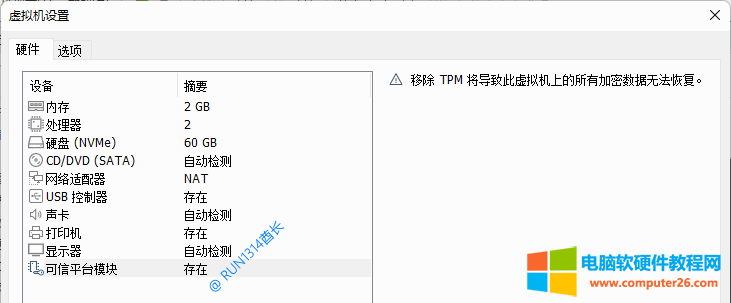
OK,现在你就可以在 VMware Workstation Pro虚拟机中顺利安装Windows11了。
标签: win11
相关文章

Widnows10锁屏壁纸如何提取 进入 %HOMEPATH%\AppData\Local\Packages\Microsoft.Windows.ContentDeliveryManager_cw5n1h2txyewy\LocalState\Assets 目录,把文件复制出来加上扩展名 .jpg 即可 按住键盘的win键+R 输入 上面......
2023-06-23 203 Windows10锁屏壁纸提取