win10如何设置路由器?Win10怎么设置无线路由器?网友把电脑操作系统从win7升级到了win10,又新买了个路由器,准备把这台win10电脑用新的无线路由器连接,不知道怎么设置,下面小编就......
2022-08-18 202 win10设置路由器
1、V1版本TL-WR881N路由器:在浏览器中输入:192.168.1.1——>“用户名”、“密码”都输入:admin——>点击“确定”,登录到设置界面。
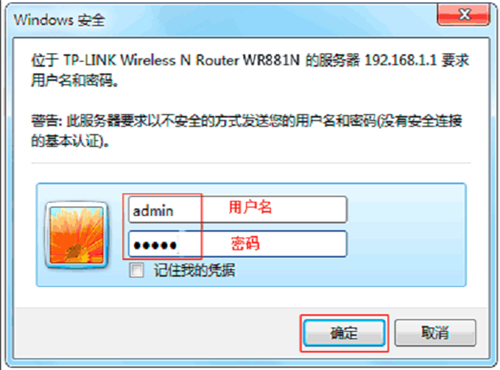
2、V2版本TL-WR881N路由器:在浏览器中输入192.168.1.1 或者 tplogin.cn——>输入“管理员密码”,登录到设置界面。
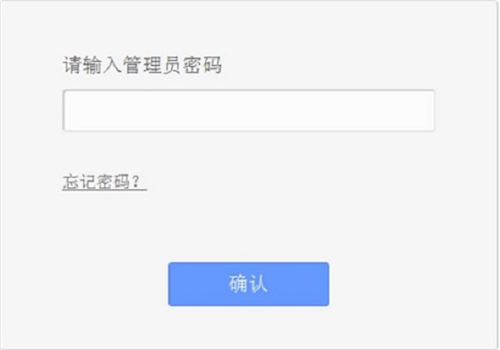
3、点击“IP宽带控制”——>“宽带线路类型”选择:ADSL——>“上行总带宽”填写:512——>“下行总带宽”填写:4096——>点击“保存”。
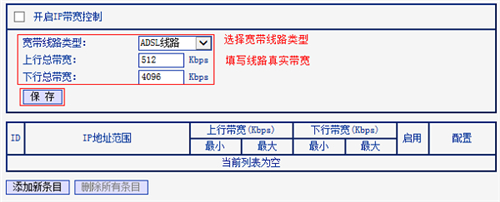
4、点击“添加条目”——>“起始地址”、“结束地址”都填写:192.168.1.10——>“上行最小带宽”填写:300——>“上行最大带宽”填写:500——>“下行最小带宽”填写:1500——>“下行最大带宽”填写:3000——>点击“保存”。
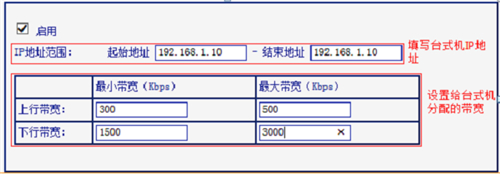
5、点击“添加新条目”——>在“起始地址”填写:192.168.1.100——>“结束地址”填写 192.168.199——>“上行最小带宽”填写:200——>“上行最大带宽”填写:500——>“下行最小带宽”填写:2500——>“下行最大带宽”填写:3500——>点击“保存”。
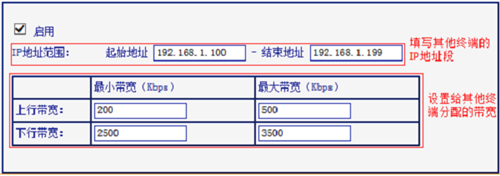
6、勾选“开启IP宽带控制”——>点击“保存”。
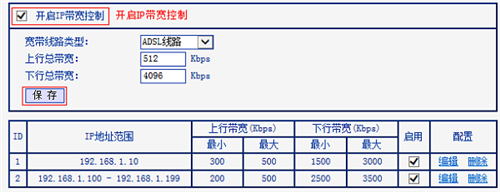
标签: 无线路由器限制宽带网速
相关文章

win10如何设置路由器?Win10怎么设置无线路由器?网友把电脑操作系统从win7升级到了win10,又新买了个路由器,准备把这台win10电脑用新的无线路由器连接,不知道怎么设置,下面小编就......
2022-08-18 202 win10设置路由器

瑞斯康达RC551E(B)配置说明书、配置手册指南下载(下载地址在文章末尾处),默认telnet/http管理地址:192.168.4.28 目 录 1 基础配置.......1-1 1.1 命令行.......1-1 1.1.1 命令行概述........1-1 1.1......
2022-08-11 327 瑞斯康达RC551E