h3c M20 ,M30-P,M50,M60支持管理的AP有哪些? h3c GR及h3c Mini系列管理器目前支持的AP型号如下: h3c Mini系列AP:A20-E、A20-E-G、A50-E、A60、A60-G、A21、A21-E、A51、A51-E、A61、A61-E、A63、AX51 h3c A系......
2022-08-12 204 无线路由器
1、TL-WR885N路由器安装
①电话线上网:请准备2根较短的网线,一根网线用来连接ADSL Modem(猫)与TL-WR885N路由器的WAN接口;另一根网线用来连接TL-WR885N路由器上的任意一个LAN(1/2/3/4)接口与计算机。

②光钎上网:请准备2根网线,一根网线用来连接光猫与TL-WR885N路由器的WAN接口;另一根网线用来连接TL-WR885N路由器上的任意一个LAN(1/2/3/4)接口与计算机。

③网线入户上网:请准备1根网线,先把宽带运营商提供的入户网线插在TL-WR885N路由器的WAN接口;再把自己准备的网线,一头连接计算机,另一头连接到TL-WR885N路由器上的任意一个LAN(1/2/3/4)接口。

温馨提示:
(1)、TL-WR885N无线路由器安装成功后,设备上的SYS指示灯会闪烁,WAN接口会常亮或者闪烁,1/2/3/4口中与电脑相连的端口常亮或闪烁。
(2)、用户请根据自己的宽带接入方式,按照上面介绍的方法,安装你的TL-WR885N路由器。
2、将电脑IP地址设置为自动获取。

3、登录设置界面:运行电脑上的浏览器,在浏览器的地址栏中输入tplogin.cn然后按下回车键,会弹出一个对话框。

4、设置登录密码:第一次登录TL-WR882N路由器时,需要用户手动设置一个登录密码;在“设置密码”框中设置管理密码——>并在“确认密码”中再次输入——>点击 确定。
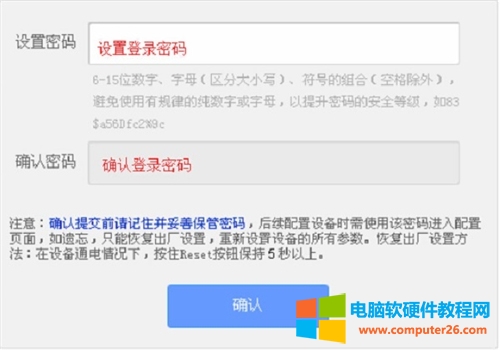
注意:如果已经设置好管理密码,会直接弹出一个输入密码的对话框,如下图所示。用户只需要输入之前设置好的密码即可进行登录。
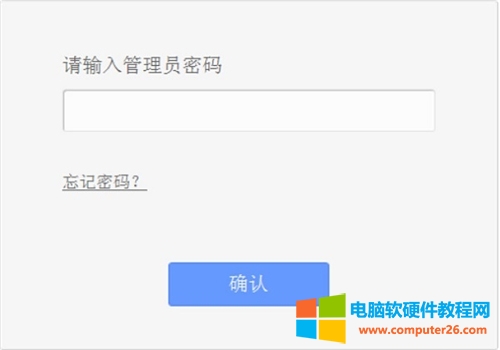
5、运行设置向导:输入密码进行登录后,路由器上会自动弹出设置向导界面,如果没有弹出,可以点击左侧菜单中的“设置向导”来运行。
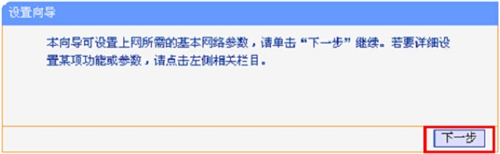
6、选择上网方式:这里可以看到一共有4个选项,分别是:“让路由器自动选择上网方式”、“PPPoE(ADSL虚拟拨号)”、“动态IP(以太网宽带,自动从服务商获取IP地址)”、“静态IP(以太网宽带,网络服务商提供固定IP地址)”。如何来选择上网方式呢?下面进行详细介绍。
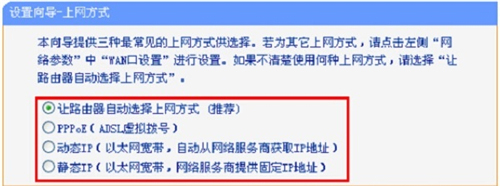
(1)、ADSL拨号:目前,90%以上的用户办理的宽带都是“ADSL拨号”上网,办理“ADSL拨号”宽带业务后,宽带运营商会提供一个宽带用户名、宽带密码给用户;在未使用路由器时,需要通过电脑上的“宽带连接”来拨号上网。ADSL拨号上网设置:选择“PPPoE(ADSL虚拟拨号)”——>点击“下一步”
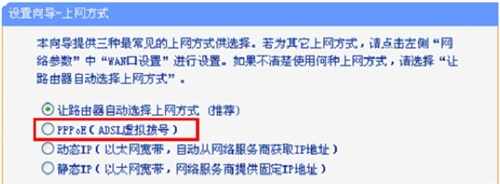
输入宽带运营商提供的宽带帐号和密码——>点击“下一步”。
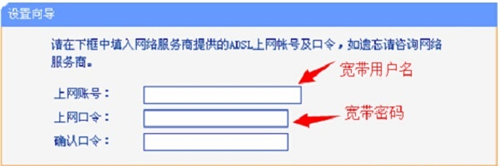
(2)、动态IP:也就是动态IP(DHCP获取IP),办理了“动态IP”上网宽带业务的用户,宽带运营商会提供一根网线到用户家里;在未使用路由器时,只需要把这根网线插在电脑上,并把电脑的IP地址设置为自动获得,电脑就可以上网了。动态IP设置:选择“动态IP(以太网宽带,自动从服务商获取IP地址)”——>点击“下一步”
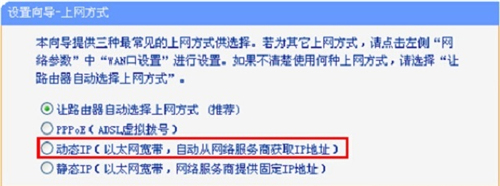
(3)、静态IP:办理了“静态IP”上网宽带业务的用户,宽带运营商会提供一根网线到用户家里,同时还会提供一个IP地址、子网掩码、网关、2个DNS服务器地址给用户;在未使用路由器时,只需要把这根网线插在电脑上,并根据提供的IP地址信息来设置电脑上的IP地址。
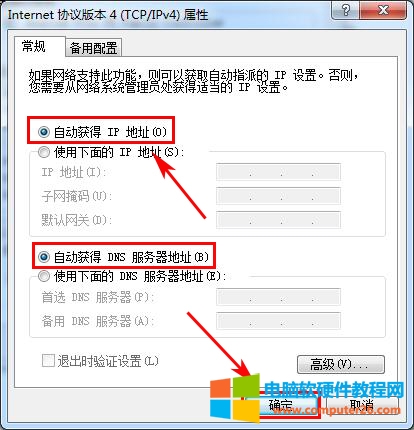
静态IP上网设置:选择“静态IP(以太网宽带,网络服务商提供固定IP地址)”——>点击“下一步”。
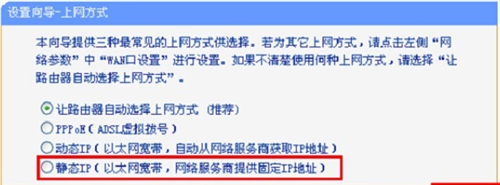
填写运营商分配的IP地址、子网掩码、网关以及DNS服务器地址——>点击“下一步”。
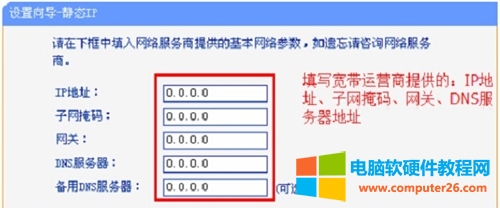
7、配置无线网络:“SSID”即无线网络名称,用户根据自己的需求进行设置——>勾选“WPA-PSK/WPA2-PSK”——>设置“PSK密码”——>点击“下一步”。

8、完成设置:点击“完成”。
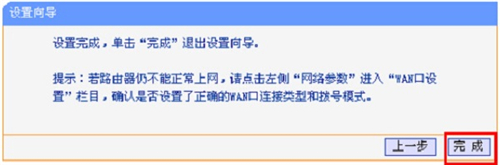
9、重启完成后,重新登录到TP-Link TL-WR882N无线路由器的设置界面,点击“运行状态”——>查看“WAN口状态”,如果显示已经获取到了IP地址等信息,如下图所示,表示设置成功,可以正常上网了。
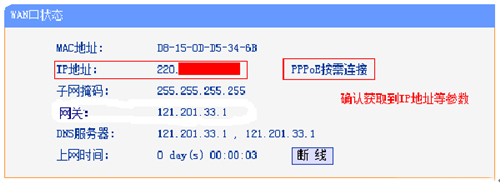
温馨提示:
(1)、上网方式不要选择“让路由器自动选择上网方式”,路由器经常识别不准确,造成无法上网。
(2)、“PPPoE(ADSL虚拟拨号)”、“动态IP”、“静态IP”这三种上网方式,是根据你办理的宽带业务类型来选择的,选择不正确,是不能够上网的;如果根据上面的介绍,你还是不能判断自己的上网方式,请电话咨询你的宽带运营商客服,弄清楚了再进行选择。
(3)、由于路由器的软件(固件)版本不一样,设置上和本文介绍的可能略微有些差异,但不会太大。至此,就完成了TP-Link TL-WR885N无线路由器的安装、上网设置、无线网络(Wi-Fi)的设置。
如有问题,请认真、仔细的多阅读几次文章,确认你的步骤和文章介绍的一致。如果仍然有问题,可以在本站后台留言,管理员会及时解答大家的疑问。
标签: 无线路由器上网设置
相关文章

h3c M20 ,M30-P,M50,M60支持管理的AP有哪些? h3c GR及h3c Mini系列管理器目前支持的AP型号如下: h3c Mini系列AP:A20-E、A20-E-G、A50-E、A60、A60-G、A21、A21-E、A51、A51-E、A61、A61-E、A63、AX51 h3c A系......
2022-08-12 204 无线路由器

1、在浏览器地址栏中输入:http://tendawifi.com 按回车键,在跳转的页面中点击开始体验。 2、填写宽带运营商(网络管理员)提供的的宽带帐号、宽带密码,然后点击下一步。 3、地区或国家......
2023-01-14 202 无线路由器上网设置

上一节讲说到 VLAN可以隔离广播域 ,但是我们有时需要不同的VLAN之间可以互相访问,怎么办呢? 不同网段的主机通信,必须经过三层设备的转发,可以是三层交换机、也可以是路由器......
2022-06-09 201 三层交换 不同VLAN互相访问 ENSP实验