一、笔记本记得轻拿轻放 笔记本电脑的最怕就是是摔,一定要放置时一定要把包放在安全稳妥的地方。注意不使用电脑时放到包里一定要把包上的拉链拉好,以防不小心掉出来。系统在......
2016-10-12 200 笔记本电脑
首先我们需要将显示器视频线连接笔记本电脑的显示接口上,先要看下您的笔记本是什么显示接口,例如HDMI、VGA、DP、雷电3 接口等,一般较老笔记本电脑基本都是VGA接口,举个例子,如果您的显示器是HDMI接口,那么就使用HDMI线将显示器与笔记本的显示接口连接即可,当然也有意外,接口不匹配的情况,比如显示器是VGA接口的,而笔记本是HDMI接口的,那么就需要购买一个HDMI转VGA转接器了。

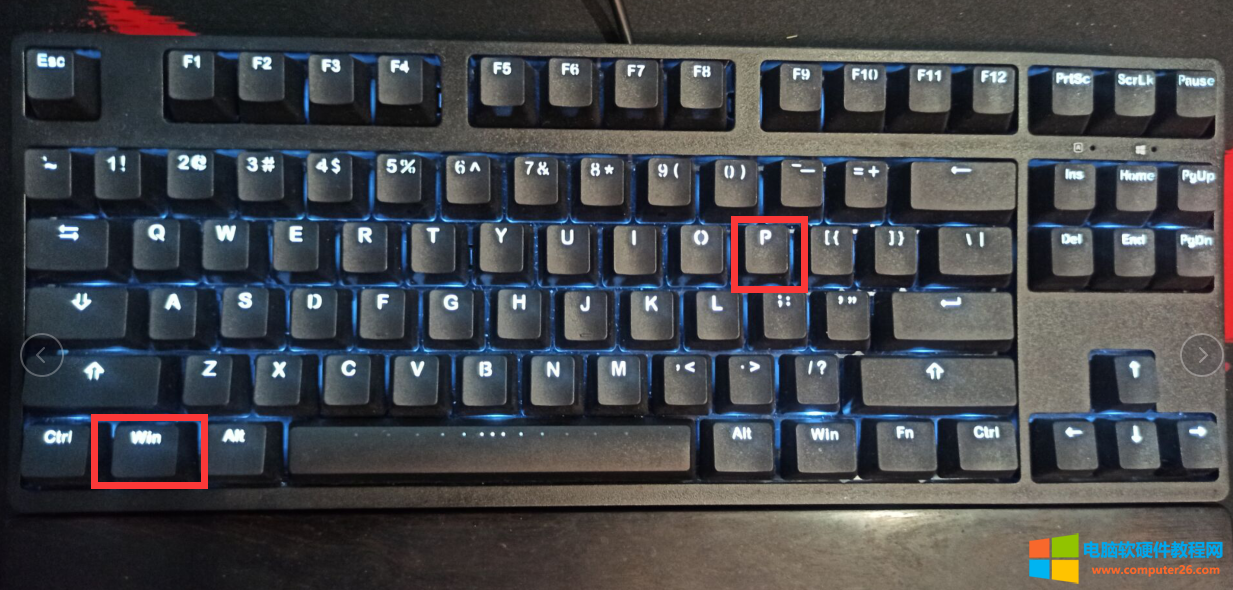
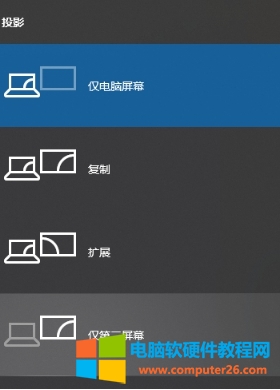
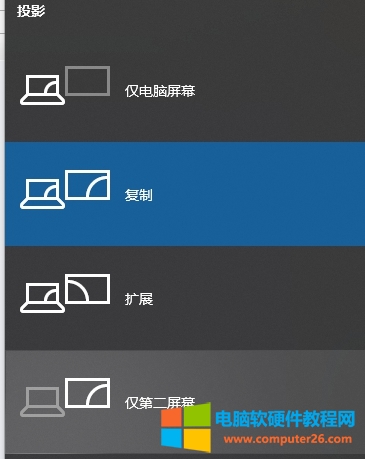
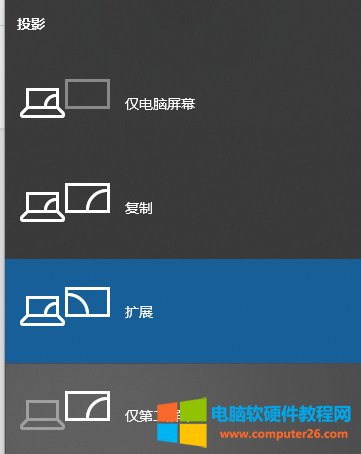

标签: Win10笔记本外接显示器
相关文章

一、笔记本记得轻拿轻放 笔记本电脑的最怕就是是摔,一定要放置时一定要把包放在安全稳妥的地方。注意不使用电脑时放到包里一定要把包上的拉链拉好,以防不小心掉出来。系统在......
2016-10-12 200 笔记本电脑

故障现象: 客户一台戴尔笔记本电脑忽然无法启动。据说是关机时出现Windows 升级,第二天开机错误提示如下: 处理步骤: 1. 进入Window PE系统。发现还能找到硬盘,但是提示硬盘没有......
2022-06-19 202 联想SL700固态盘
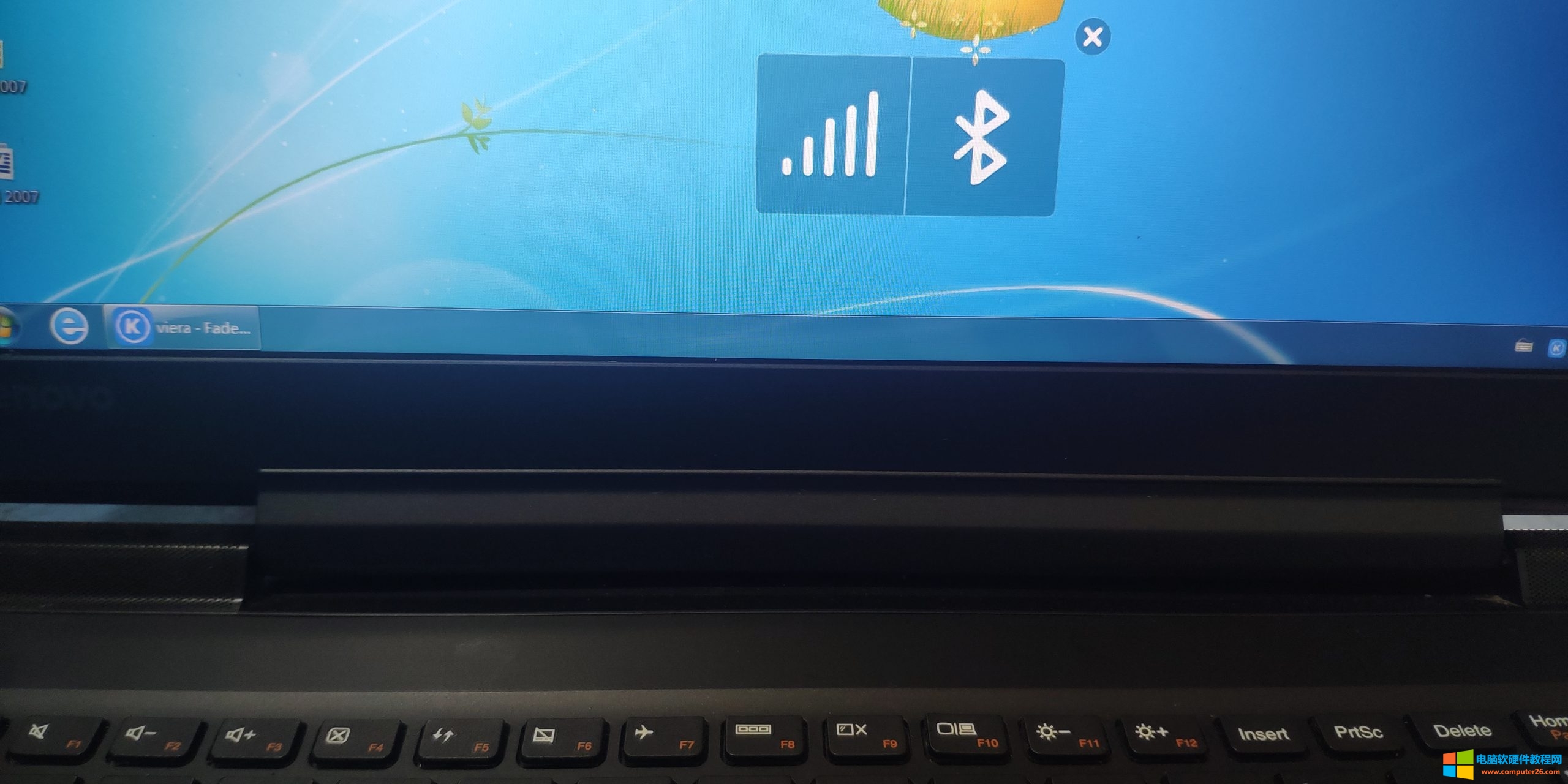
去联想官网找自己对应的本子的驱动和软件下载那个页面 最下面应用程序里有个Lenovo Utility(相应联想笔记本上的热键功能)下载 安完之后安装先是个英文的什么东西,英文的安完了会......
2022-08-27 206 电脑教程

笔记本屏幕有白线怎么办? 问题提出: 我的联想Z475笔记本,最近老是在电脑屏幕的上方出现了一条很细、呈雪花状的白线,出什么故障了(补充:已经使用超过2年了)? 电脑软硬件......
2016-09-19 202 笔记本屏幕