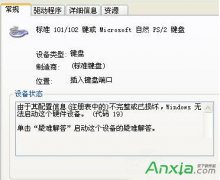笔记本电脑使用中出现键盘失灵,在进行设备驱动卸载后重启还是不能解决,在进行外接一个键盘也无法使用。不过用户打开设备管理器键盘却发现有黄色感叹号,这样的问题可能是用......
笔记本电脑图和使用PE安装windows 11系统教程
用PE安装windows 11的优点是可以解决“这台电脑无法运行Windows11”、“The PC must support TPM 2.0”等各种无法安装win11的奇怪问题。缺点是需要格式化原系统盘,如果不是GPT磁盘还要转换并重新分区,如果有重要数据请务必备份到U盘或移动硬盘中。那么,怎样使用PE安装windows 11系统呢?下面使用PE安装windows 11系统的详细教程,需要的用户可以了解一下。
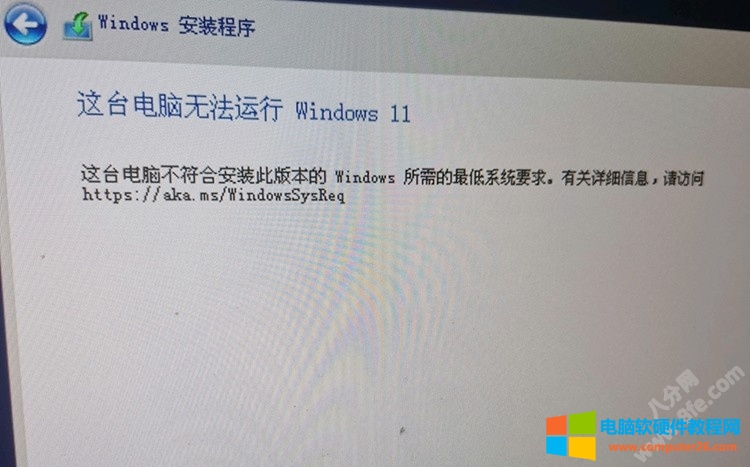
PE安装windows 11系统教程
1、首先进入pe系统(制作PE启动盘及进入PE的方法教程非常多)下面使用的工具都是PE系统的标配。
2、找到windows系统".iso"镜像文件,鼠标右击此文件并选择加载为ImDisk虚拟磁盘(任意虚拟光驱软件都可以)电脑会出现CD驱动器磁盘。
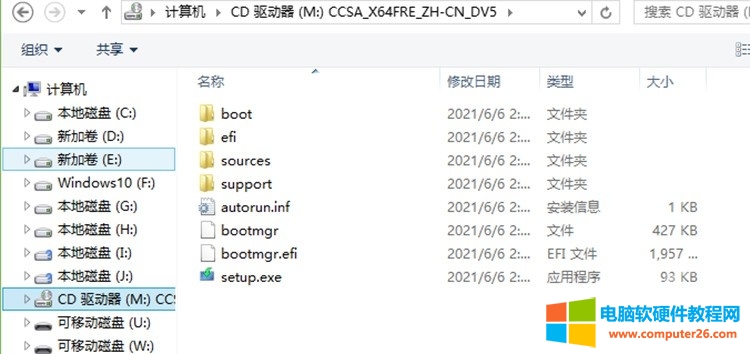
2、运行“DiskGenius”,如果之前的系统采用的是UEFI+GPT,只需格式化系统盘和ESP分区即可,否则需首先删除要装系统的硬盘所有分区(注意备份数据,别选错硬盘)完成后右键硬盘名称,选择“转换分区表类型为GUID格式”转换成GPT硬盘,最后点击功能栏目上的“新建分区”需要勾选“建立ESP、MSR分区”,完成“保存更改”即可自动格式化硬盘。
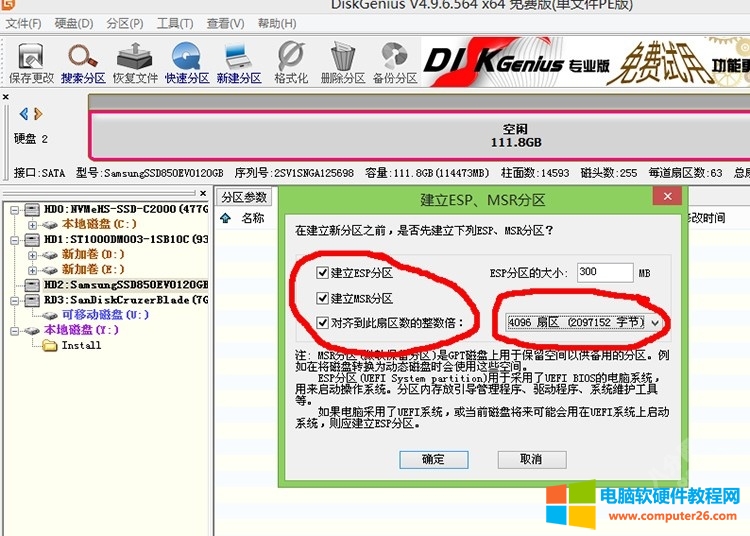
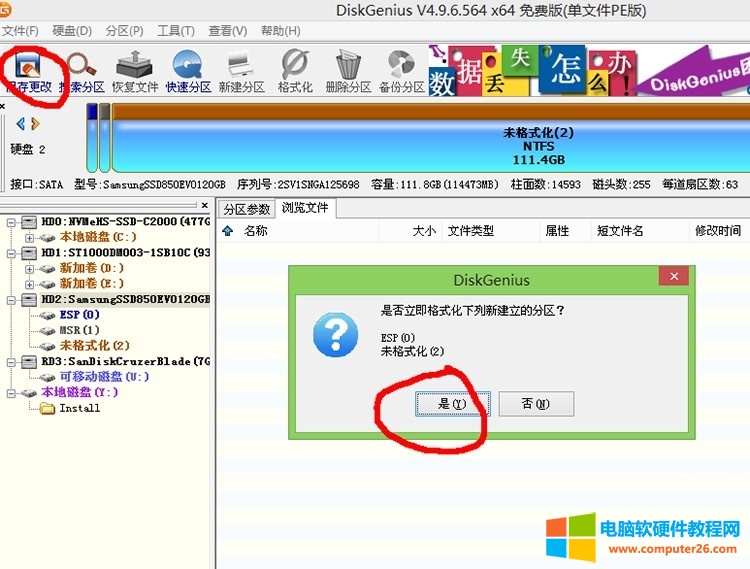
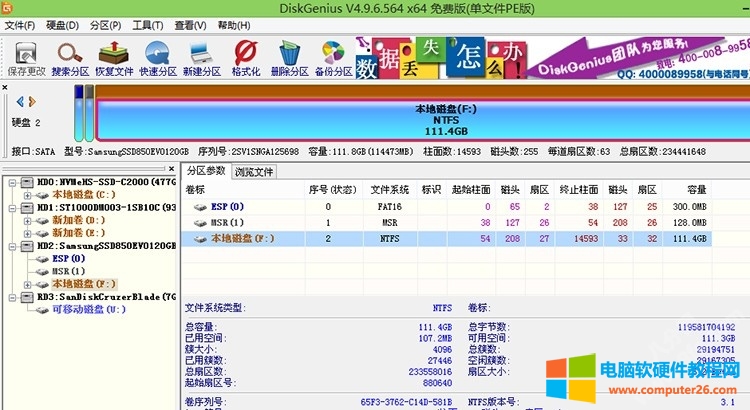
3、运行“windows安装器”,然后设置完成以下选项后,点击“开始安装”。
选择Windows安装源:打开CD驱动器,在“sources”文件夹中,找到“install.win”文件双击选择。
选择引导驱动器:UEFI引导驱动器,选择ESP盘,磁盘大概300M左右,格式为fat32。
选择安装驱动器:安装系统的磁盘分区(注意挂载多块硬盘时别选错磁盘了)。
版本:推荐选择Windows 10 Pro
将安装驱动器安装为:系统盘的名称,默认C盘即可。
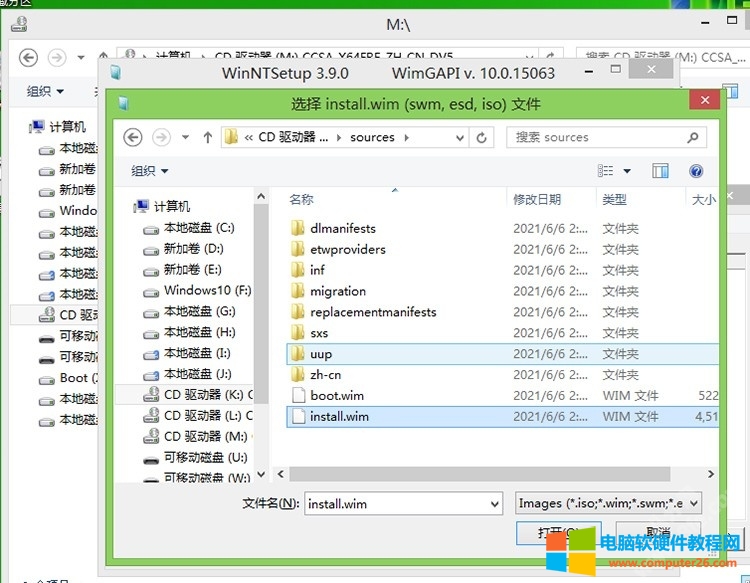
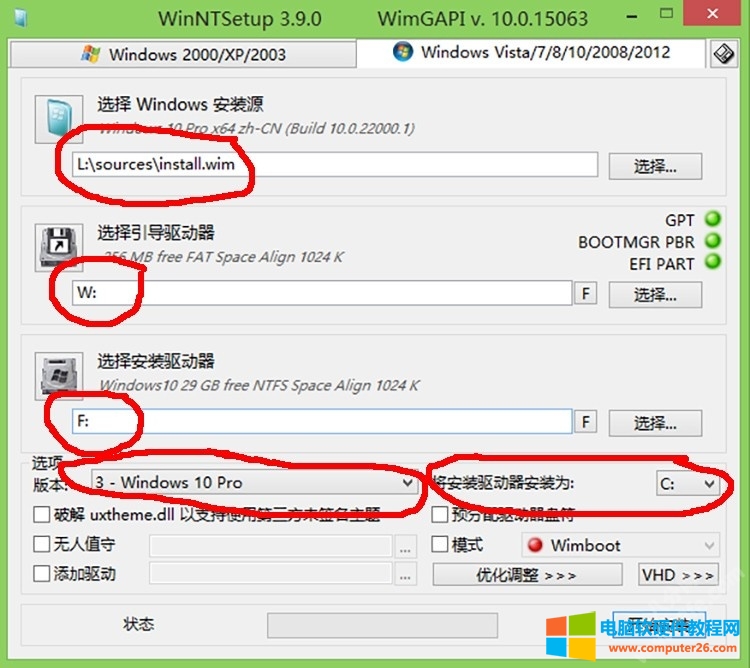
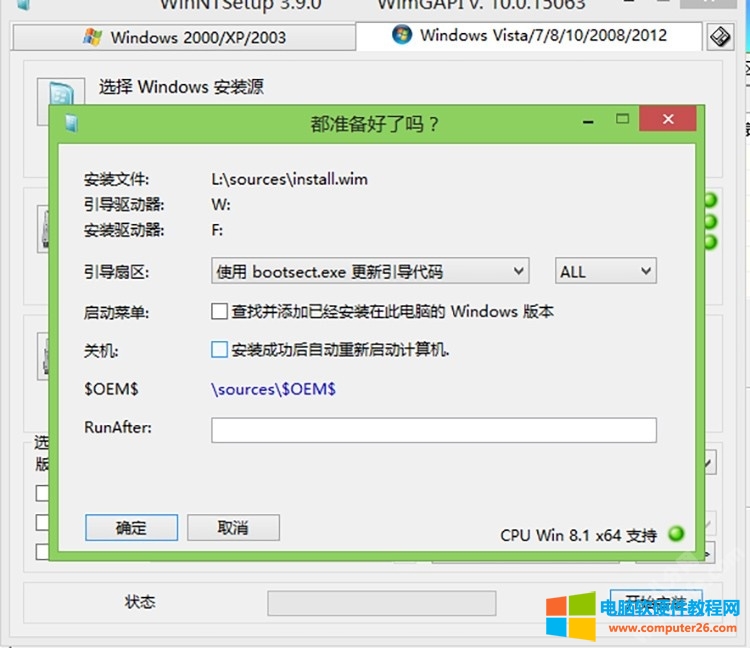
4、安装完成后,重启拔掉U盘就可以进入Windows 11 系统配置界面了(注意非UEFI模式,需进入BIOS切换一下)。
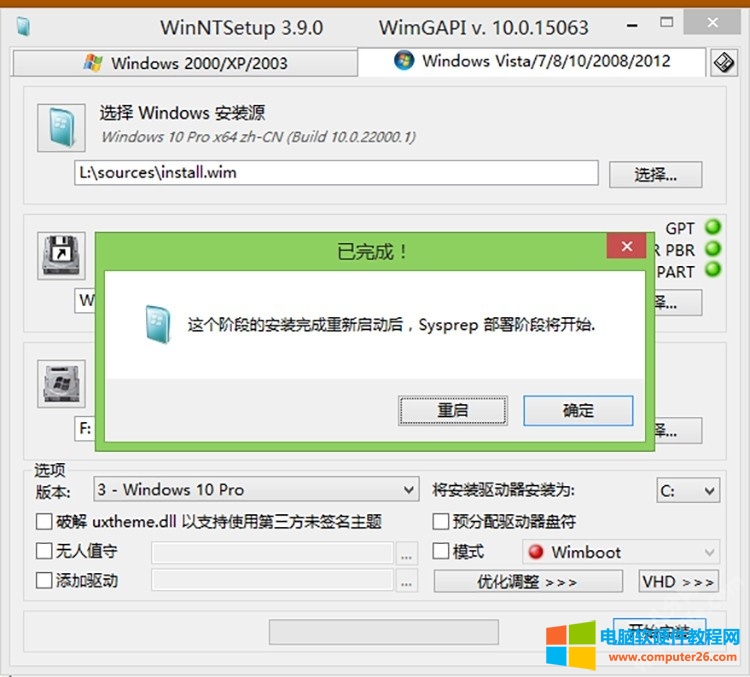
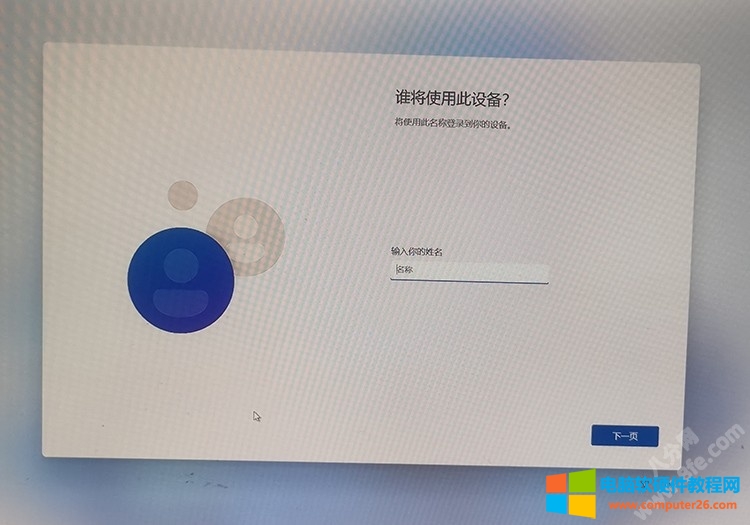
标签: 笔记本电脑
相关文章
- 详细阅读
- 详细阅读
-
大学新生入学笔记本预算6000元选型指导详细阅读

你的高考成绩知道了吗?成绩不理想没有关系,只要能过分数线就可以了,不用再复读了,白浪费时间,上大学的时候不要再浪费时间就好了,说很容易,做到就很难了,如果你把高中......
2022-05-19 205 笔记本电脑
-
为什么我的笔记本可以搜索到别人的信号却搜索不到自己的路由器信号?详细阅读

1、有线进入路由器管理界面,确认无线功能开启且允许SSID广播。 2、修改无线信号的信道,改为1到11之内,因为有些无线网卡可能不支持12、13信道。 3、调整无线路由器或无线网卡的位......
2017-02-28 201 笔记本电脑
-
联想Lenovo Thinkpad 笔记本电脑 bios刷新 bios升级 bios降级图解详细教程详细阅读
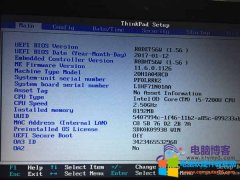
联想Lenovo Thinkpad bios刷新 bios升级 bios降级图解 如果你在使用Thinkpad笔记本中没有感觉到任何问题,不建议你升级bios,因为升级bios有风险。 方法有二种或以上,我们以手头的Thinkpad E47......
2022-10-25 202 笔记本电脑