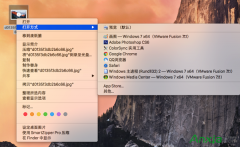故障的原因:为什么电脑玩游戏,看DVD时声音正常,而播放MIDI音乐文件时却没有声音? 故障分析:出现上述故障现象可能有以下三种情况。 1、使用的是ISA声卡,一些比较老的ISA声卡由......
电脑虚拟内存设置(Win 7/8/10、Windows Server 2003 - 2019)
一般来说,个人电脑不用设置虚拟内存,现在内存都比较大(一般的 4G、稍微好点的 8G,更好的 16G以上),这么高的内存已经足够使用。服务器不一样,一方面服务器会随着内存的升高,价格明显升高;另一方面,服务器处理的任务远远高于个人电脑,需要更多的内存,所以服务器设置虚拟内存必不可少,不然很快会因内存不足而出现异常。
不管是什么版本的 Windows 操作系统,虚拟内存设置方法都差不多,具体区别是 XP(Windows Server 2003)与 Win7(Windows Server 2008 R2)及以上系统,在打开虚拟内存设置窗口的步骤有些不同,下边先看后者的具体设置步骤。
一、Win 7/8/10(Windows Server 2008 R2 - 2019)虚拟内存设置
1、右键桌面上“计算机”(或打开一个文件夹,右键左边的“计算机或此电脑”) → 属性,打开窗口如图1所示:

图1
2、打开“系统”窗口,如图2所示:
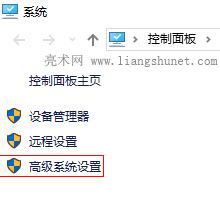
图2
3、单击“高级系统设置”,选择“高级”选项卡,如图2所示:
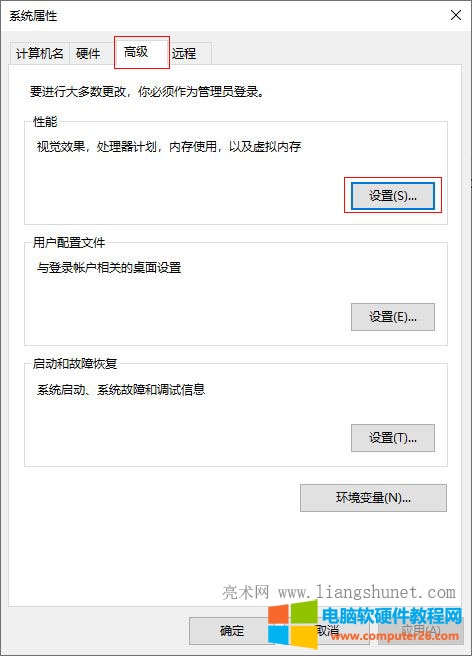
图3
4、单击“性能”右边的“设置”,在打开“性能选项”窗口,选择“高级”选项卡,如图3所示:
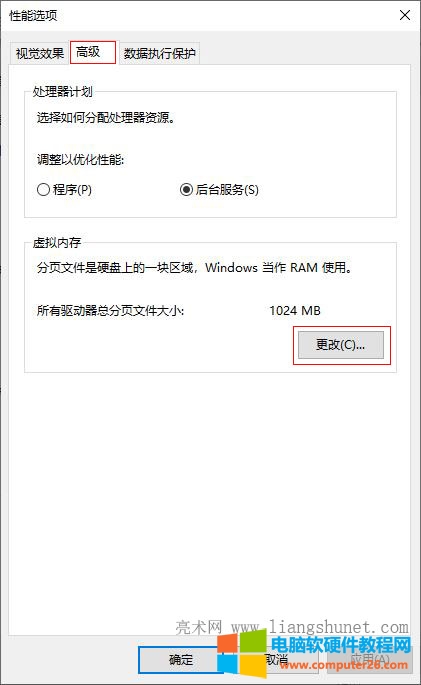
图4
5、单击“更改”,打开“虚拟内存”设置窗口,不勾选“自动管理所有驱动器的分页文件大小”,选择“虚拟内存”设置到的磁盘(如C盘,C盘可用空间不多,可以选择其它盘),选择“自定义大小”,输入“初始大小”和“最大值”,如图4所示:
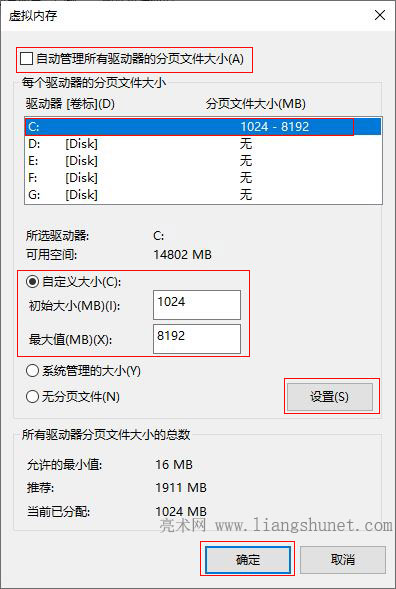
图5
提示:虚拟内存一般设置为内存的2倍,如:如果内存为2G,则虚拟内存设置为 4G,“初始大小”和“最大值”可以相同。
5、单击“设置”,所输入的虚拟内存大小生效,最后单击“确定”即可。
二、XP(Windows Server 2003)虚拟内存设置
1、依次选择“我的电脑” → 属性 → “高级”选项卡 → “性能”右边的“设置” → “高级”选项卡,如图6所示:
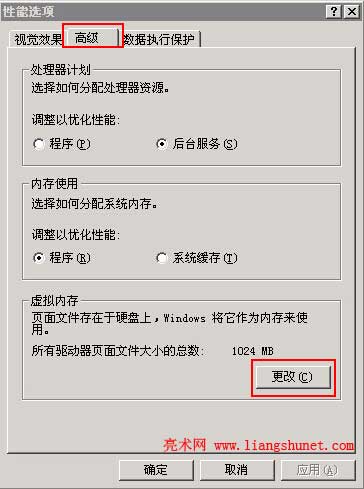
图6
2、单击“更改”,打开“虚拟内存”设置窗口,如图7所示:
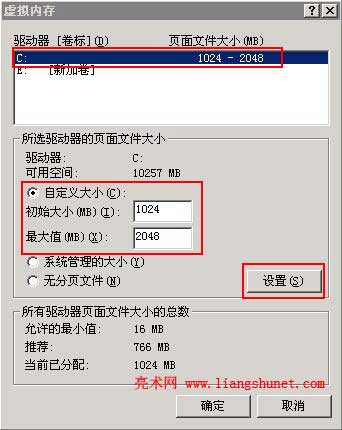
图7
3、选择“虚拟内存”设置到的磁盘(如C盘,C盘可用空间不多,可以选择其它盘),选择“自定义大小”,分别输入“初始大小(如1024)”和“最大值(如 2048)”。
4、设置好后,单击“设置”才生效,最后单击“确定”完成设置。
标签: 电脑虚拟内存设置
相关文章
- 详细阅读
-
笔记本双显卡怎么切换详细阅读
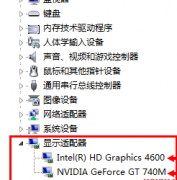
笔记本双显卡怎么切换 ?那么笔记本双显卡怎么切换呢?接下来,小编就把笔记本双显卡怎么切换的方法分享给大家。 1.首先在桌面的位置,然后找到计算机图标并右键点击,选择下滑菜......
2016-11-24 200
- 详细阅读
-
跟我学电子入门知识-第一章-电阻知识详细阅读

1.电阻(Resistance,在电路中通常用字母R表示),各种材料的物体对通过它的电流都呈现一定的阻碍作用,我们把这种阻碍电流的作用叫做电阻.电阻是一个物理量,在物理学中表示导体......
2022-05-17 225
- 详细阅读