如果你在电脑上的任务管理器的进程项上发现了mrt.exe进程程序,不要急,这个不是什么病毒或者木马程序,那么 mrt.exe是什么进程文件 呢。小编这就来帮你分析他。 mrt or mrt.exe 文件描......
2017-02-18 200 mrt.exe
在刚刚开始接触电脑的时候,不知道大家有没有这样一个疑问,电脑硬盘的命名,为什么都是从 C 盘开始的呢?然后接下才是 D 盘、E 盘,在 C 之前不是还有字母 A 和 B 吗?它们都去哪里了呢?
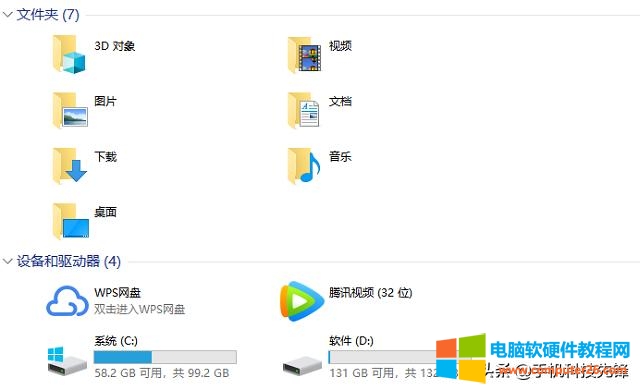
原来呀,在很早之前的时候,电脑其实是有 A 盘和 B 盘的。那个时候还没有出现硬盘这个东西,数据则需要“软盘”来进行存储,所以那个时候,计算机上面就会有“软盘”和“磁盘驱动器”,也就是我们所说的 A 盘和 B 盘。
但是呢,那个时候的“软盘”存储能力是非常小的,绝大多数只有几 MB 或者几百 KB 而已。要是放到现在,存储一张图片都是非常费力的。所以后来的时候,就被存储空间更大的“硬盘”所替代了,“盘符”的名字也一直沿用了下来。

虽然说,现在的电脑固态硬盘存储容量还是非常可观的,和以前比起来有了很大的提升。但是,在平时使用的过程中,想必大家还是会遇到硬盘存储容量不足,C 盘变红的情况吧。作为系统盘的 C 盘,很多存储软件、缓存文件等,都会自动默认存储在里面,所以很容易就会被占满。
那我们该如何对 C 盘进行清理呢?再加上它可不像是其他磁盘,要是删错了哪个文件,搞不好后期就会出现一些列的问题。如果你感兴趣的话,那就一起来看看吧,教你你如何正确的清理 C 盘。

1、首先,按下电脑键盘上的【Windows+i】组合键,进入【Windows 设置】主界面,点击【系统】。
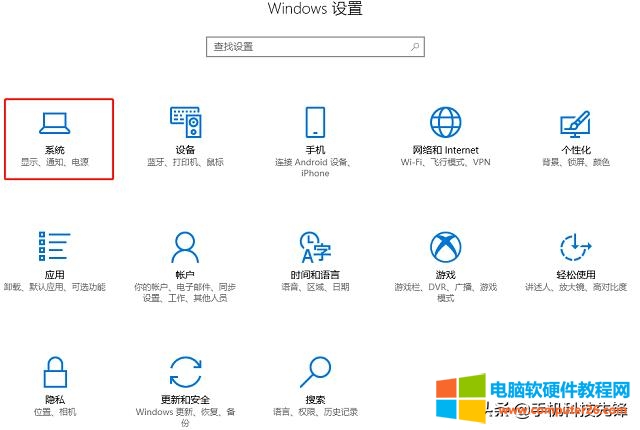
2、进入之后,选择【存储】,如图所示,在这里我们可以清楚的看到各个磁盘的存储信息。然后点击【C 盘】。
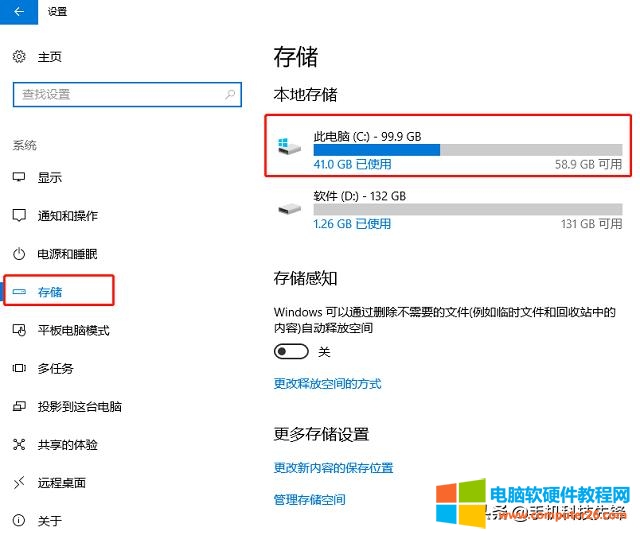
3、进入【C 盘】之后,系统首先会自动进行扫描,之后就可以看到是那种类型的文件占用了大部分的的空间。
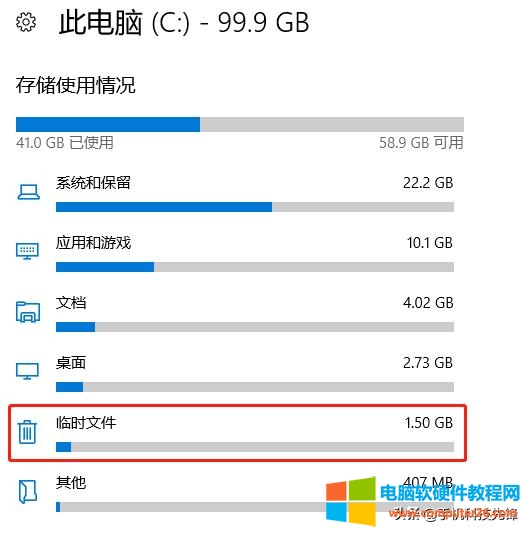
4、然后点击进入【临时文件】,因为临时文件当中的内容是可以直接进行删除的。我们可以进行勾选,然后直接【删除文件】就可以了。
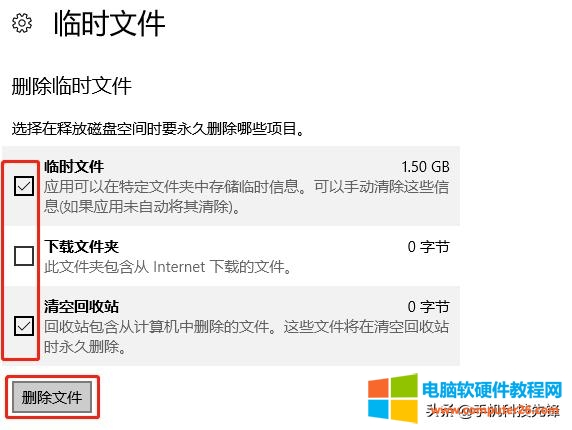
5、之后回到【C 盘】当中,然后选中【应用和游戏】,适当的删除、移除一些不必要的程序和文件。
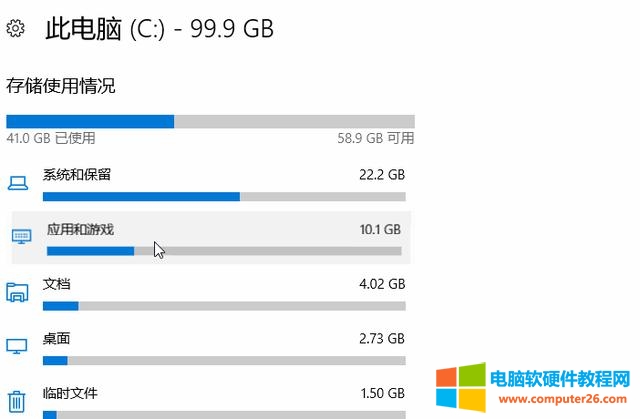
6、当然了,如何你没有时间对电脑进行定期清理的话,进入【设置】之后,还可以开启【存储感知】这个功能。系统将会定期的把临时文件以及回收站当中的文件进行删除,释放出更多的空间。
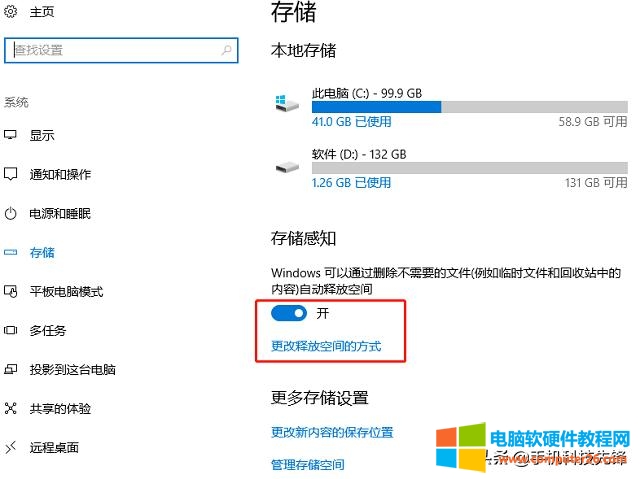
7、开启了【存储感知】之后,还可以修改【更改新内容的保存位置】。这样的话,下载新的软件或者缓存新文件的时候,将不会被保存在 C 盘当中,让 C 盘更大程度的得到缓解。
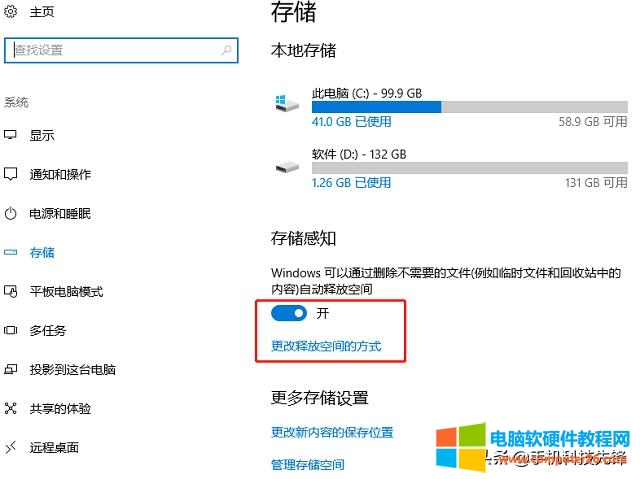
8、如下图所示,点击进入之后。即可修改新内容保存位置。这几步操作完成之后,电脑至少也会释放出十几个 G 内的内容。
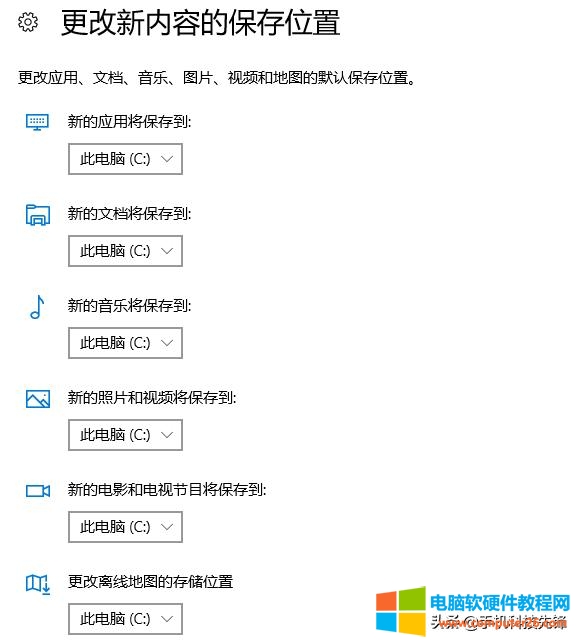
9、如果你还想腾出更多空间的话,那就点击进入【系统和保留空间】,看一下内存被占用的具体情况。
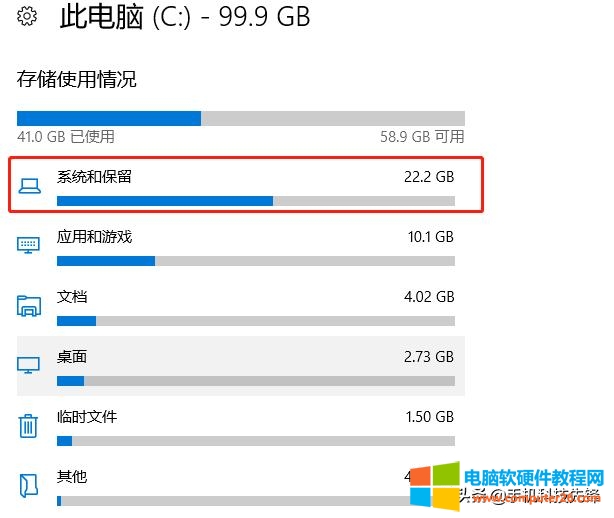
10、之后我们将可以看到,除了必须的电脑【系统文件】之外,【虚拟内存】和【休眠文件】是占用份额最多的。那就可以将其转移到其他的磁盘当中去。
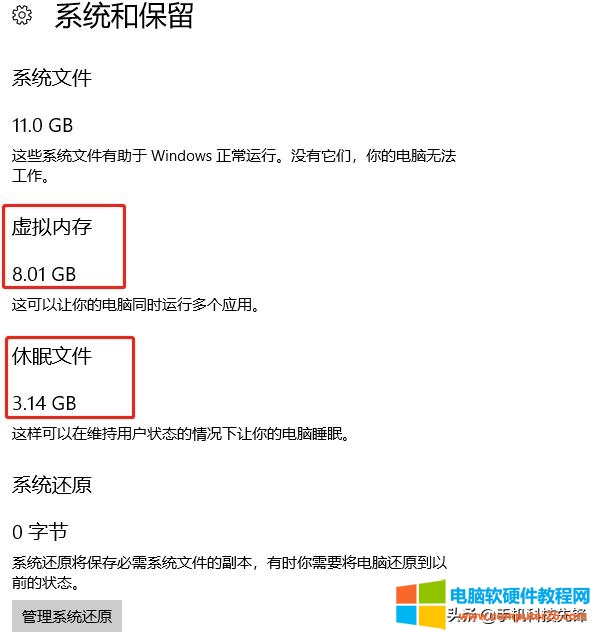
11、打开【控制面板】,然后选中【高级系统设置】–【高级】–【设置】–【高级】–【更改】,这时候就可以进入虚拟内存页面了。自定义好虚拟内存的空间大小之后,点击确定。之后重启电脑,就可以成功转移了。
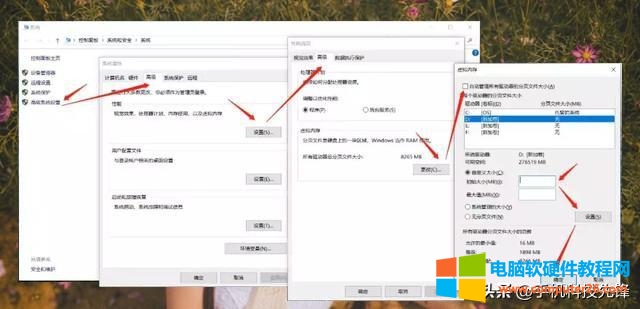
相关文章

如果你在电脑上的任务管理器的进程项上发现了mrt.exe进程程序,不要急,这个不是什么病毒或者木马程序,那么 mrt.exe是什么进程文件 呢。小编这就来帮你分析他。 mrt or mrt.exe 文件描......
2017-02-18 200 mrt.exe

1、有线进入路由器管理界面,确认无线功能开启且允许SSID广播。 2、修改无线信号的信道,改为1到11之内,因为有些无线网卡可能不支持12、13信道。 3、调整无线路由器或无线网卡的位......
2017-02-28 201 笔记本电脑