自从手机流量多的用不完,就可以糟蹋了,也能让家里的电视也上上网吗? 手机有无限流量,而家里电脑、电视又无法上网,如何借点手机流量给电脑、电视使用呢? 事实上,在技术......
2022-06-16 200 电脑教程
我们该怎么备份桌面呢?方法其实很简单。接下来我们将为您演示两种有效的备份方案,您可以根据自己的喜好任意选择。
我们知道windows系统内置了2个备份还原的工具,分别为:备份和还原(Windows7)与文件历史记录。其中前者主要是用于备份系统,而我们需要备份的桌面,其实相当于是一个文件夹,不符合我们仅对电脑桌面备份的需求,因此主要针对文件备份的文件历史记录才是我们需要选择的方法。
步骤1. 请您准备一个空间足够的U盘,将其连接到计算机并确保系统能够检测到它。
步骤2. 按Win+I打开系统设置窗口,然后点击“更新和安全”选项。
步骤3. 转到“备份”选项卡,然后在右侧使用文件历史记录进行备份区域点击“添加驱动器”以选择您的U盘。
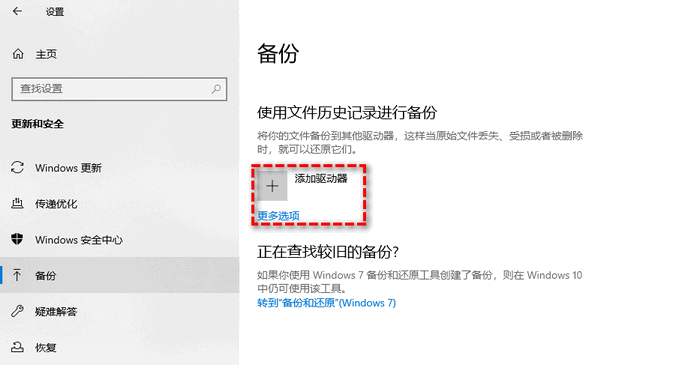
步骤4. 选择完U盘之后返回上一步,单击“更多选项”,在弹出的备份选项窗口中点击“添加文件夹”以添加您想要备份的桌面文件夹,然后单击“立即备份”即可开始执行电脑桌面备份任务。
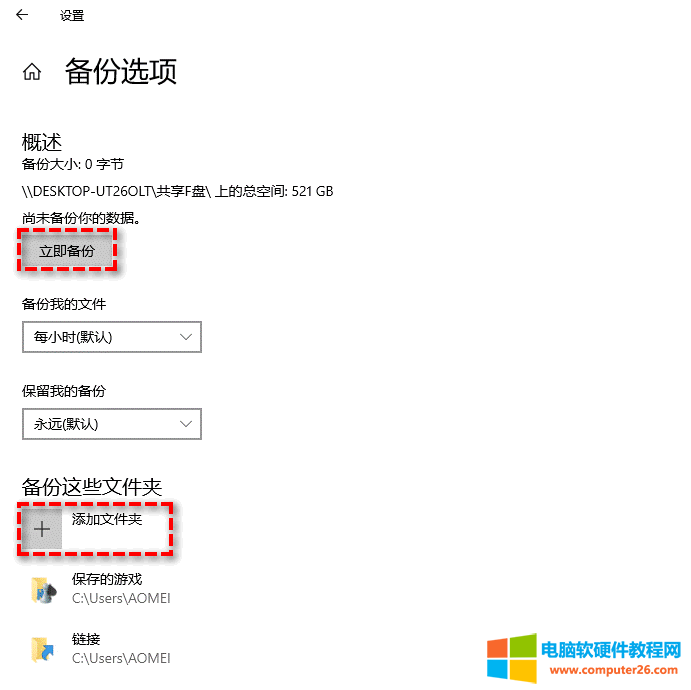
注意:对于不想备份的文件夹,您也可以点击选择文件夹,然后单击右下角的“删除”按钮以取消对此文件夹的备份。
虽然文件历史记录能够帮助我们备份桌面,但是据微软官方回答表示,文件历史记录仅可用于在当前系统中进行恢复,如果重装系统的话,文件历史记录将失效。
但是我们也不用灰心,还可以借助于更加强大的三方备份工具——傲梅轻松备份。它没有Windows系统内置工具的诸多限制条件,操作方法简单易学容易上手,并且还支持多种不同的备份方案供您任意选择,是一个非常不错的免费备份还原工具。
赶紧到下载中心下载或者直接点击下方按钮下载安装傲梅轻松备份,然后跟着我们的演示教程一起学习怎么备份桌面吧!
步骤1. 将您的U盘连接到计算机并确保系统能够检测到它,打开傲梅轻松备份,在主界面中点击“备份”>“文件备份”。
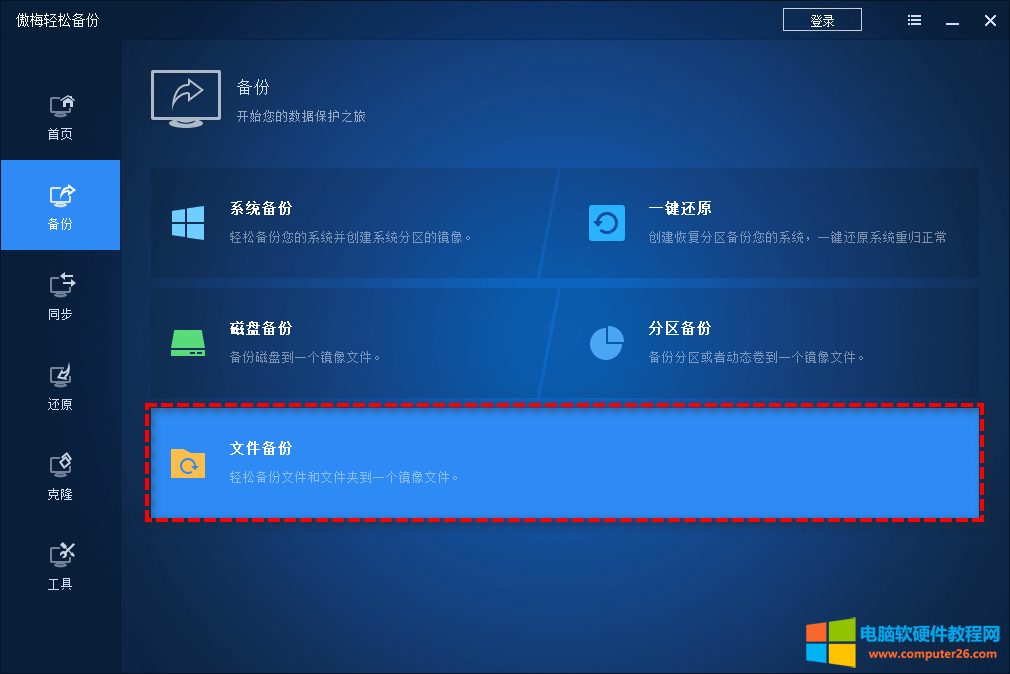
步骤2. 单击“添加目录/添加文件”按钮以选择您想要备份的桌面文件夹。
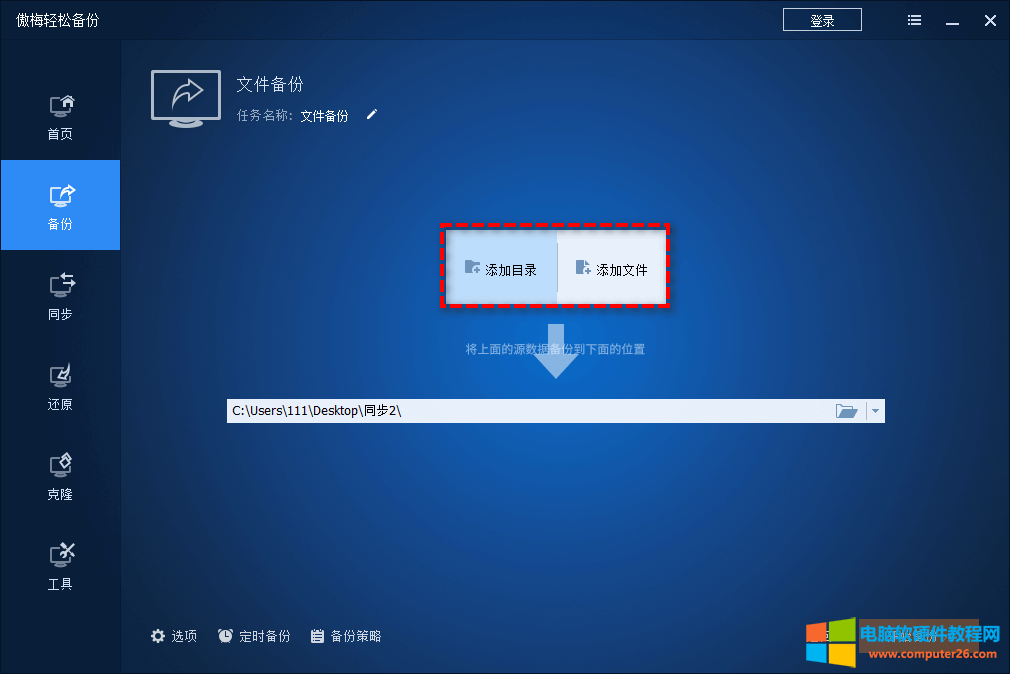
步骤3. 单击下方长条框以选择您想要将其备份到的目标路径(也就是您的U盘),然后单击“开始备份”即可开始执行电脑桌面备份任务。
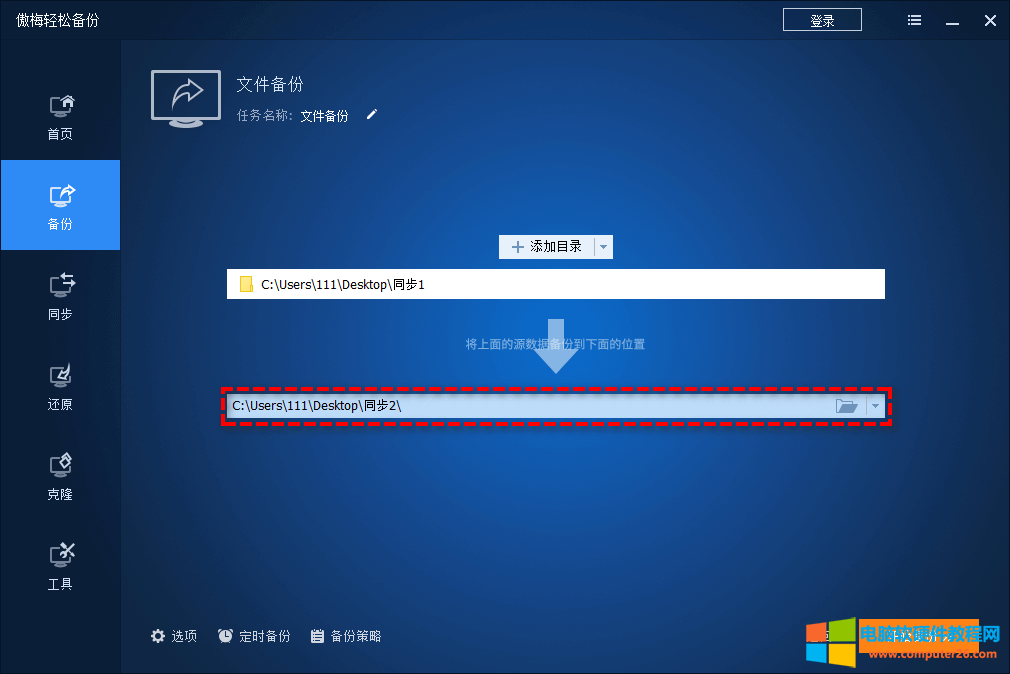
相关文章
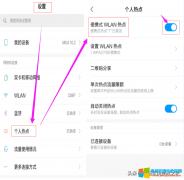
自从手机流量多的用不完,就可以糟蹋了,也能让家里的电视也上上网吗? 手机有无限流量,而家里电脑、电视又无法上网,如何借点手机流量给电脑、电视使用呢? 事实上,在技术......
2022-06-16 200 电脑教程

我们使用的电脑鼠标用了一段时间都会出现一些问题,就比如最近就有的网友问小编 鼠标左键失灵怎么办 。一般情况下如果用户懒得去修的话,就直接更换买个新鼠标,旧的不去新的......
2017-02-11 200 鼠标左键失灵

现在日常中打印机已经非常熟悉了,使用激光类型的打印机用户都知道,这类打印机使用的核心耗材就是碳粉 碳粉(又称墨粉)的主要成分不是碳,而大多数是由树脂和炭黑、电荷剂、......
2022-07-02 206 碳粉过期

VMWare是好用的常用虚拟机软件,我们可以用网络映射功能把实体机的一个文件夹映射到虚拟机的一个盘符,更方便使用。让我们来了解下如何设置。 首先打开虚拟机,并且在主界面上点......
2016-10-04 200 VMWare虚拟机

YUV 在现代彩色电视系统中,通常采用三管彩色摄像机或彩色CCD摄像机进行摄像,然后把摄得的彩色图像信号经分色、分别放大校正后得 到RGB,再经过矩阵变换电路得到亮度信号Y和两个......
2016-12-07 200 视频编码