现在的机型能用win10就用吧(特殊需求除外),毕竟win7早就停更了,把win7留给那些喜欢折腾的朋友。 上图为HP 288 Pro G6 Microtower PC ,i5-10500,扩展了8G内存,支持安装win7 去年的HP280Pro......
2022-10-27 332 笔记本电脑
前期准备:软件下载安装
官网下载iVMS-4200客户端,安装至与门禁设备同一个局域网的电脑上。
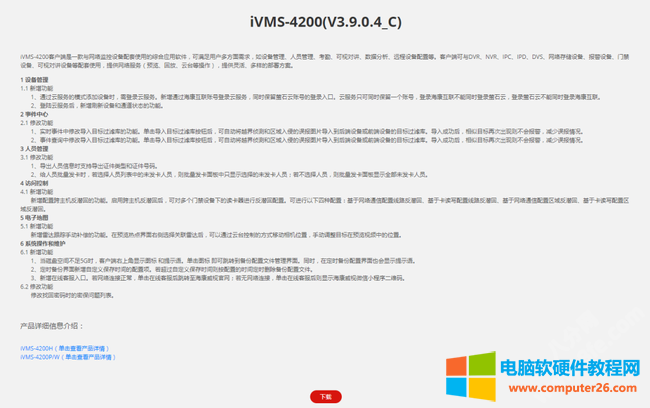
进入iVMS-4200客户端,维护与管理-设备管理界面:

点击“添加”按钮,输入门禁设备的信息,添加设备至客户端软件。
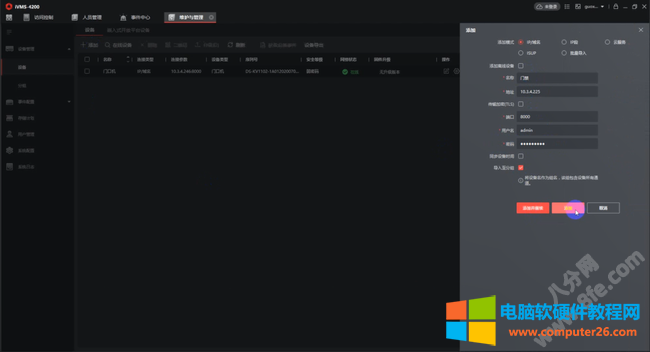
名称:自定义填写
IP地址:要添加的门禁设备IP(需要和电脑的IP互通哦)
端口:设备默认端口8000
用户名:admin
密码:门禁设备的激活密码
同步设备时间:勾选之后,客户端会对设备进行一次校时
导入至分组:需要打钩
进入iVMS-4200【人员管理】界面:
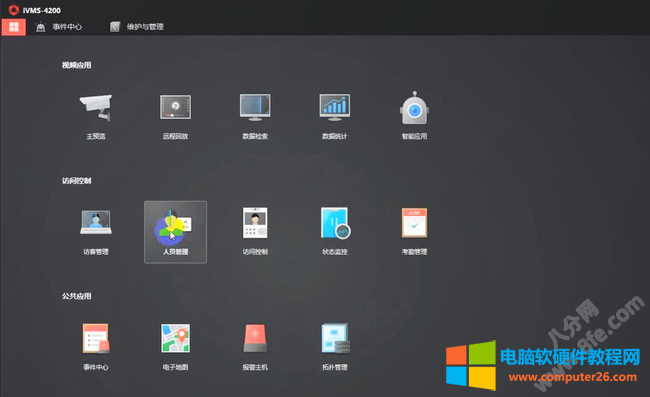
点击“添加”按钮,新建组织中输入组织名称,在组织中点击“添加”,添加人员信息
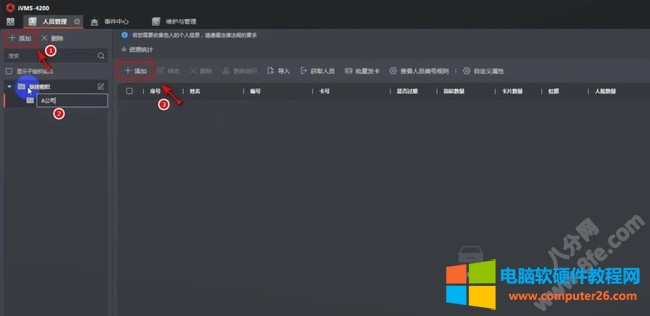
输入人员信息、设置人员访问有效期:
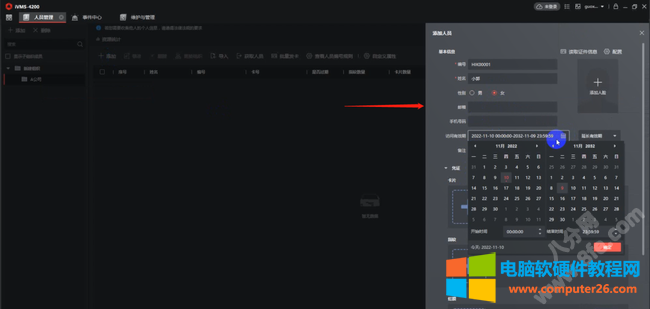
点击卡片下方的“+”按钮,进入卡片添加界面,点击“发卡配置”,进入“发卡配置”界面:
发卡方式有两种
Part.1
本地发卡:需要配置发卡器,卡号通过发卡器读取。
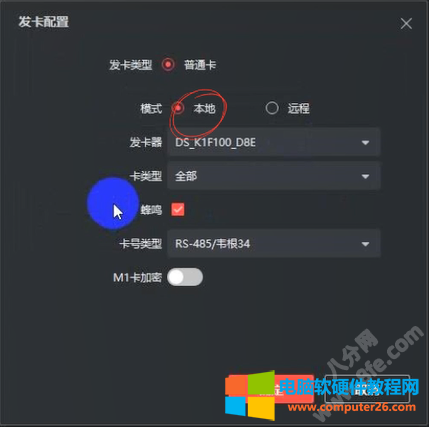
发卡器接入到iVMS-4200运行的电脑上:
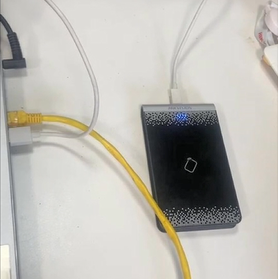
iVMS-4200客户端,“发卡配置”界面,选择发卡器型号:

注:发卡器型号在发卡器机身标签上可查看
M1卡密建议关闭:
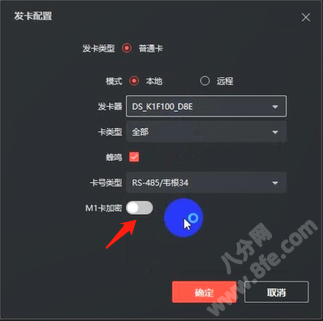
配置好后,点击“确定”,返回卡片添加界面。
将卡片放在读卡器上,软件点击“开始读取”按钮,发卡器读取卡号成功后,点击“添加”按钮,完成卡片添加。
Part.2
远程发卡:将卡片放到门禁设备读卡区域,门禁设备读卡。

在“设备”中,选择刚刚添加到iVMS-4200客户端的门禁设备:
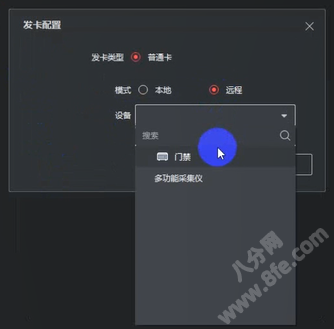
配置好后,点击“确定”,返回卡片添加界面。
将卡片放在门禁设备的读卡区域,软件点击“开始读取”按钮,门禁设备读取卡号成功后,点击“添加”按钮,完成卡片添加。
进入iVMS-4200【访问控制】界面:
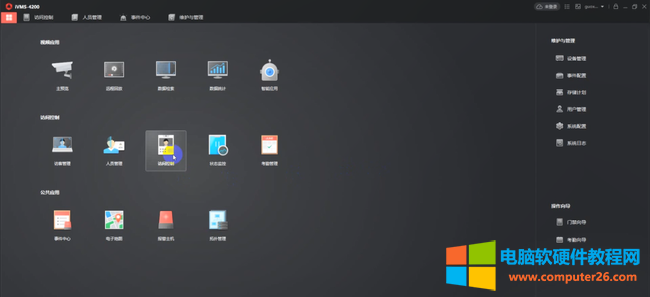
点击进入“高级配置”--“认证类型”界面,选择对应读卡器,设置认证方式为“刷卡”:
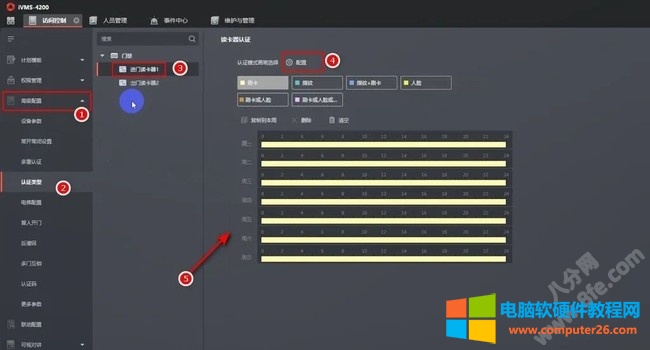
进入iVMS-4200【访问控制】界面:
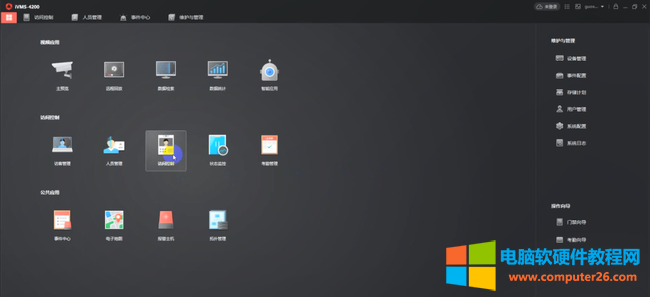
点击进入“计划模板”--“计划模板”界面,可以选择默认的“全天有效”计划模板,即全天刷卡有效。
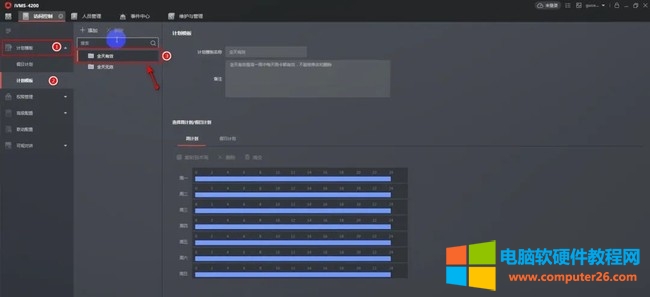
也可点击“添加”按钮,自定义设置刷卡有效时间段:
在【访问控制】界面中,点击进入“权限管理”--“权限组”界面,点击“添加”,添加权限组:
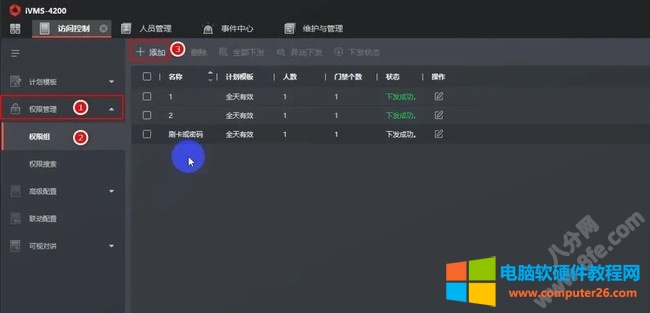
添加权限组:
名称:自定义输入
计划模板:选择默认的“全天有效”或刚刚自定义设置计划模板
选择人员:选择需要下发权限的人员(在“人员管理”界面添加进来的人员)
选择门禁点:选择需要下发权限的门禁点(“设备管理”界面添加进来的门禁设备)
勾选配置好的权限组,进行权限下发:

权限下发方式有两种
Part.1
全部下发:清空现有门禁设备上所有的权限,再将当前配置的门禁权限全部下发到设备中。门禁权限主要包括人员的基本信息、凭证信息、访问权限、住户信息、扩展信息等。
Part.2
异动下发:只将修改过的门禁权限下发到设备中。
按需选择权限下发方式,下发权限:
标签: 海康威视ivms4200门禁设备
相关文章

现在的机型能用win10就用吧(特殊需求除外),毕竟win7早就停更了,把win7留给那些喜欢折腾的朋友。 上图为HP 288 Pro G6 Microtower PC ,i5-10500,扩展了8G内存,支持安装win7 去年的HP280Pro......
2022-10-27 332 笔记本电脑

数据中心内服务器数据众多,若部署较分散,一旦设备出现故障,若没有远程管理手段可以直接维护设备及故障处理,维护人员需要到机房内对设备进行紧急的故障处理及维护,增加了......
2022-06-14 200 机房服务器KVM管理系统
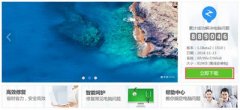
电脑是我们平常用的最多的工具了吧!那么电脑会经常出现各种硬件和软件的毛病,这个时候我们身边如果没有电脑方面的达人怎么办呢?百度电脑专家的出现及时帮助了我们,百度公司专业......
2016-07-16 200 百度电脑专家

兄弟brother DCP-B7535DW黑白激光一体机 自动双面打印,支持有线网络,支持无线网络,50页自动进稿器,打印速度34页/分钟 持智以恒,印对自如 不开小差,不做短板,不拖慢工作节奏,不......
2022-10-15 202 打印机教程
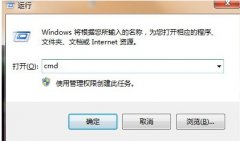
电脑开机密码忘记了怎么取消。相信很多人都会设置开机密码,却不知道开机密码怎么取消。还有的人设置了开机密码,过段时间连自己都不记得了,那该怎么办?现在就让小来给大家......
2017-05-09 212 电脑故障解决