富士施乐Fuji Xerox DocuCentre S2110 网络扫描设置图解 首先安装扫描驱动 http://onlinesupport.fujixerox.com/setupSupport.do IP地址输入你的复印机的IP地址。 然后安装Print Scan Hub Utility软件 http://onlines......
2022-10-15 6980 打印机教程
一、随便找台电脑,设置一个scan共享文件夹
注意:这台电脑要设置静态IP地址,还需要在这台电脑创建一个scan共享文件夹。
电脑设置静态IP地址
1.打开网络和共享中心。在Windows操作系统中,你可以通过右键点击任务栏的网络图标,然后选择“打开网络和共享中心”来打开网络设置界面。
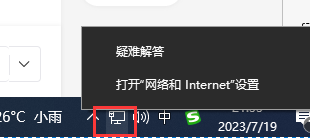
2.点击“更改适配器设置”。在网络和共享中心界面中,点击左侧的“更改适配器设置”链接,以进入网络连接管理界面。
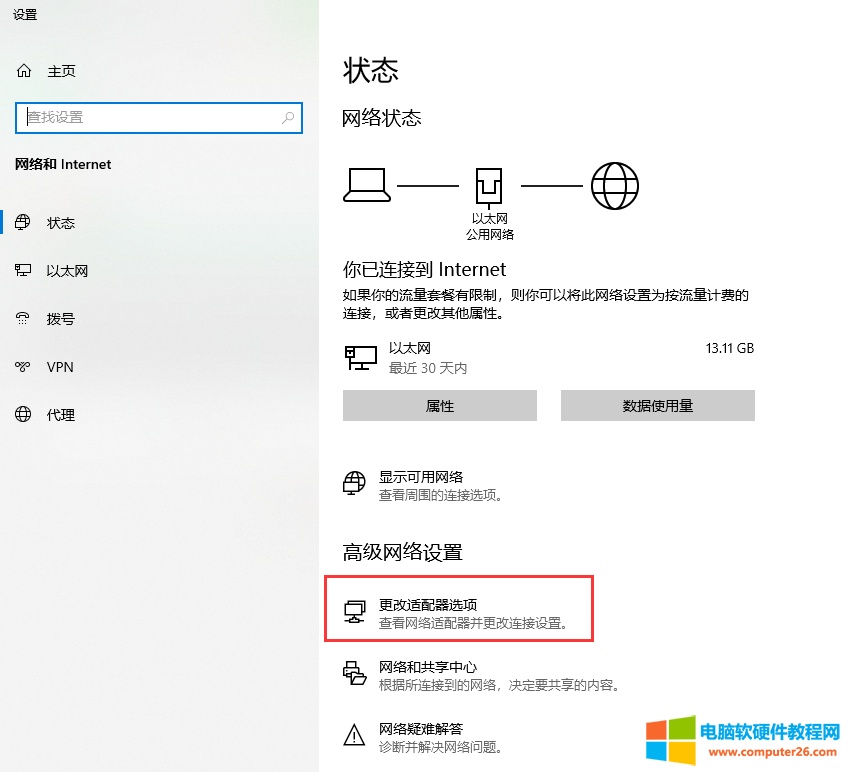
3.找到你要设置静态IP的网络适配器。在网络连接管理界面中,找到你要设置静态IP的网络适配器(通常是本地连接或以太网适配器)。
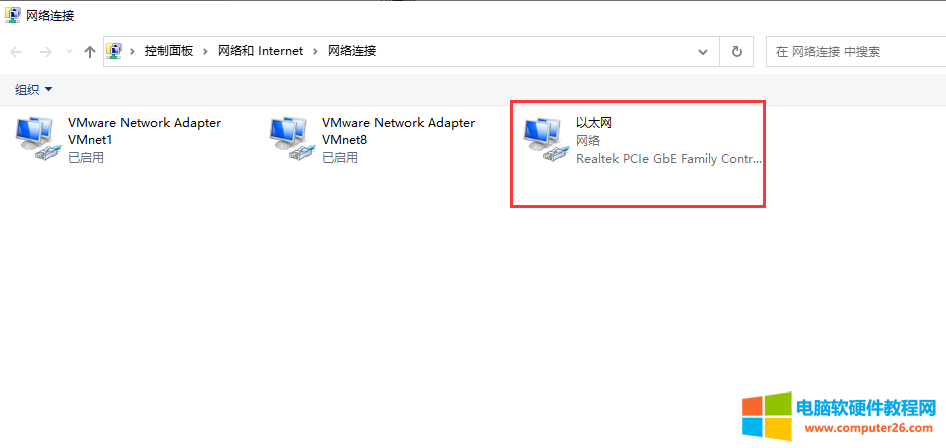
4.右键点击网络适配器并选择“属性”。对于要设置静态IP的网络适配器,右键点击它,然后选择“属性”选项。
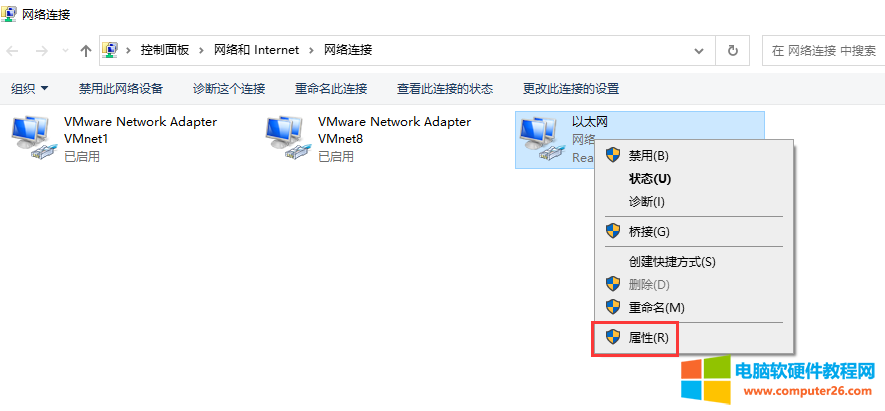
5.选择“Internet协议版本4(TCP/IPv4)”。在属性窗口中,找到并选中“Internet协议版本4(TCP/IPv4)”。
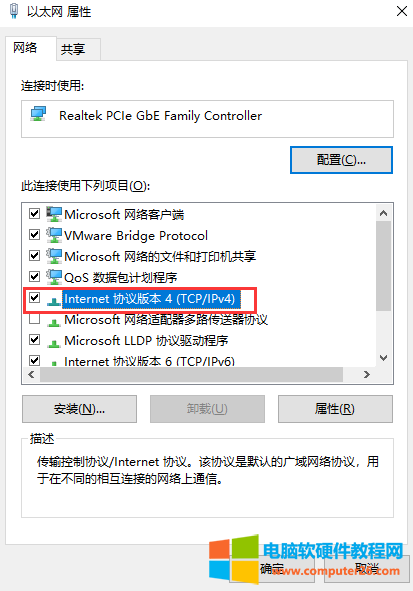
6.点击“属性”。在选中“Internet协议版本4(TCP/IPv4)”后,点击下方的“属性”按钮。
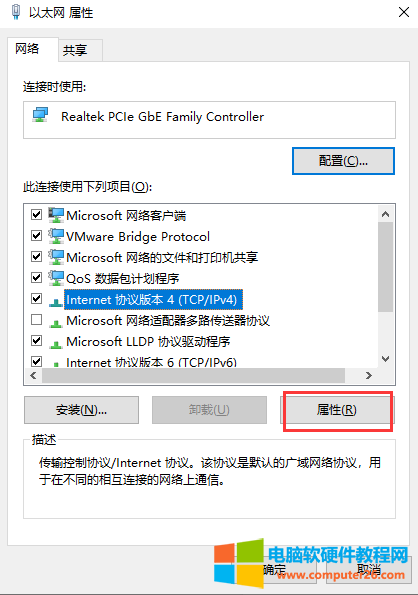
7.设置静态IP地址。在弹出的窗口中,选择“使用下面的IP地址”选项,并在相应的字段中输入所需的静态IP地址、子网掩码、默认网关和DNS服务器地址。
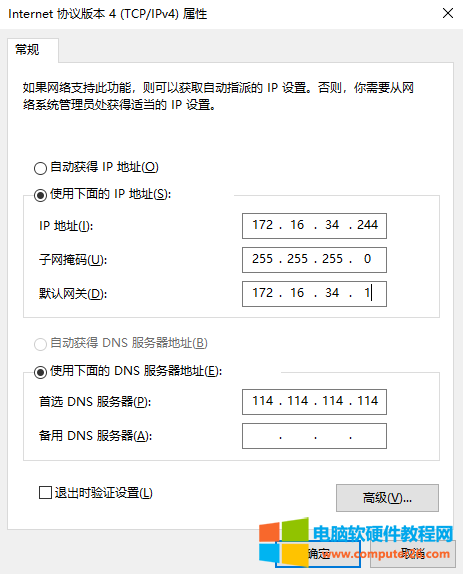
8.点击“确定”保存设置。在完成静态IP地址的设置后,点击“确定”按钮保存更改。
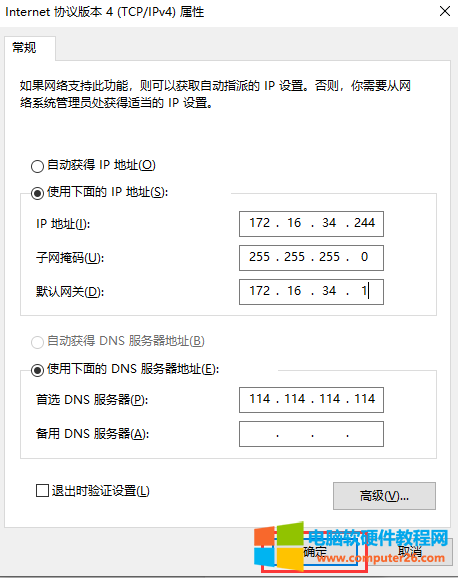
需要注意的是,设置静态IP地址时需要注意以下几点:
-静态IP地址应该与你的网络环境相匹配,包括子网掩码、默认网关和DNS服务器地址等。
-确保选择正确的网络适配器进行设置,以免影响其他网络连接。
-静态IP地址应该是唯一的,不与其他设备冲突。
-如果你在一个局域网中,确保静态IP地址处于同一子网中,以便进行通信。
-如果你不确定如何设置静态IP地址,建议咨询网络管理员或技术支持人员的帮助。
电脑设置scan共享文件夹
1.打开文件资源管理器。在Windows操作系统中,你可以通过点击任务栏上的文件夹图标或者按下Win+E快捷键来打开文件资源管理器。
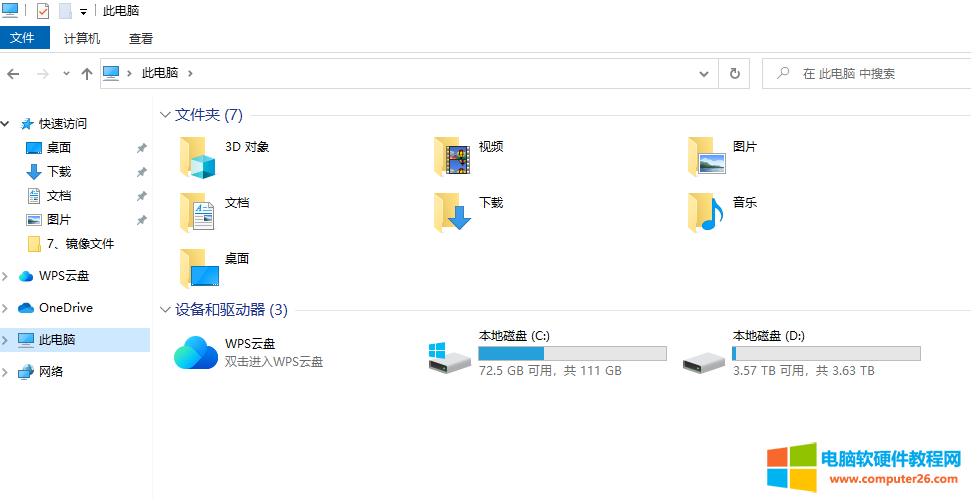
2.导航到要共享的文件夹。在文件资源管理器中,导航到你要设置共享的文件夹。

3.右键点击文件夹并选择“属性”。对于要共享的文件夹,右键点击它,然后选择“属性”选项。
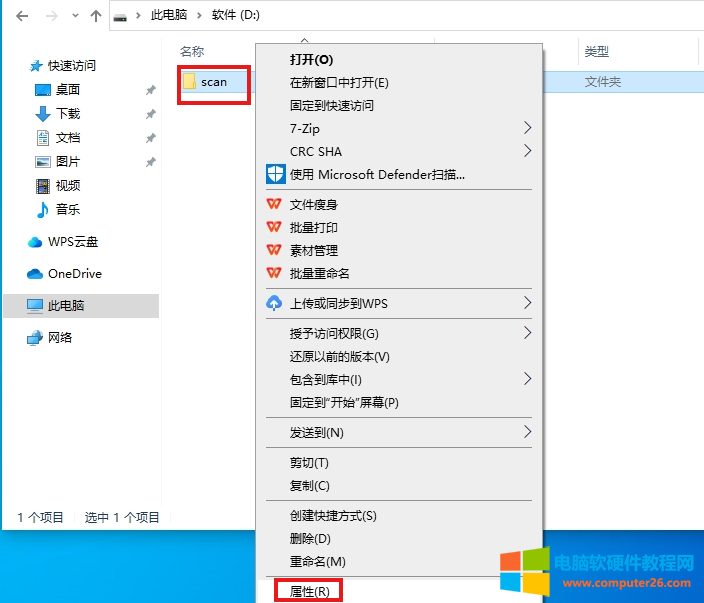
4.进入“共享”选项卡。在文件夹属性窗口中,选择“共享”选项卡。点击“高级共享”。在共享选项卡中,点击“高级共享”按钮。
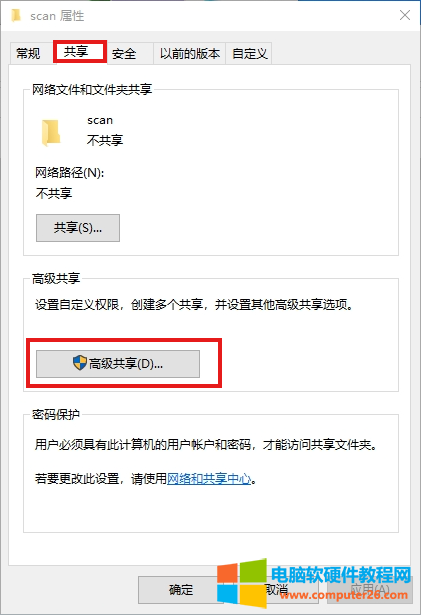
5.勾选“共享此文件夹”。在高级共享窗口中,勾选“共享此文件夹”。

7.配置共享权限。你可以点击“权限”按钮来配置共享文件夹的权限。在权限窗口中,你可以添加或删除用户,并为每个用户设置适当的权限级别。
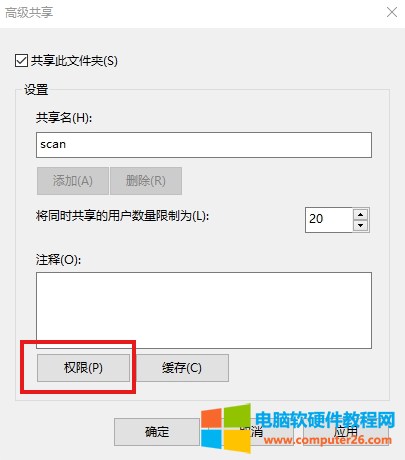
8.默认有一个Everyone用户权限,选中everyone组后,点击删除。
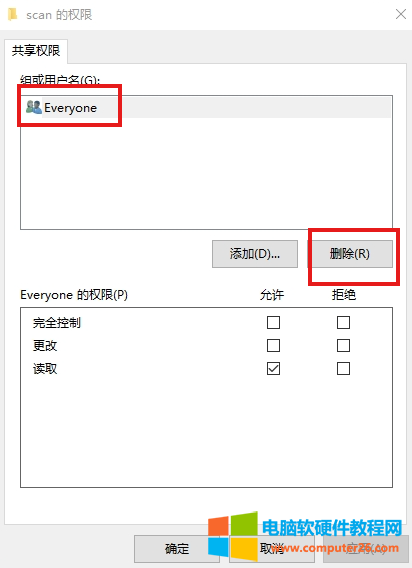
9.这时再点添加。
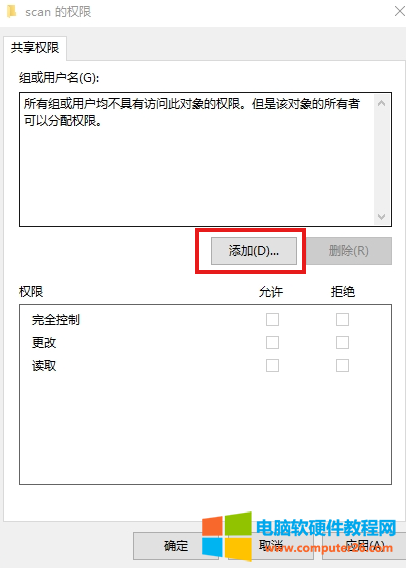
10.然后选择高级。
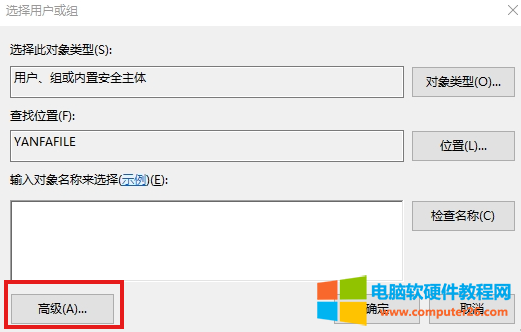
11.选择立即查找。
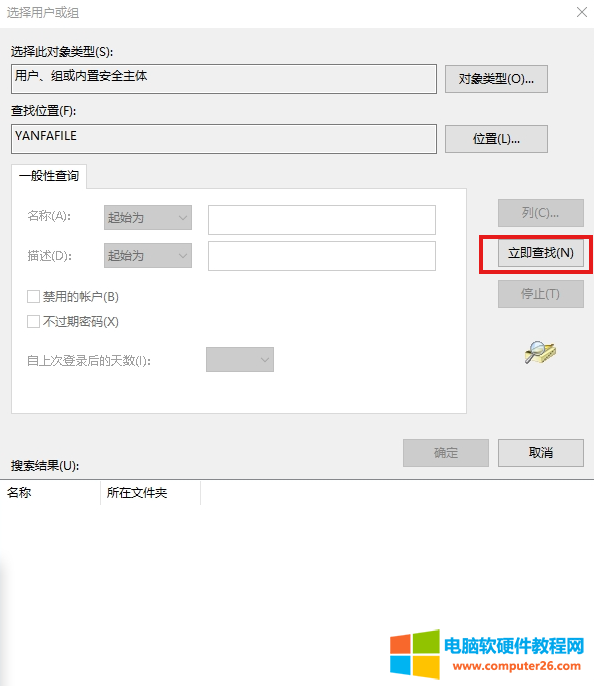
12.点击立即查找后,可以找到此计算机中所有的组和用户。选择自己需要的用户。

13.这时此电脑中的用户已被选中。然后点击确定。
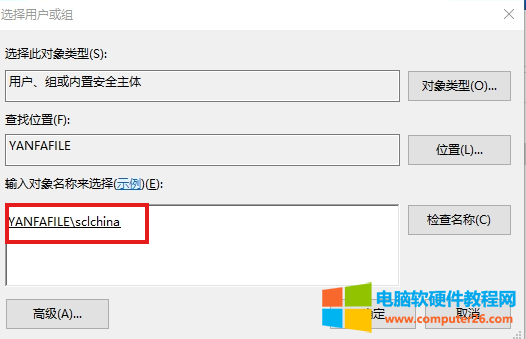
14.将此用户,设置完全控制权限。然后点击应用确定。

15.然后点击应用确定。

16.然后点击关闭。
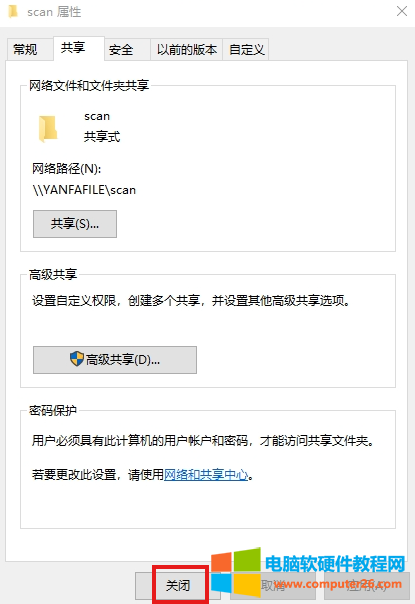
17.可以在cmd中,使用net share命令查看scan共享文件夹是否已设置成功。

需要注意的是,设置高级共享文件夹时需要注意以下几点:
-确保你有管理员权限或适当的访问权限来进行共享设置。
-确保你选择了正确的文件夹进行共享,并且只共享需要共享的文件夹,以保护你的数据安全。
-配置共享权限时,应根据需要设置适当的权限级别,以确保只有授权用户可以访问共享文件夹。
-如果你在一个局域网中共享文件夹,确保其他计算机可以访问到你的计算机,并且网络设置正确。
二、测试scan共享文件夹是否可以正常使用
1.使用win+r键打开运行,在运行中输入\\172.16.34.244,这个IP地址就是刚才电脑配置的静态IP地址。
图片
2.弹出来输入用户名和密码。用户名就是刚才为scan文件夹添加的sclchina用户,密码就是sclchina密码。
图片
3.这时就可以正常访问到scan共享文件夹了。
图片
4.虽说可以正常访问scan共享文件夹,但是这时我们需要随便找一个文档,将文档复制进去,看一下是否有写入权限。
如下图所示,发现无法将word文档复制到scan文件夹。
图片
5.这时需要到高级权限中,查看sclchina这个用户是否具有完全控制scan文件夹权限。
图片
6.如果没有勾选,请勾选完全控制权限。
图片
7.然后再使用其它电脑访问共享文件夹,然后将word文章复制到scan文件夹中,发现可以正常复制,这时scan共享文件夹已创建完成。
图片
三、登录到佳能打印机创建扫描文件到scan共享文件夹
1.确保你的计算机和佳能打印机连接到同一网络。
2.打开网页浏览器,输入佳能打印机的IP地址,并访问打印机的Web界面。
3.输入远程用户界面访问密码,默认的是:7654321
图片
4.登录到佳能打印机后台,找到地址。
图片
5.找到单触快速拨号,选择001。
图片
6.在类型中,选择文件。
图片
7.在通信协议中选择Windows
SMB
图片
8.主机名称:填写共享扫描那台电脑设置的静态IP地址,是172.16.34.244。
文件路径:这里的文件路径很多人都不知道怎么填,有的填D:\scan,有的填,172.16.34.244\scan,还有的填,\\scan,还有的填,\scan。填的啥都有,今天带你了解更深一层的IT知识。
图片
其实文件路径:就直接填scan就可以了。为什么是直接填scan呢?
因为通信协议:我们已经选择了Windows(SMB)这个选择也就代表了\\
主机名称:172.16.34.244,ip地址,前面这两个加起来就是\\172.16.34.244。
这时就很多人说那不就正好是\scan了吗?当你输入的是\scan那就是没弄明白,我们只需要访问到scan文件夹就可以,不需要进入到scan文件夹。
只要你指定了这个scan文件,打印机只需要访问到\\172.16.34.244即可,然后有scan这个文件夹就可以了。而打印机不需要知道\\172.16.34.244\scan,打印机扫描不需要进入scan里面。
9.用户名和密码,输入scan共享文件设置权限的用户名sclchina,密码就是sclchina的密码。
图片
10.如果用户没有设置密码,可以在计算机管理里设置密码。
图片
11.这时web界面里面的共享就设置完成了,然后点击确定。
图片
12.最后看一下,名称不要忘记填写了。
图片
13.正在设置
图片
14.设置完成。
图片
四、扫描到打印机共享scan文件夹测试
1.到打印机处,找到发送。
图片
2.找到单触按钮。
图片
3.点击单触按钮
图片
4.选中后,可以看到001 scan 172.16.34.244,然后点击完成,发送。这这时如果成功的话,扫描的文件就会到scan共享文件夹中。
图片
5.这时发现,没有扫描成功。报错,错误代码:#0753
图片
6.后来查找原因,是由于这个佳能打印机太老,使用的SMB协议,必须使用1.0版本。所以还需要到共享的那台电脑上,控制面板\程序\程序和功能中,找到启用或关闭windows功能,找到SMB1.0/CIFS文件共享支持。
图片
7.将SMB1.0/CIFS文件共享支持,前面的勾,勾选,然后确定。
图片
8.正在安装SMB1.0协议。
图片
9.安装完成之后,需要重启电脑。
图片
10.重启完成之后,再次扫描,可以正常扫描了。
图片
标签: 佳能打印机扫描文件扫描到共享夹中
相关文章
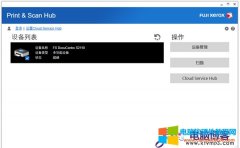
富士施乐Fuji Xerox DocuCentre S2110 网络扫描设置图解 首先安装扫描驱动 http://onlinesupport.fujixerox.com/setupSupport.do IP地址输入你的复印机的IP地址。 然后安装Print Scan Hub Utility软件 http://onlines......
2022-10-15 6980 打印机教程

这个问题,让我这个入行5年打印机行业人士来告诉你!学生如何选择打印机? 多年经验的我深知各种打印机品牌优缺点及用户所需! 一般在选购打印时,要结合使用需求,月打印量,......
2022-07-01 217 如何选择打印机

联想Lenovo M7400 打印图片提示内存已满按取消任务键 当然你拍打复印机也没得用,我们也不建议你对一个机器采取暴力行为。如果你有这个想法请联系我们,我们愿意代劳帮你解决困扰......
2022-10-15 407 打印机教程

大家是不是经常听不懂印刷厂、图文店说的专业术语?今天小编来给大家讲讲,印刷里常见的专业术语及释义。 (1) P数:纸张一面即为1P (2) 克数:每平米纸张的重量,衡量纸张厚度的重......
2023-01-16 221 印刷常见术语

打工人日常办公过程中,打印文件相信是必不可少的, 在工作中也会经常遇到一些打印故障。 那么今天小绘就来分析一下我们常见的几种问题以及解决办法吧! 纸张中间出现规律性黑......
2023-03-23 204 打印机故障及解决方法