现在家里有孩子上学的家长,经常需要给孩子打印学习资料和习题,由于家里没有打印机不得不去学校周边的打印店打印,不过打印机的价格1张A4的纸单面打印都要大几毛一张,一个学......
2023-06-14 220 打印机教程
富士施乐 DocuCentre S2011 驱动 有三种安装方式。
安装方法:
运行下载的驱动程序后会出现安装界面,我们可以选用其中一种方式进行安装
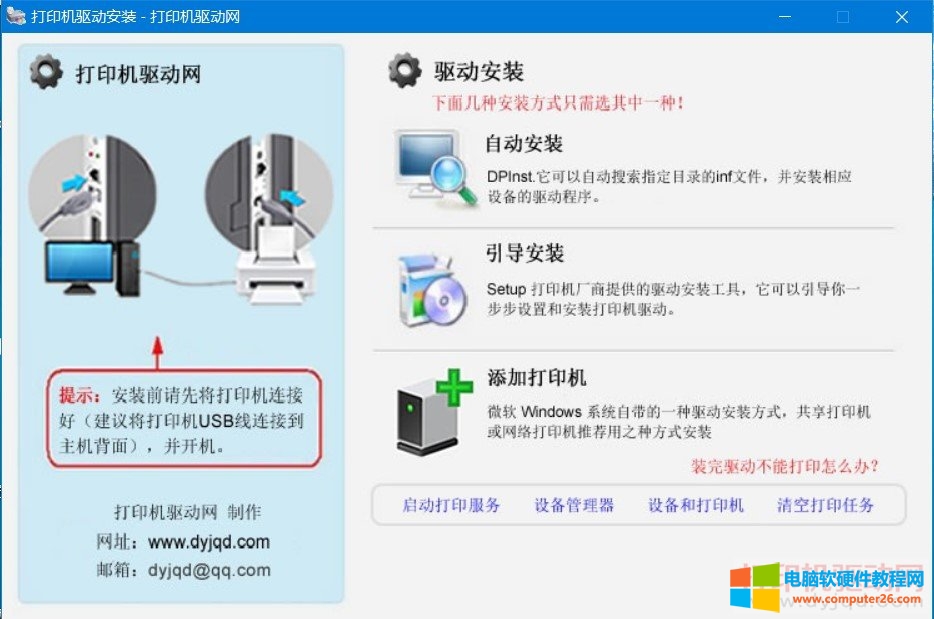
第一种:自动安装(适用于用USB线连接的打印机,如果你是用USB线连接的推荐用这种方式安装)
1、点“自动安装”
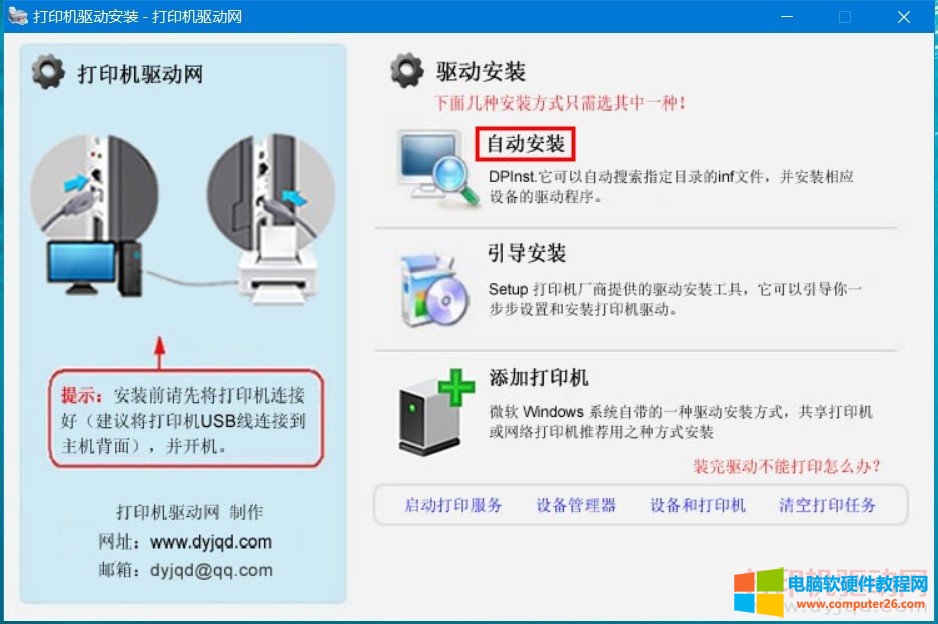
2、在驱动程序安装界面,点“下一步”
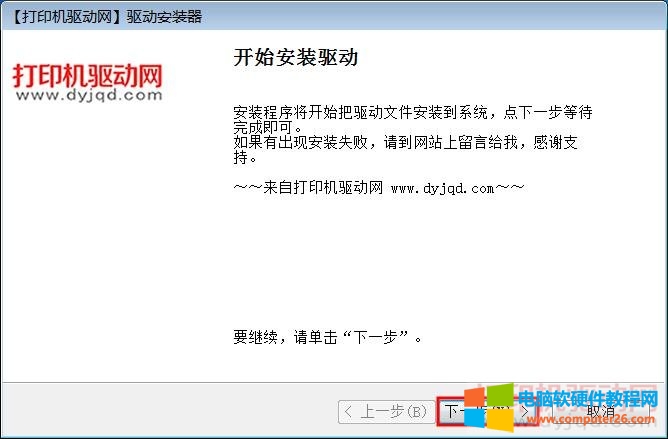
3、Windows 安全 这里点“安装”
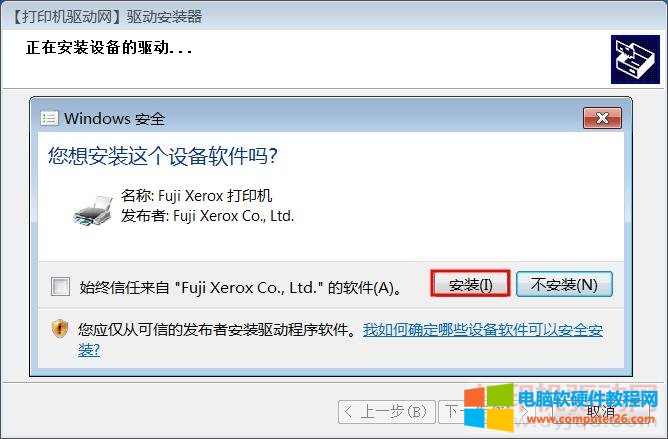
4、驱动安装完成,点“完成”即可
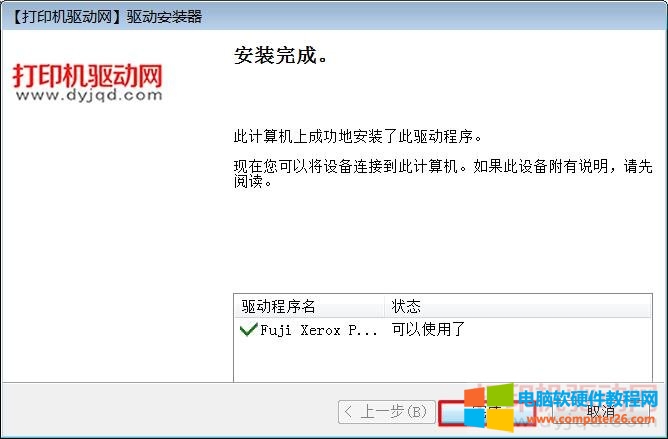
第二种:引导安装(适用于各种连接方式,网络连接的推荐用这种安装方式,可以自动在网络上搜索打印机)
1、点击“引导安装”
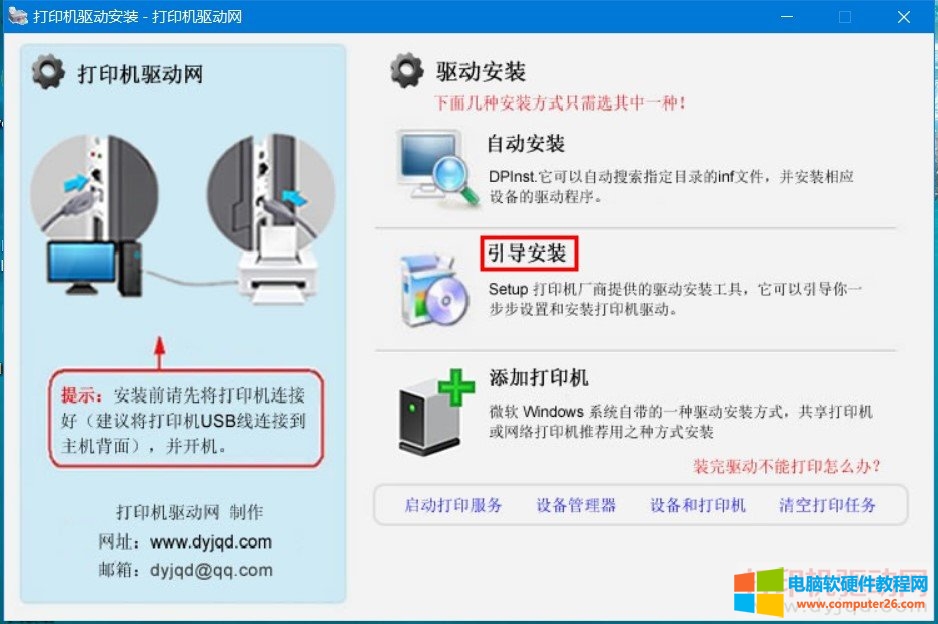
2、在安装界面中点“自定义”安装
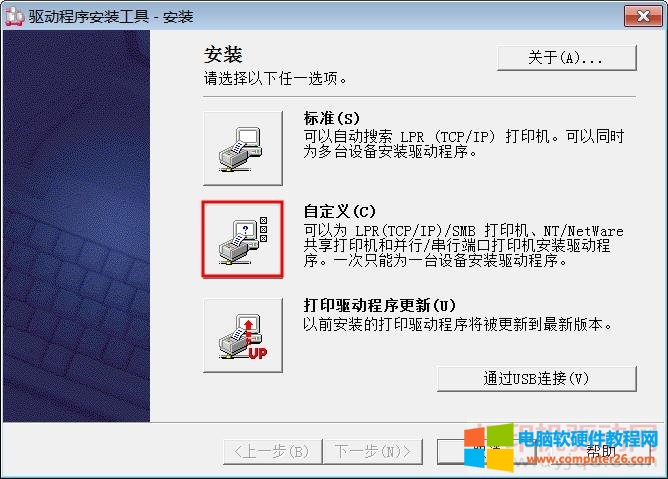
3、选择打印机的链接方式,用USB线连接的选“本地打印机”,然后点下一步
①、网线连接的选第一个“LPR”,然后点下一步会自动在网络上搜索打印机并安装驱动,相对简单这里不作过多介绍
②、USB线连接的选“本地打印机”,今天要说的就是这个,选好后点下一步
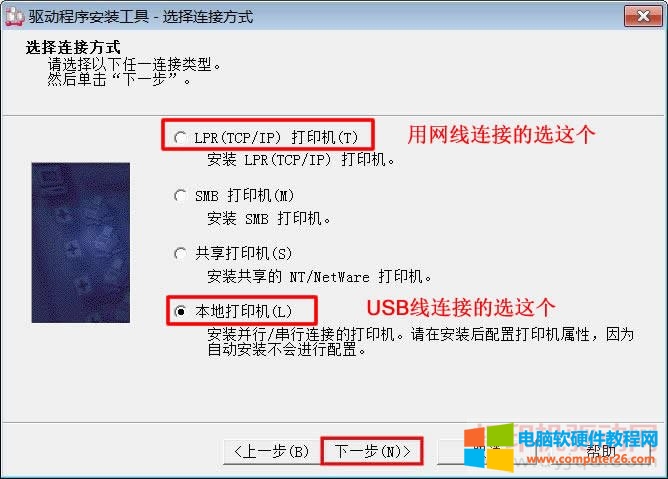
4、选择好端口及型号后点下一步
端口:打印机是用USB线连接的,所以选择“USB00x”端口(USB00x代表USB空白端口,以实际为准)
型号:选择“DocuCentre S2011”,如果下拉框型号列表为空,是因为驱动程序位数与系统位数不相符,重新下载相应的驱动即可
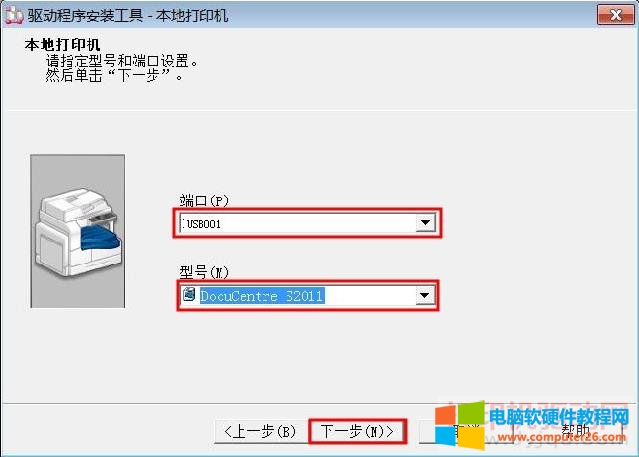
5、软件许可协议,选“是”然后点“安装”
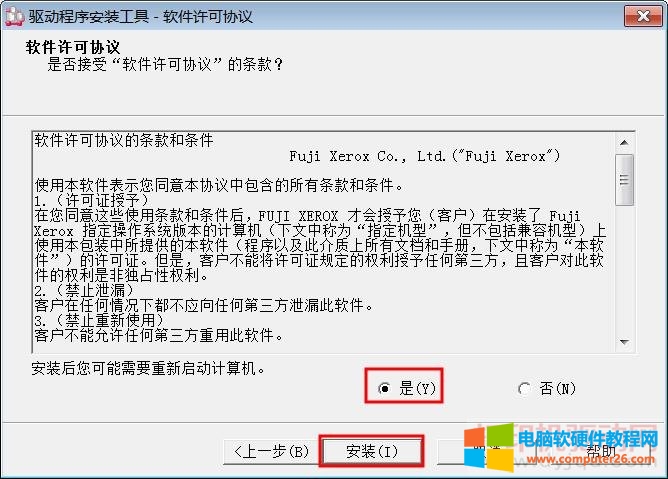
6、开始安装驱动,并等待驱动安装完成
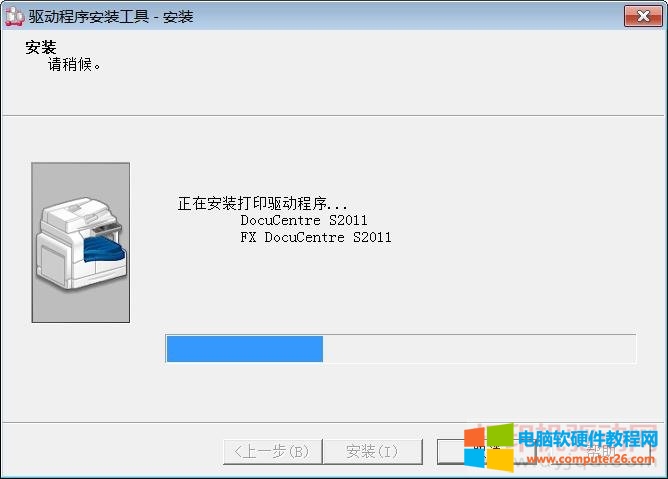
7、安装完成
在这个界面中我们可以将富士施乐 DocuCentre S2011设为默认打印机,可以点击打印测试页,还可以查看打印机属性,最后点击完成
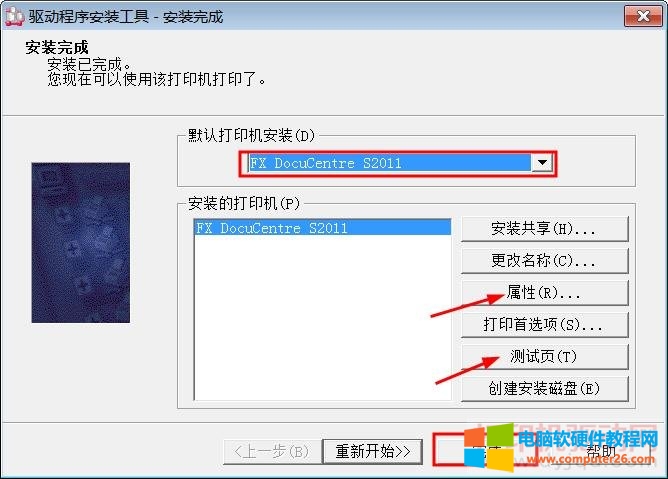
第三种:添加打印机(适用于用USB线连接的打印机,如果你是用USB线连接的推荐用这种方式安装)
1、点击“添加打印机”启动打印机添加向导

2、选择“通过手动设置添加本地打印机或网络打印机”,并点击“下一步”(Win 7系统点“添加本地打印机”)
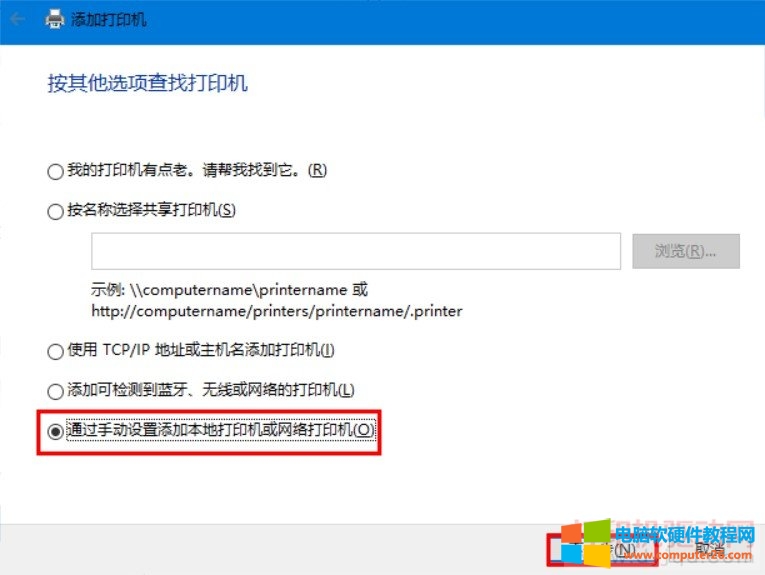
3、选择打印机端口,打印机是用USB线连接的,所以我们这里选择USB00x (USB虚拟打印端口),(如果是网线连接的点击创建新端口,选择TCP/IP,然后输入打印机的IP地址)然后点下一步
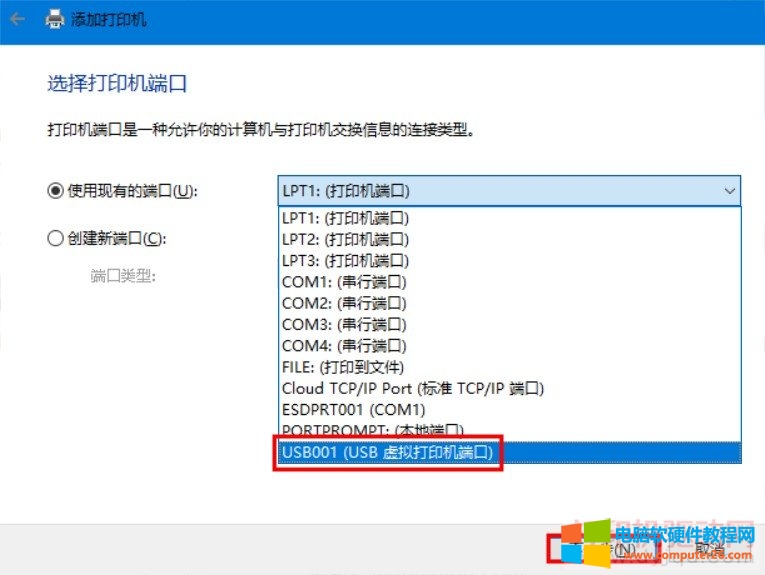
4、选择打印机型号后点“下一步”,如果安装过程中出现数字证书界面点“安装”


5、安装完成,这里选“不共享打印机”,然后点“下一步”
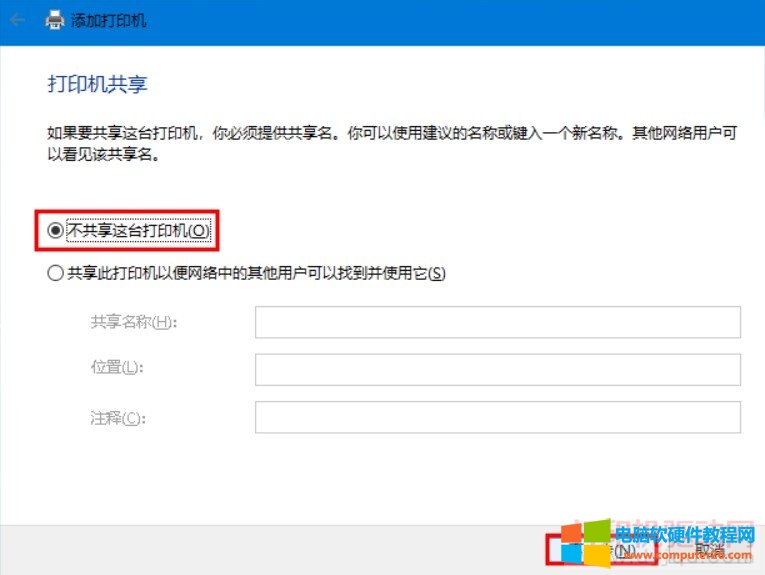
标签: 打印机教程
相关文章

现在家里有孩子上学的家长,经常需要给孩子打印学习资料和习题,由于家里没有打印机不得不去学校周边的打印店打印,不过打印机的价格1张A4的纸单面打印都要大几毛一张,一个学......
2023-06-14 220 打印机教程

打印机目前使用率极高,办公环境,工业,制造业,哪怕是上网课,都离不开打印机了。品牌众多,今天我来说一说惠普的打印机,型号极多,却是很有争议的两个型号。 有请主角闪亮......
2023-01-16 359 打印机到底该怎么选

XMind相信各位学生党和职场人士都不陌生,在工作和学习中经常使用到。有时候我们做的思维导图很长很大,又需要打印成A4纸张的尺寸时,我们应该怎么办呢? 遇到这种情况,我们一......
2023-03-25 496 打印机教程

大家是不是经常听不懂印刷厂、图文店说的专业术语?今天小编来给大家讲讲,印刷里常见的专业术语及释义。 (1) P数:纸张一面即为1P (2) 克数:每平米纸张的重量,衡量纸张厚度的重......
2023-01-16 268 印刷常见术语

今天收到多个粉丝私信咨询惠普2600喷墨打印机,不能连接网络请问怎么设置 这个更好玩更换路由器后,惠普2700打印机不能正常使用,请问怎么设置WiFi连接? 我就问问~购买打印机内包......
2022-07-02 229 惠普喷墨手机WiFi设置