喷墨打印机凭借其价格实惠、打印成像效果好的优势,在打印机市场上颇受欢迎,也成为了许多家庭和小型办公场所的首选。 但是喷墨打印机也有其弊端,例如不少喷墨打印机用户就有......
2023-03-13 207 打印机喷头堵塞
最近这几天收到很多网友反应针式打印机突然无法打印,很多网友都说昨天还用的好好的,今天突然就不能打印了,按照一惯的解决方法更新了驱动、更换打印线、更换USB口查看系统服务均未发现问题且都没能解决,今天在网上看到此问题是由于打了系统补丁所导致的,经测试Windows 7 删除 [KB4048957] 、Windows 10 删除 [KB4048955]补丁确实能解决问题,卸载补丁的方法如下:
最新进展:微软近期已经发布了针对此问题的系统补丁“KB4055038”,打完补丁重起系统就能恢复打印(亲测):
Windows 7 x32位系统补丁下载
Windows 7 x64位系统补丁下载
Windows 8.1 x32位系统补丁下载
Windows 8.1 x64位系统补丁下载
微软官方KB4055038补丁下载地址:http://www.catalog.update.microsoft.com/Search.aspx?q=KB4055038
Windows 10 系统的操作方法:
先查看系统的版本然后下载对应的系统补丁,查看系统版本的方法如下:
1、依次点击 [开始] --> [设置]
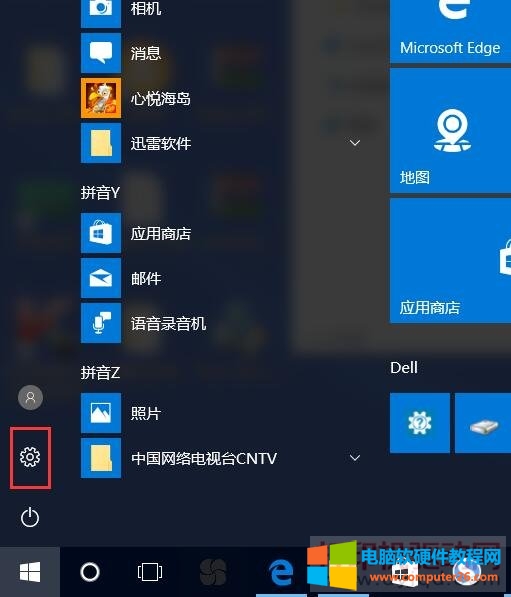
2、点击 [系统]
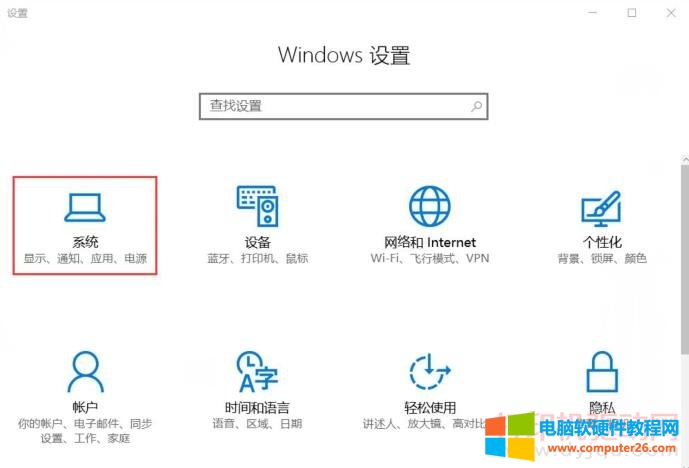
3、点击 [关于] ,右边就可以看到系统版本了
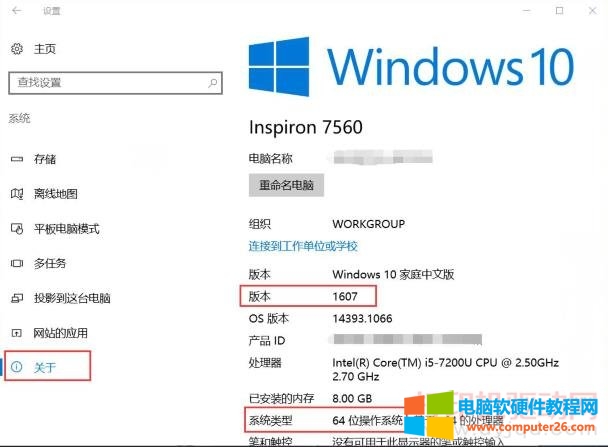
Windows10 各版本系统补丁下载:
Windows10 (1607)操作系统系统补丁“KB4051033”
x32位系统补丁下载 x64位系统补丁下载
微软官方地址: https://support.microsoft.com/zh-cn/help/4051033/windows-10-update-kb4051033
Windows10 (1703)操作系统系统补丁“KB4055254”
x32位系统补丁下载 x64位系统补丁下载
微软官方地址:https://support.microsoft.com/zh-cn/help/4055254/windows-10-update-kb4055254
Windows10 (1709)操作系统补丁“KB4051963”
x32位系统补丁下载 x64位系统补丁下载
微软官方地址: https://support.microsoft.com/zh-cn/help/4051963/windows-10-update-kb4051963
Windows 7 系统卸载 KB4048957 补丁方法如下:
1、依次点击 [开始] --> [控制面板]
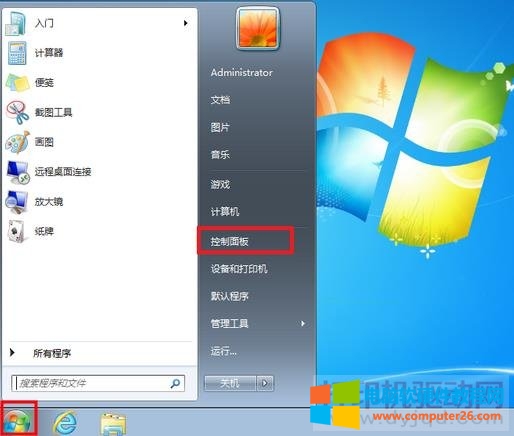
2、将[控制面板]的[查看方式]更改为[类别],并点击[卸载程序]。
*如果[查看方式]选择的是[图标],请点击[程序和功能]。
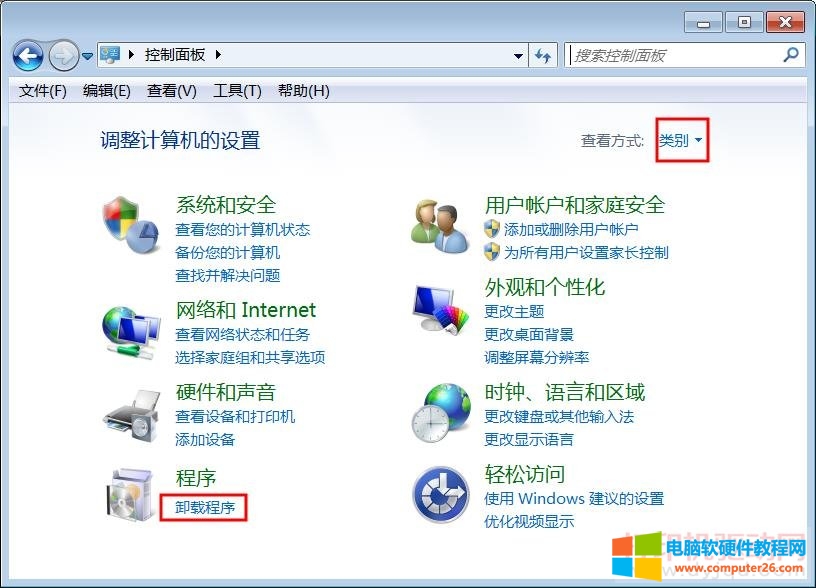
3、点击[查看已安装的更新]
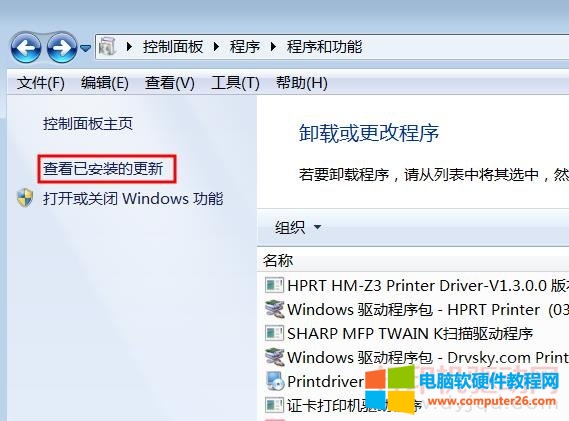
4、在右上角搜索补丁名称“KB4048957”,在KB4048957补丁上面按右键,选“卸载”
5、此时,电脑会弹出对话框[您确定要卸载此更新吗?],请点击[是]。
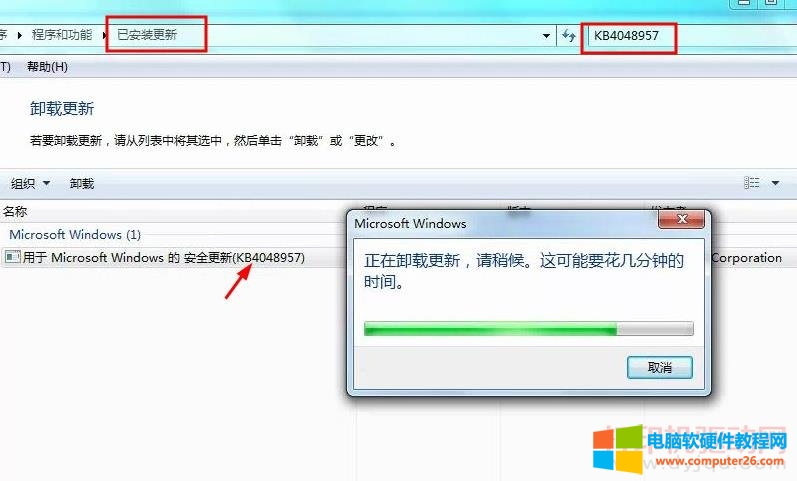
6、卸载完会提示重起,重启系统后再次打印就OK了. 操作完成。
*由于[KB4048957]是安全更新补丁,因此删除后可能会有安全风险,还请注意。
Windows 10 系统卸载 KB4048955 补丁方法如下:
1、 依次点击 [开始]->[设置]
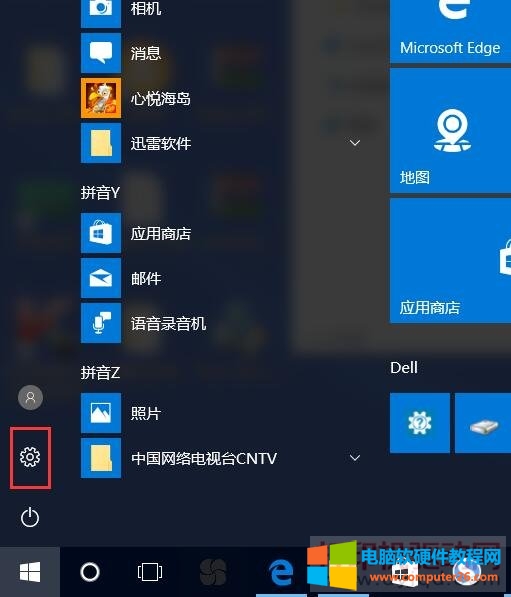
2、 在[设置]界面,点击[更新和安全]。
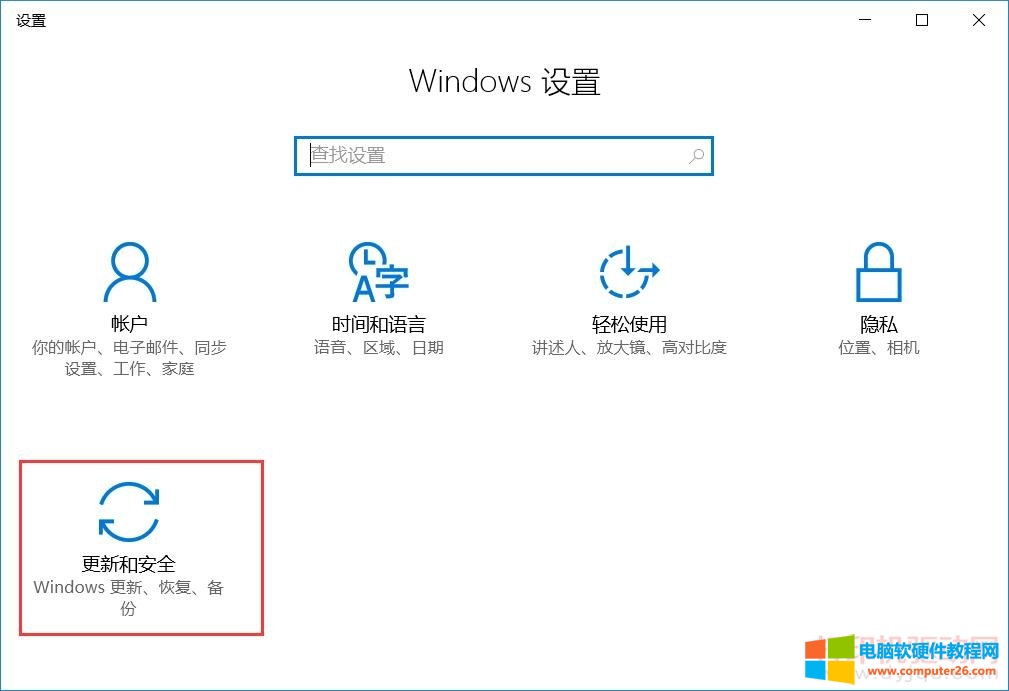
3、 在[更新和安全]界面,点击[Windows 更新],并点击右侧的[更新历史记录]。
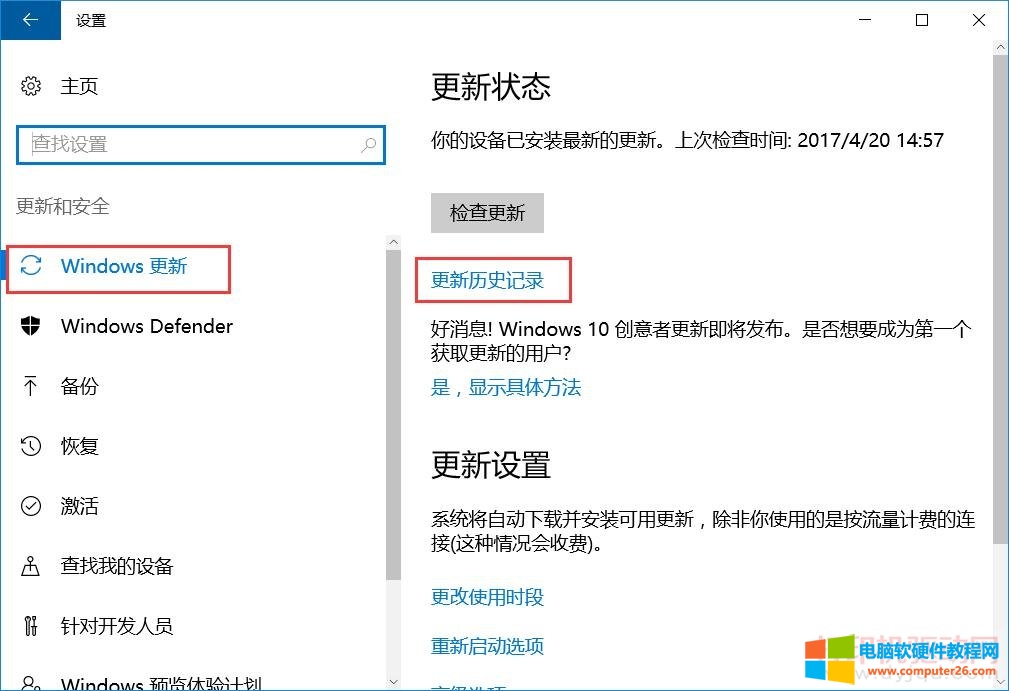
4、 在[更新历史记录]界面,点击[卸载更新]补丁。
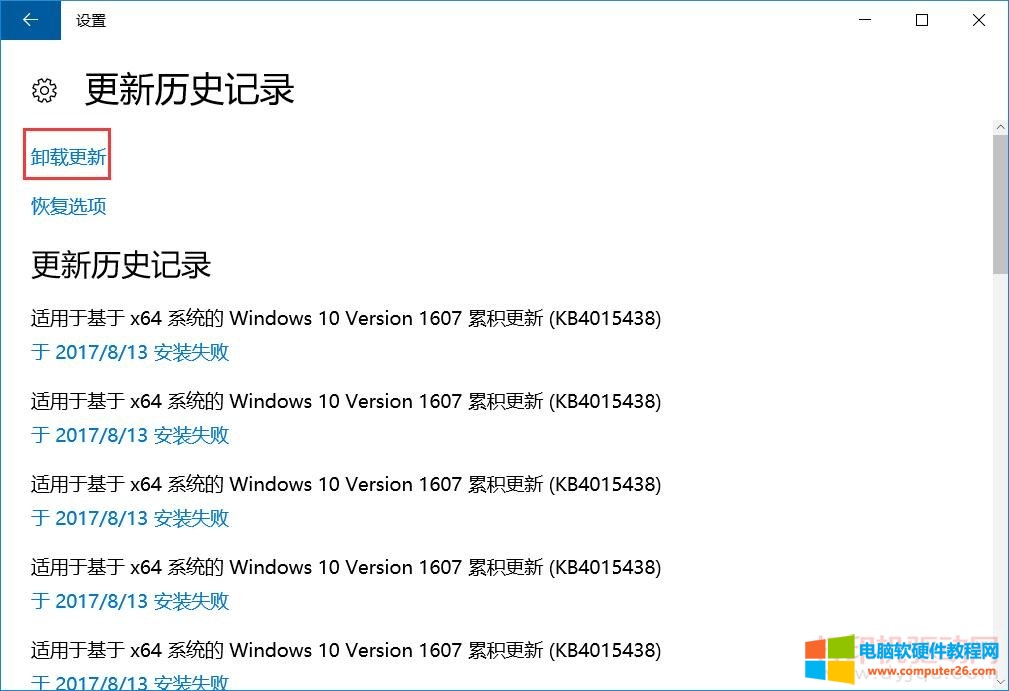
5、 在[已安装的更新补丁]界面,选择要卸载的(KB4048955),并点击[卸载]。
6、 此时,电脑会弹出对话框[您确定要卸载此更新吗?],请点击[是]。
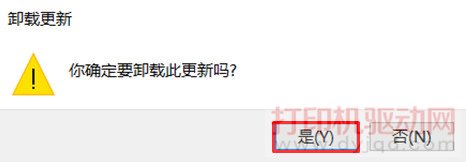
7、更新补丁卸载开始,请稍作等待。
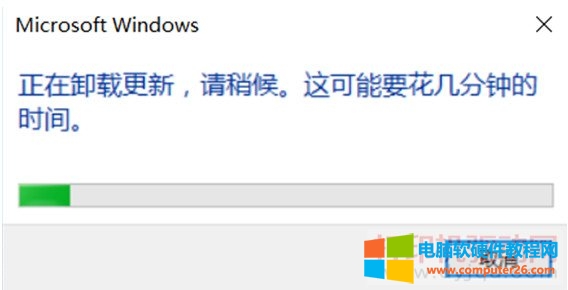
8、 在接下来弹出的对话框中请选择[立即重新启动电脑],在此之前请保存正在编辑的文件。
*根据卸载的更新补丁也可能不弹出此对话框。
9、 重启完成后,请确认刚才卸载的补丁程序是否已从PC移除。
操作完成。
*由于[KB4048955]是安全更新补丁,因此删除后可能会有安全风险,还请注意。
相关文章

喷墨打印机凭借其价格实惠、打印成像效果好的优势,在打印机市场上颇受欢迎,也成为了许多家庭和小型办公场所的首选。 但是喷墨打印机也有其弊端,例如不少喷墨打印机用户就有......
2023-03-13 207 打印机喷头堵塞
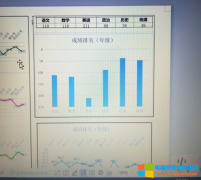
是不是有很多小伙伴碰到这样的情况!? 预览正常,但是打印图片不全的解决办法。 这个问题困扰了我很久,先说一些没用的方法。 (1)不是word和打印机的页面大小设置问题; (......
2022-07-01 335 打印机教程

身边就有朋友为了满足日常的打印需求而买了一台打印机产品,因为预算和需求的综合考虑最终选购了一款几百元的喷墨打印机产品。但经过一段时间的使用后才发现,后期购买耗材的......
2023-08-29 207 购买打印机
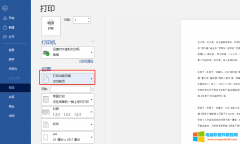
作为一个合格的打工人,日常工作中最经常打交道办公设备除了电脑外就是打印机了,不过很多的职场新人经常被打印机搞得心态崩溃,明明都设置好了打印条件,打印了半天,打印出......
2023-02-21 219 Word打印技巧