问题描述: 安装惠普打印机驱动时抽取完文件后窗口消失了,没有出现安装界面怎么办? 解决方法: PS:如果是在本站下载的驱动从下面的第1步开始操作,如果是从官方网站下载的从......
2024-01-13 204 安装惠普打印机驱动
一、前言描述
客户建筑大楼,每层都有一个平面图,领导让把每层平面图都打印出来,如果直接打印,就把所有楼层打印到一张纸上,现在需要去打印AutoCAD中的每一层图纸,如何只打印Auto CAD图的其中一部分呢?
二、操作步骤
1、打开AutoCAD图纸。可以看到每层的平面图,需要把每一层单独打印出来。
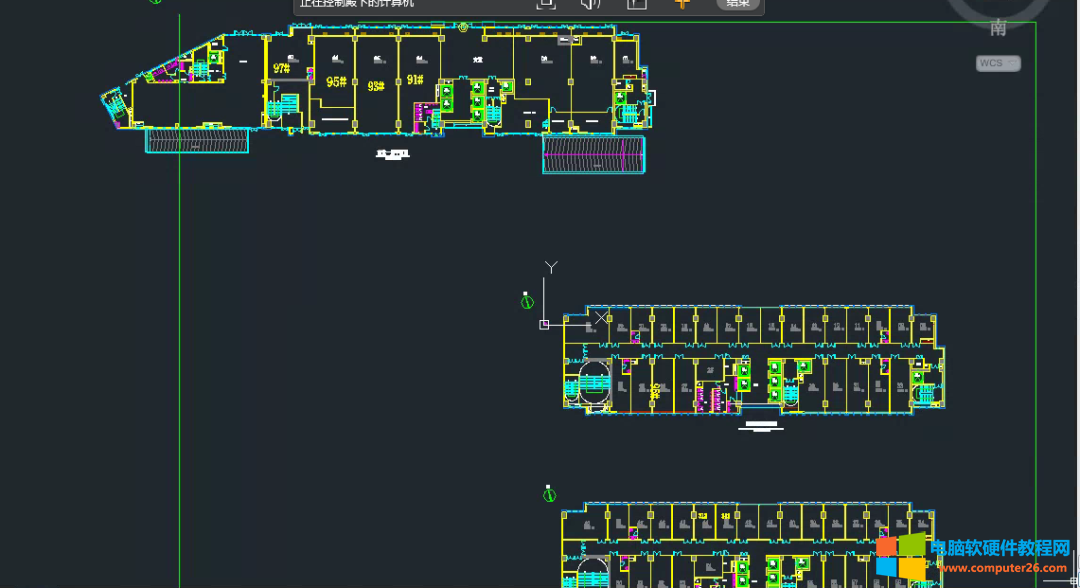
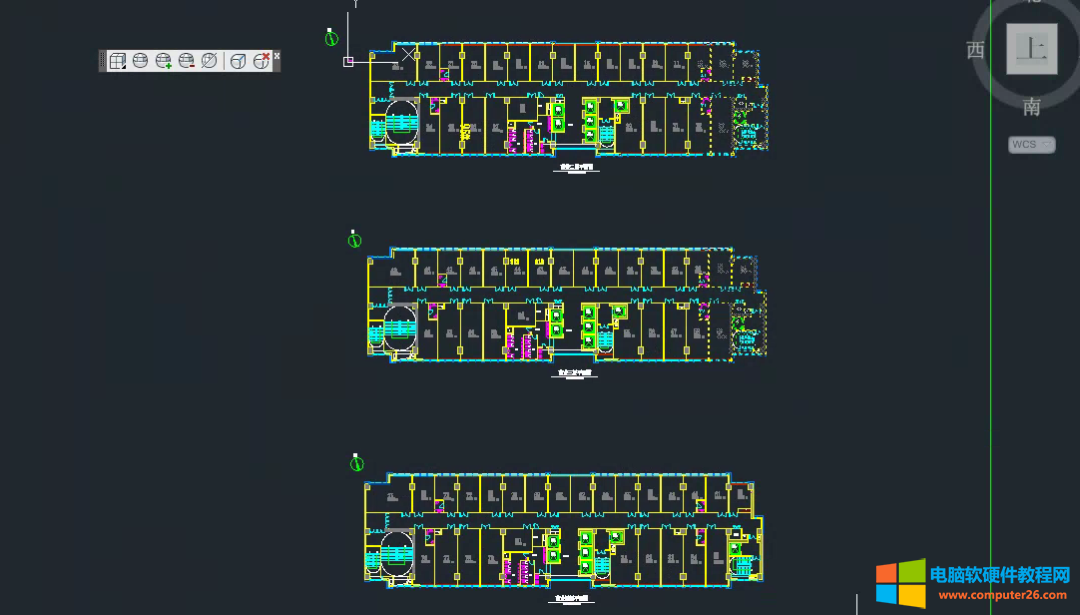
2、然后选择,软件左上角的打印按钮。
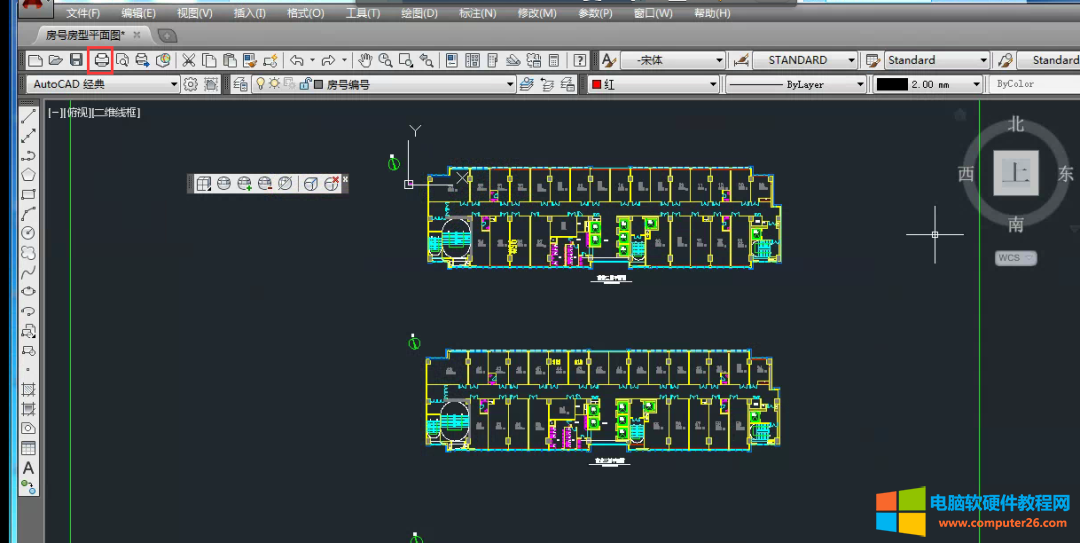
3、选择完成后,可以看到打印界面,选择在用的打印机,在“打印区域”中,“打印范围”选择窗口,然后点击右边的"窗口0<"选项。

4、可以看到显示出来打印界面和正常打开的界面都不一样,背景颜色变的更浅,需要打印哪一层平面图,然后直接用鼠标,拖出一个框,框出一层平面图,框出来后,会有一白色四方型,表示已选中此窗口平面图。
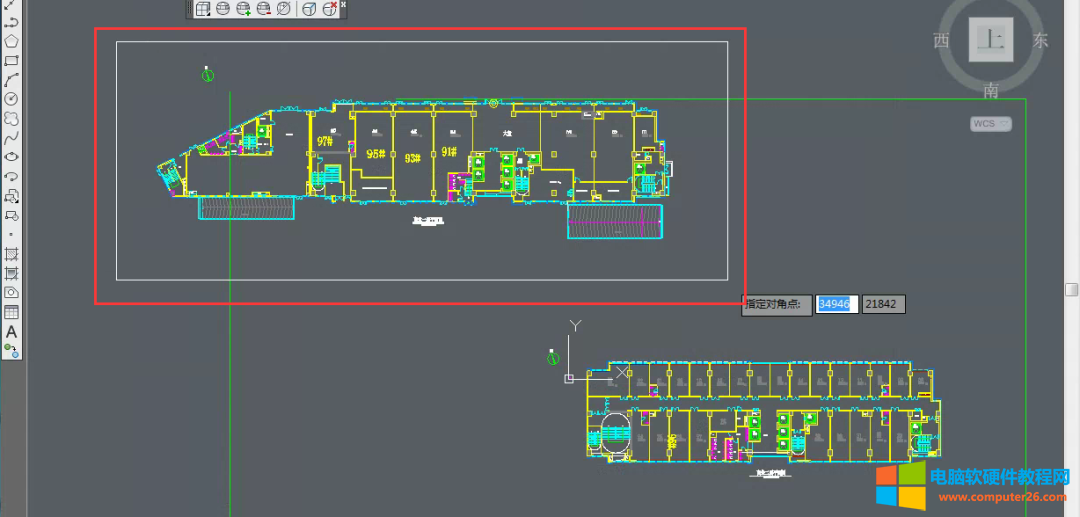
5、框好一个需要打印机的窗口平面图后,会自动跳转到打印界面,可以点击预览,查看是否和自己选的是一样的。
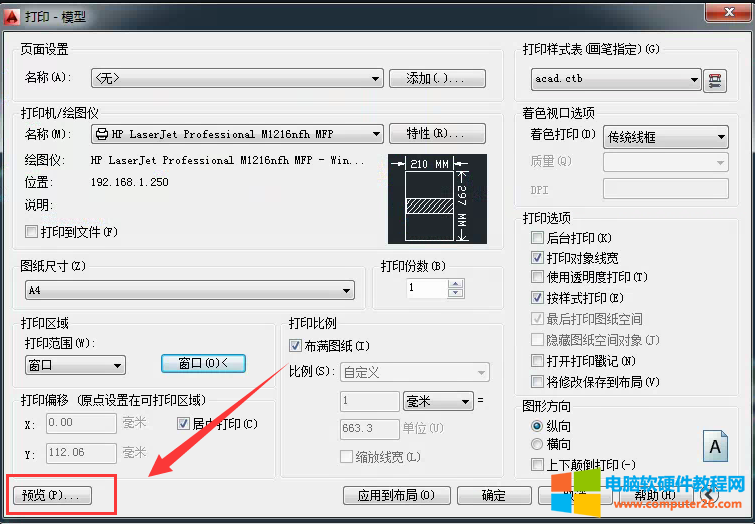
6、预览,发现就是刚才我们选择的一个楼层的平面图。
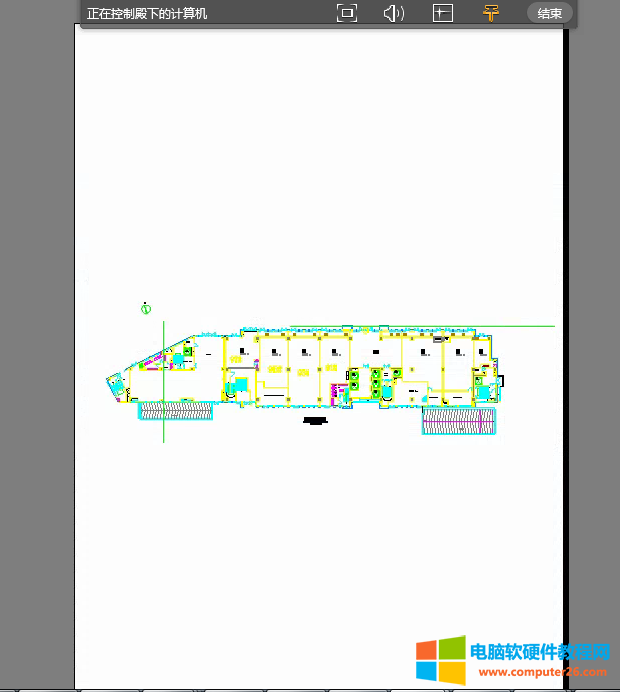
7、退出预览,直接打印机,发现是竖着的,太小,需要横着打印。
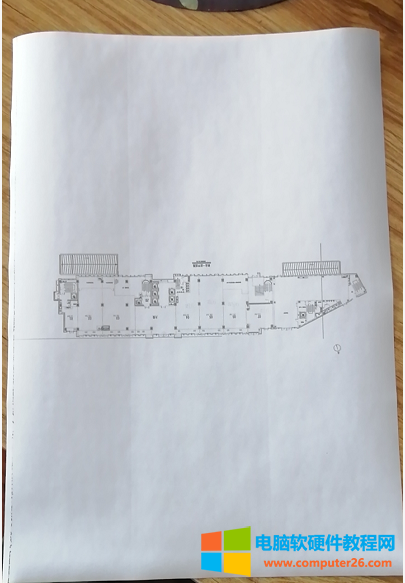
8、第二次打印的时候,预览确定是需要打印机的窗口后,将“图形方向”更改为横向。
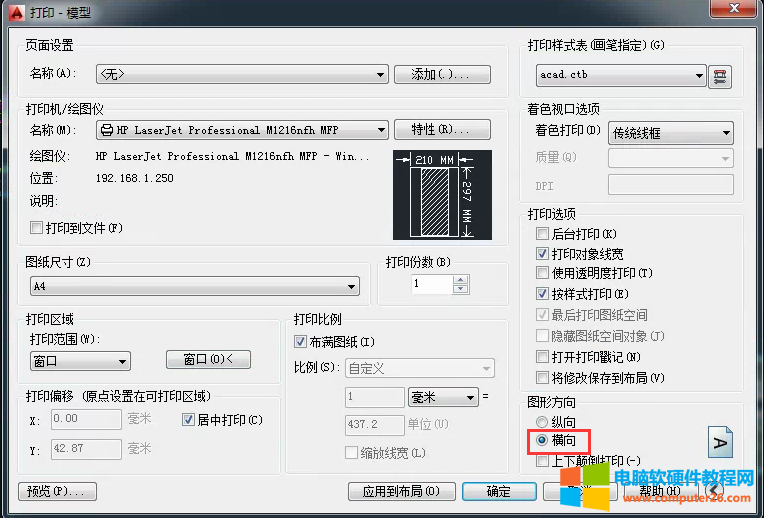
9、再次预览打印,就可以了。
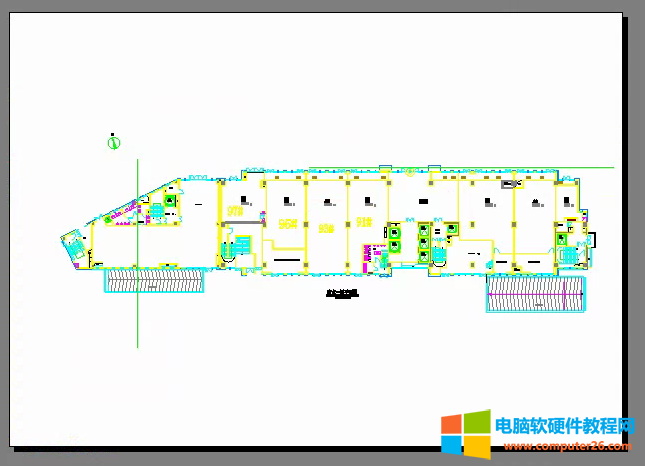
10、打印完成后,在右下角显示,完成打印和发布作业。
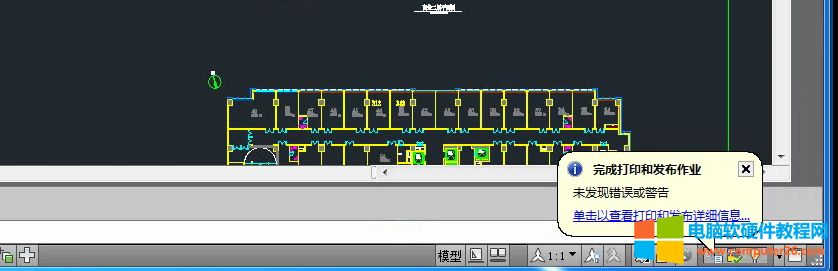
相关文章
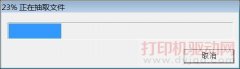
问题描述: 安装惠普打印机驱动时抽取完文件后窗口消失了,没有出现安装界面怎么办? 解决方法: PS:如果是在本站下载的驱动从下面的第1步开始操作,如果是从官方网站下载的从......
2024-01-13 204 安装惠普打印机驱动

常用的印刷种类及其特点。印刷的种类有很多,方法不同,操作也不同,以下小编将按照印版种类、印刷原理、印刷色数和印刷用途,四个方面进行划分。 一、按印版种类划分 按照印......
2023-01-16 224 印刷种类

越来越多的城市开始实行垃圾分类投放制度,向上海、深圳等大城市学习,那么你知道,我们日常办公所使用的打印耗材都是些什么垃圾吗?能不能回收呢?应该怎么处理才能将对环境......
2023-03-27 475 打印机教程