联想的打印机和兄弟品牌的打印机一样! 加粉后需要清零处理,不然用不了。 碰到这种问题的小伙伴不用急,我们可以使用两种方法,进行清零操作! 如果我的回答对你有帮助,请点......
2022-07-01 200 加粉清零方法 联想2605d打印机
kyocera 京瓷一体机添加扫描到共享
一、需求分析:
某公司租了一台kyocera 京瓷一体机,公司人员约七十多人,在使用打印时,有一个扫描功能特别麻烦。
每次用户需要扫描时,要到前台借个U盘插到打印机进行扫描。借U盘扫描,使用非常不方便,而且浪费时间。
是否可以让打印机,直接将文件扫描到一台共享文件中,然后大家都可以直接访问这个共享文件夹,将扫描的文件剪切到自己的电脑里。
二、实施步骤:
搭建一台共享文件服务器,里面在D盘,新建一个scan共享文件夹。
共享文件夹创建完成之后,使用电脑测试一下,是否可以直接访问到共享文件夹。
共享文件夹设置成功后。通过web页面登录到京瓷一体机,配置扫描到共享文件。
1、设置kyocera 京瓷一体机添加扫描到共享文件,设置编号,然后输入SMB的主机名,这个主机名就是文件共享服务器的主机名。
然后输入路径。这个路径就是访问共享文件的路径。
2、在运行中输入\\fileserver
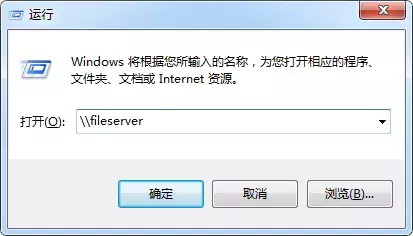
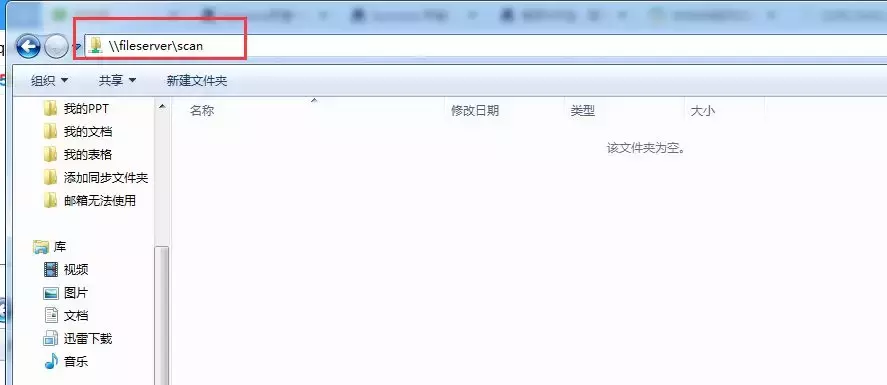
3、完整路径:\\fileserver\scan,但由于主机名我们已经填写。只要需要在路径中输入\scan即可。点击测试是否成功。
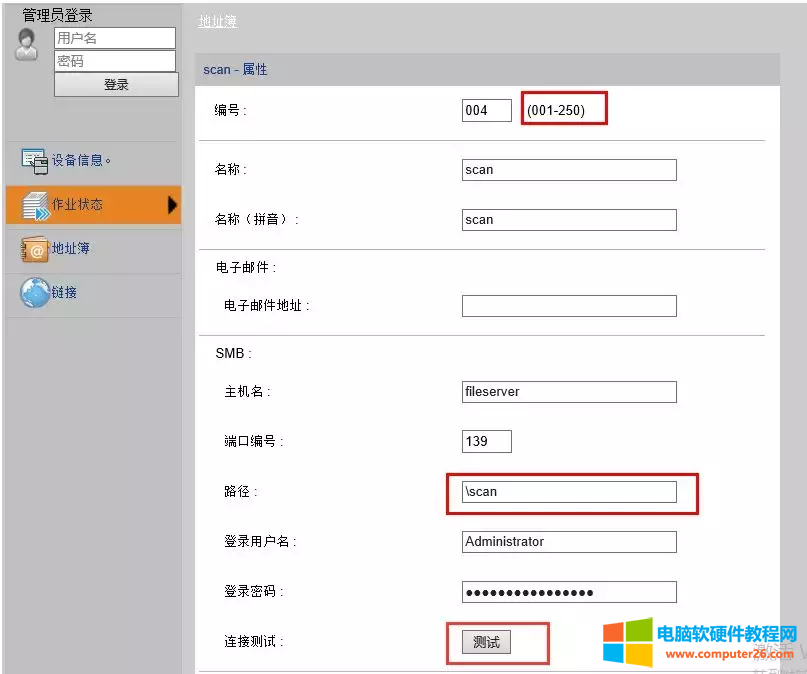
4、设置完成。
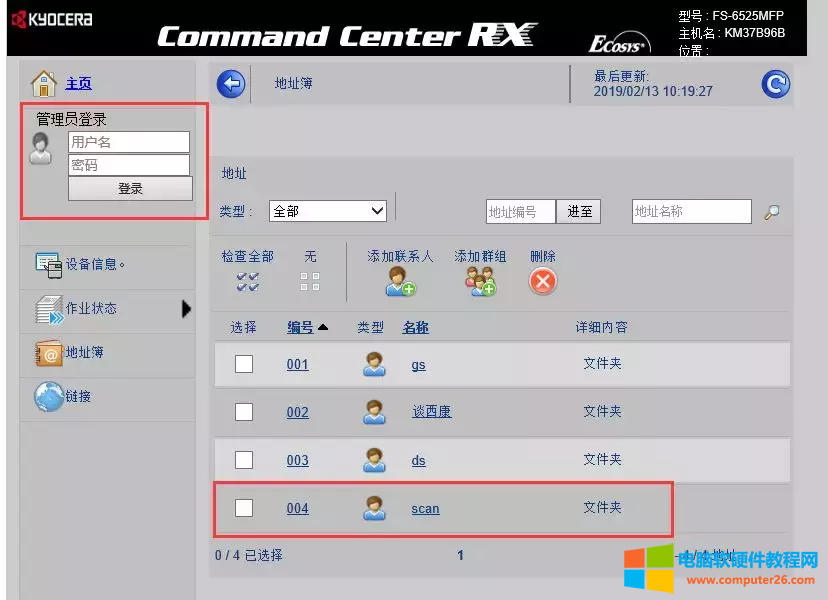
三、打印机上扫描测试。
第一步:找到发送。
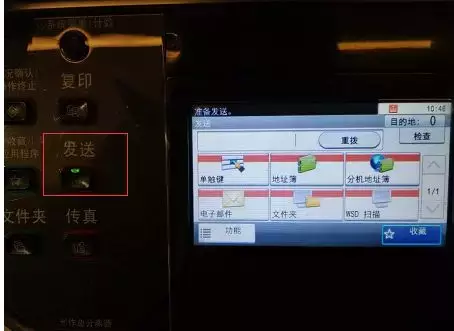
第二步:找到地址簿,点击地址簿。

第三步:找到scan创建好的共享文件夹,并点击确定。
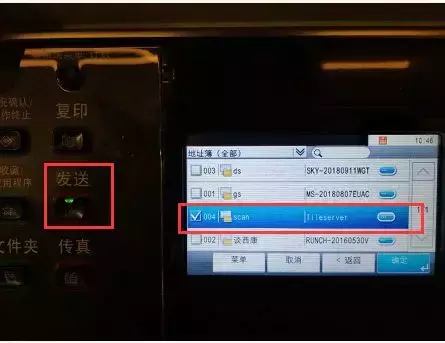
第四步:可以看到发送中已经有了服务器名称和scan路径。
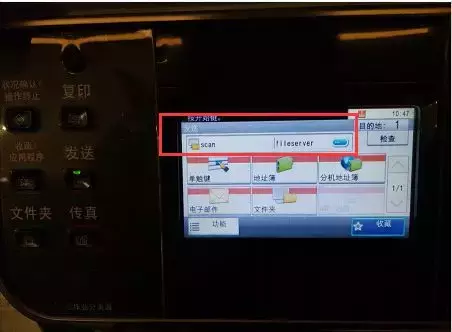
第五步:点击开始即可。
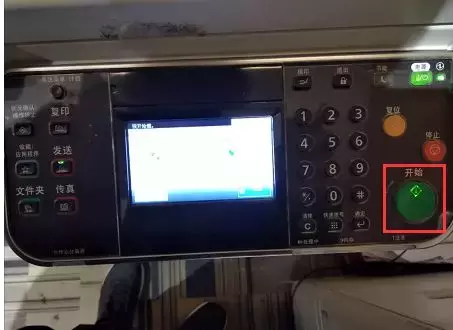
当在共享文件scan中可以接收到扫描文件时,说明已经搭建完成。
相关文章

联想的打印机和兄弟品牌的打印机一样! 加粉后需要清零处理,不然用不了。 碰到这种问题的小伙伴不用急,我们可以使用两种方法,进行清零操作! 如果我的回答对你有帮助,请点......
2022-07-01 200 加粉清零方法 联想2605d打印机
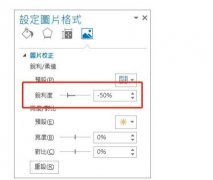
日常打印时,因为文档类型问题!~导致打印出来的效果有一定差别!~ 那么像题主这样,所有的黑白激光打印机。打印图片都是被压缩后的图片~ 自然打印出来的效果会差一些!~ 现在教......
2022-06-24 202 打印机打印图片字体太淡

相信大家对打印机扫描这个功能,一定不陌生了吧!~ 那么大家知道如何扫描多个文件为一个PDF文件呢? 不知道? 那就来跟我来学一学吧!~ 一分钟学会新技能~ 我这里举例这款兄弟,......
2022-06-24 202 打印教程

学会打印机新技能,今天来给大家拆解一个惠普很常用的机器一个硒鼓耗材!惠普388a 方法/步骤1: 首先把硒鼓右侧的弹簧挑起来,如图所示: 方法/步骤2: 接下来用螺丝刀将硒鼓右侧的......
2022-06-24 201 原装388A硒鼓 原装388A硒鼓加粉