ActiveX 控件是一种可重用的软件组件,通过使用 ActiveX控件,可以很快地在网址、台式应用程序、以及开发工具中加入特殊的功能。如,StockTicker控件可以用来在网页上即时地加入活动信息......
2017-02-05 200 IE浏览器
更改Firefox浏览器的缓存文件位置, 对于喜欢使用Firefox 浏览器的朋友,有些时候需要把之前浏览过的网页等缓存文件存起来,但不想存在系统盘,小编下面文章有一个更改Firefox浏览器的缓存文件位置教程,希望能帮到你们。
更改Firefox浏览器的缓存文件位置:
1:打开Firefox浏览器,在左上角的地址栏空白处输入“ about:config ”,之后按下回车键(Enter)
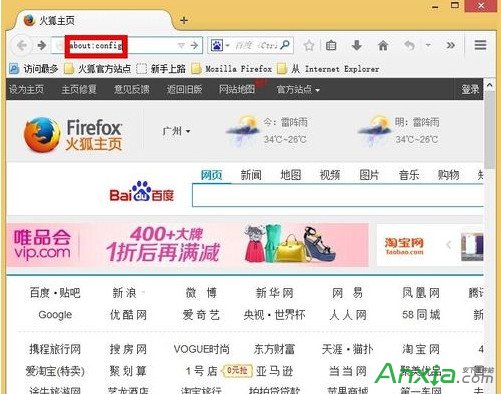
2:鼠标单击“我保证会小心”
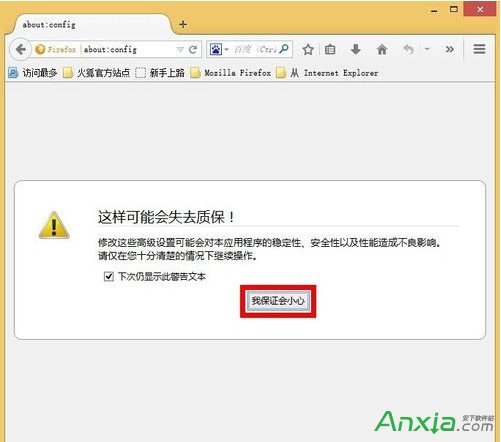
3:在列出来的表中任意鼠标右键,移动到新建,选择“字符串 ”输入首选项名称为"browser.cache.disk.parent_directory" ,之后鼠标单击“确定”
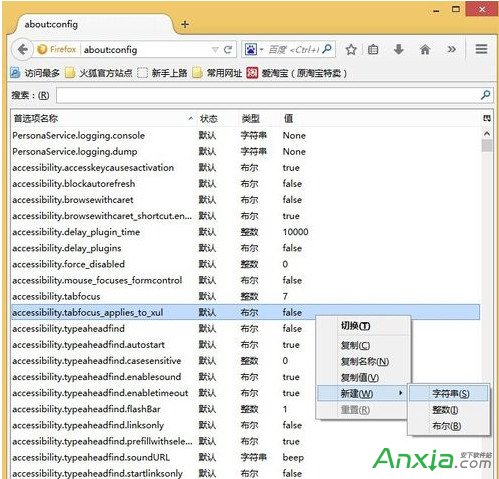

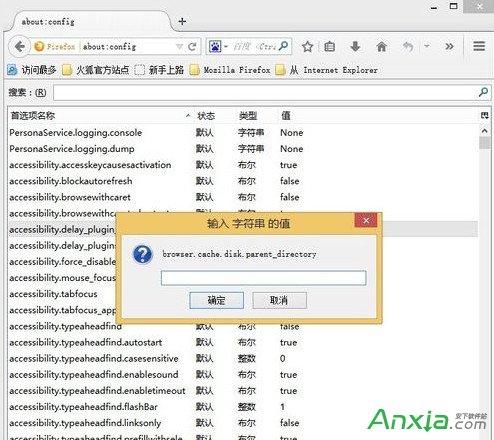
4:输入 字符串 的值 ,为你需要保存到的非系统盘路径,例如输入“ E:FirefoxFiles ”,之后鼠标单击“确定”
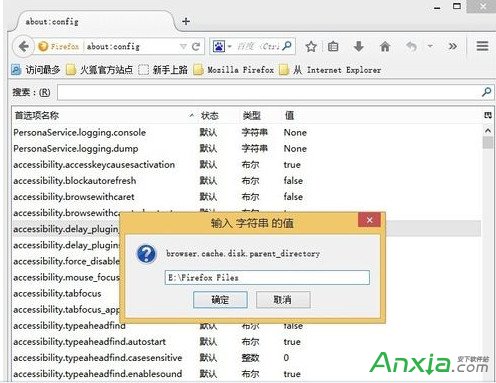
5:在列出来的表中任意鼠标右键,移动到新建,选择“字符串 ”输入首选项名称为"browser.cache.offline.parent_directory" ,之后鼠标单击“确定”
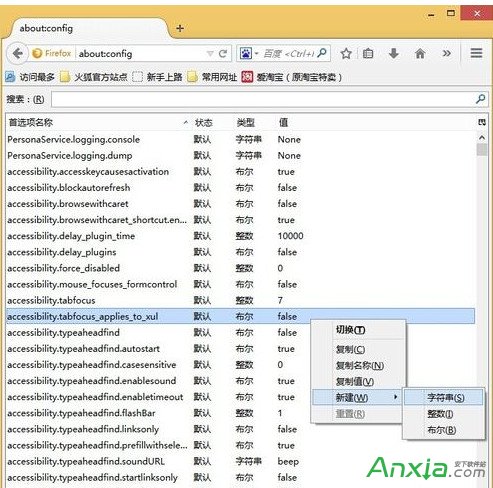
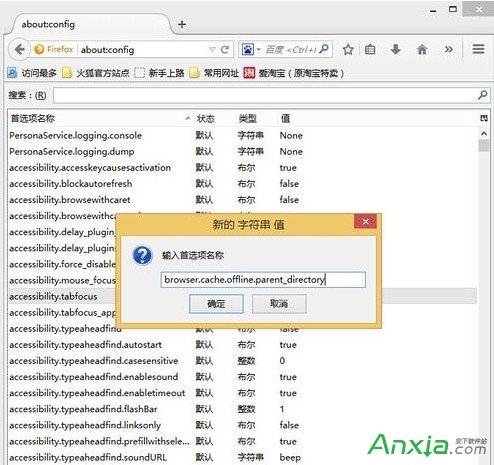
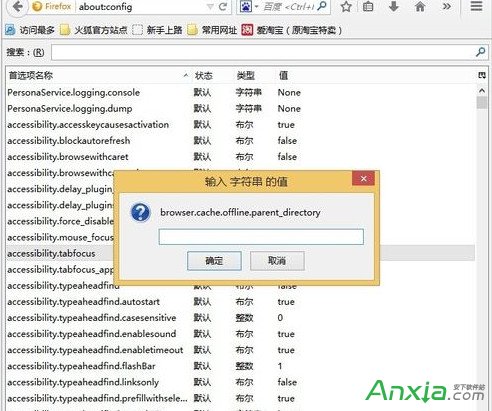
6:输入 字符串 的值 ,为你需要保存到的非系统盘路径(也可以和前面设置的路径一样),例如输入“ E:FirefoxFiles ”,之后鼠标单击“确定”
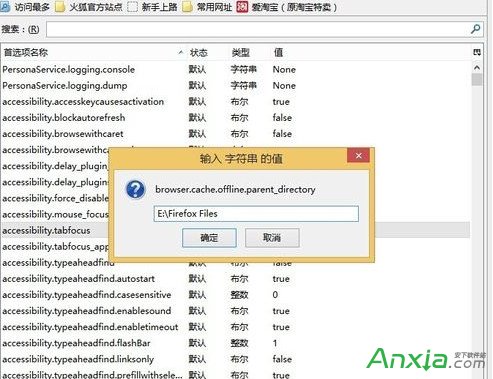
7:在搜索框中的空白处输入:“ browser.cache.disk.enable”,确保字符串的值必须为” true ",保障设置的(硬盘缓存)路径有效
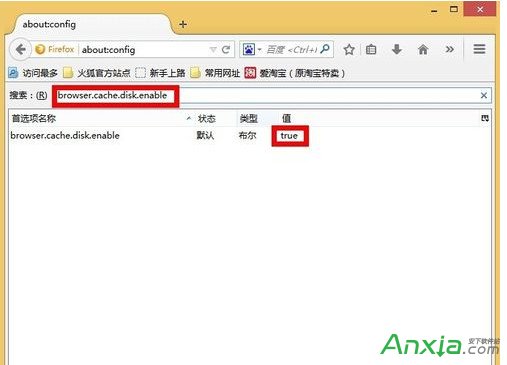
8:在搜索框中的空白处输入:“browser.cache.offline.enable”,确保字符串的值必须为” true“ ,保障设置的(脱机缓存)路径有效
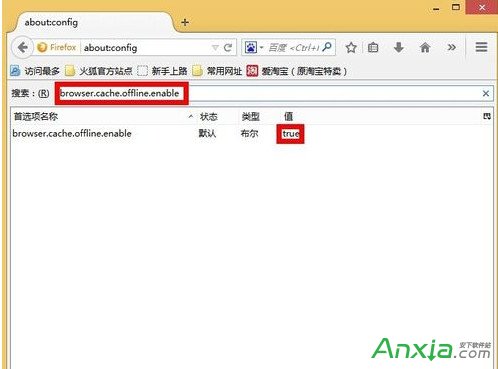
9:重启Firefox浏览器,之后在左上角的地址栏空白处输入“ about:cache ”,之后按下回车键(Enter),查看缓存路径已经被更改
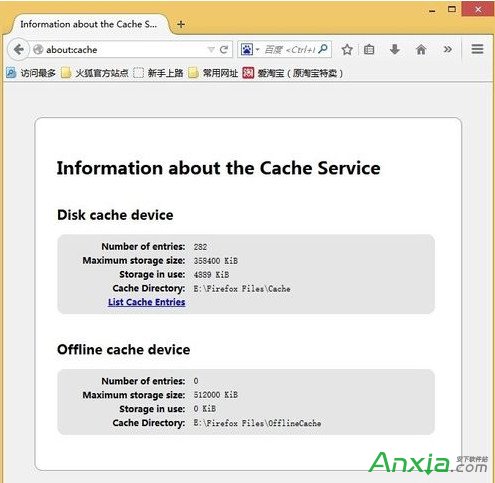
这样就行了,这就是小编给大家带来的更改Firefox浏览器的缓存文件位置的教程。
标签: Firefox浏览器
相关文章
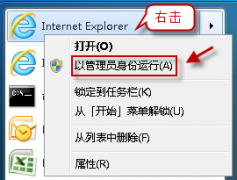
ActiveX 控件是一种可重用的软件组件,通过使用 ActiveX控件,可以很快地在网址、台式应用程序、以及开发工具中加入特殊的功能。如,StockTicker控件可以用来在网页上即时地加入活动信息......
2017-02-05 200 IE浏览器

偶尔不小心把在 ie9同一窗口的某一个选项卡拉出了原窗口变成一个独立窗口,当这个网页还用得着暂时不能关闭,怎么把它合并到原窗口呢? 一、方法一:同样把它拉回去 1、把鼠标移......
2017-04-11 200 IE浏览器
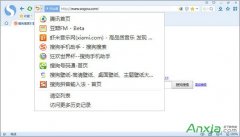
浏览网页的时候可能一个不小心就把重要的页面关掉了,又记不起来网页的网址、标题什么的,这时候恢复最近关闭的网页功能就派上用场了,下面安下小编来教大家搜狗浏览器的恢复......
2016-10-02 200 搜狗浏览器
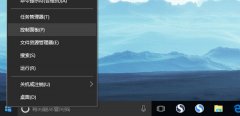
这几天,相信很多用户在使用搜狗浏览器的时候,开启IE内核兼容模式时,会遇到崩溃的情况,这其实的win10推送的一次更新补丁KB3132372导致的。 搜狗浏览器兼容模式停止工作怎么办?......
2017-04-06 200 搜狗浏览器