Microsoft 365是微软公司推出的一款办公应用组合软件,其中就包括onedrive,而onedrive也广受用户的喜爱。今天小编就来和大家分享一下,onedrive是什么软件,onedrive有什么用的相关内容。......
2022-07-27 201 onedrive onedrive是什么软件 onedrive有什么用
onenote打印怎么用?为了避免onenote打印溢出的情况,最好在打印前为笔记设置固定的纸张大小,再使用打印预览确保打印效果后再打印。onenote打印输出位置,可通过选项中的“发送至onenote”功能进行设置。
接下来,我们使用Microsoft 365版onenote具体演示一下。
一、onenote打印怎么用
onenote打印功能与其他文本编辑软件的打印相似,但稍有不同的是,onenote采用的是分区式设计,不固定页面大小,打印时如果不进行页面大小设置的话,很容易出现内容被切割的情况。
因此,对于需要打印的笔记,建议使用其视图中的纸张大小设置,进行页面大小的设置,一般设置为A4纸大小即可。
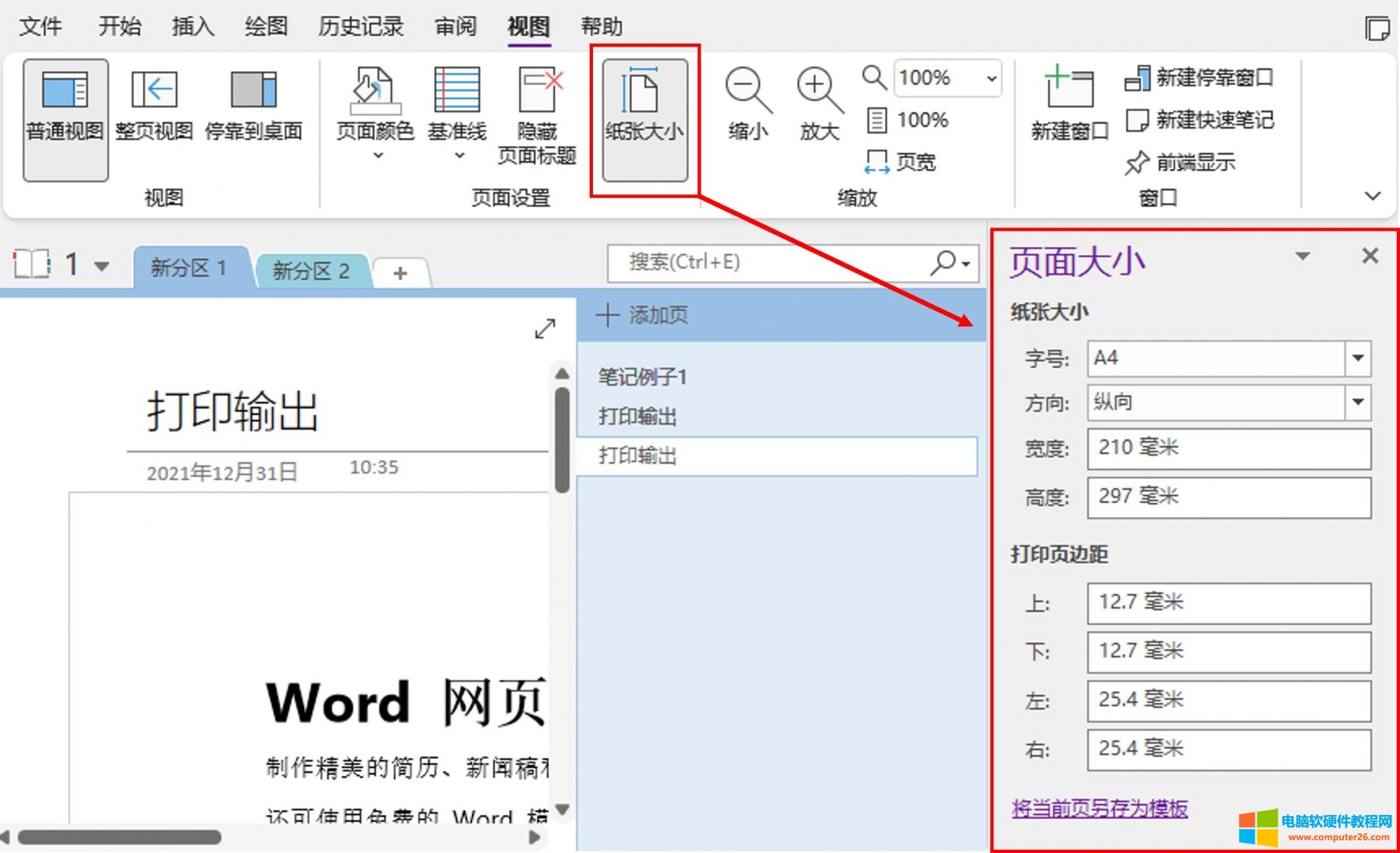
图1:纸张大小设置
接着,如图3所示,在Microsoft 365版onenote打印功能中,使用打印预览,先预览一下页面打印效果,避免内容溢出。
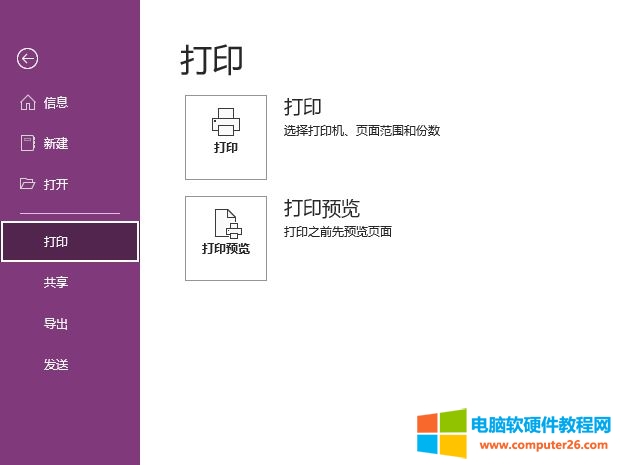
图2:打印功能
Microsoft 365版onenote提供了打印范围、纸张大小、打印方向、打印页码等设置功能,我们可根据需要进行设置。
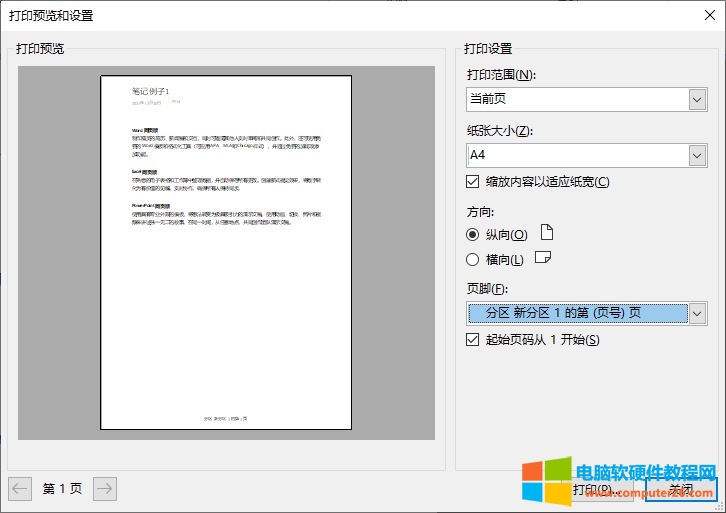
图3:打印预览
最后,再选择合适的打印机,即可将所选范围的笔记打印出来。
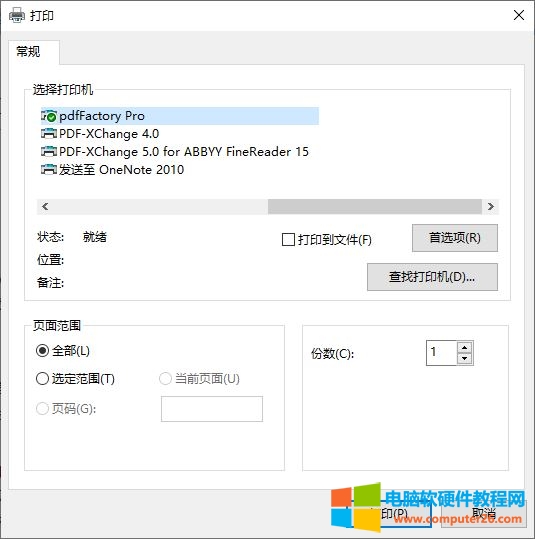
图4:打印
二、onenote打印输出位置
这里说的onenote打印输出位置,指的是其他程序在使用“打印到onenote”功能时,其打印页面在onenote的输出位置。
以Microsoft 365版onenote为例,其打印输出区位置可在选项中设置。
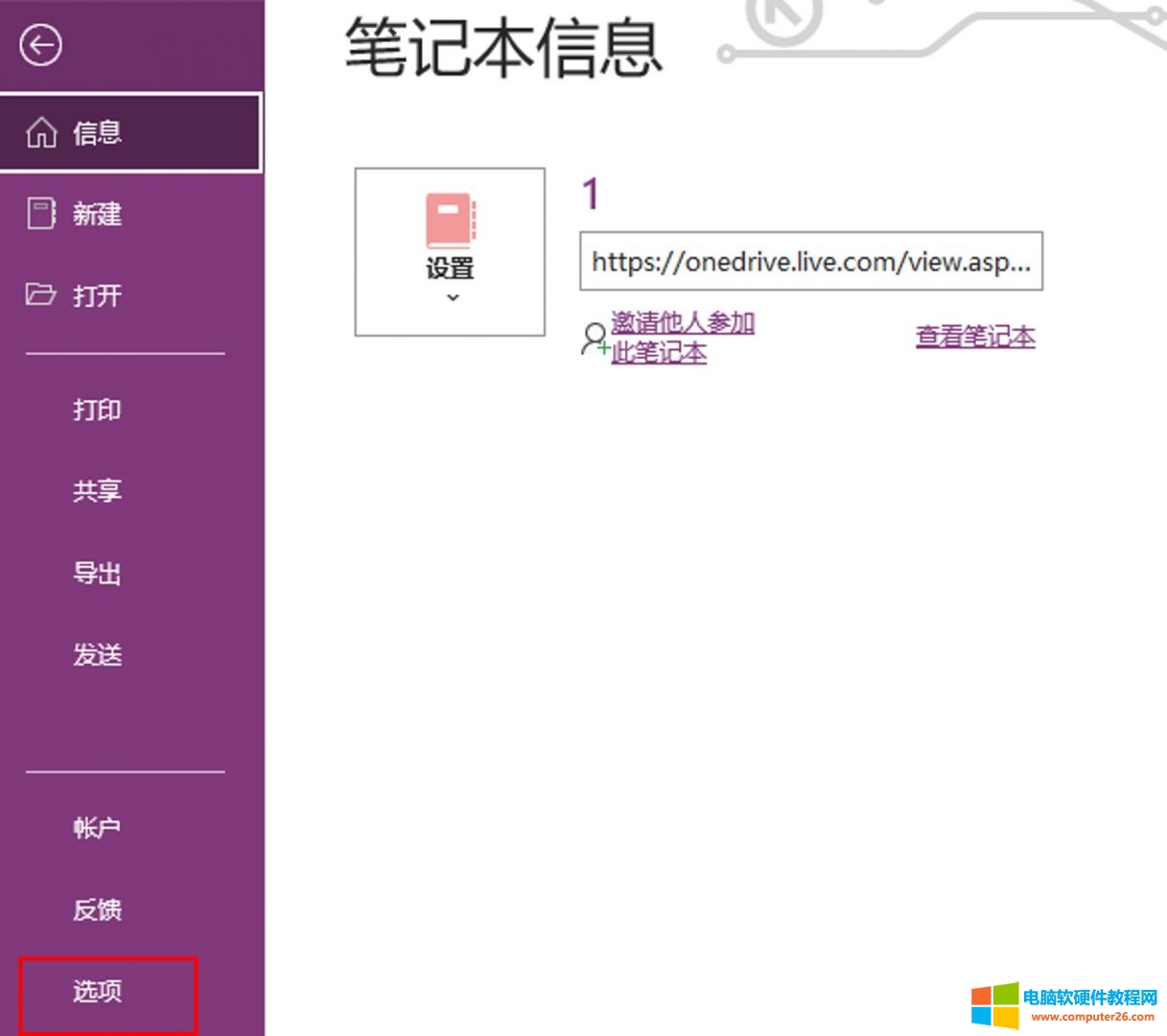
图5:选项功能
如图7所示,打开选项面板中的“发送至onenote”设置,在其“打印到onenote”选项中,即可设置打印输出位置,默认为“始终询问发送到何处”,可设置发送到当前页或其他指定位置。
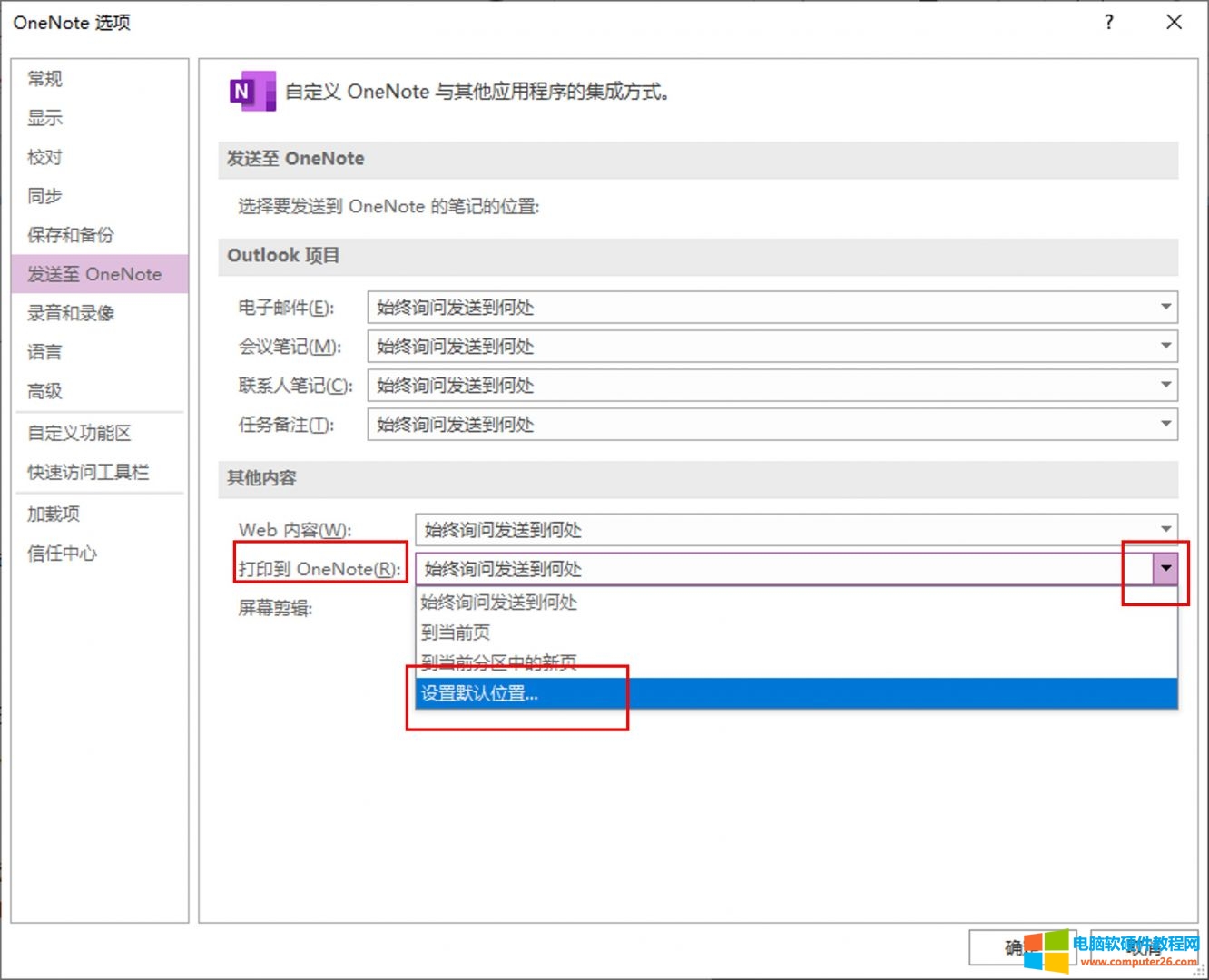
图6:打印到onenote
那么,这个打印输出位置有什么用呢?以word的打印输出为例,如图7所示,当我们打开Word的打印功能时,可在打印机中找到“onenote”打印机。
当我们使用“onenote”打印机打印Word文档后。
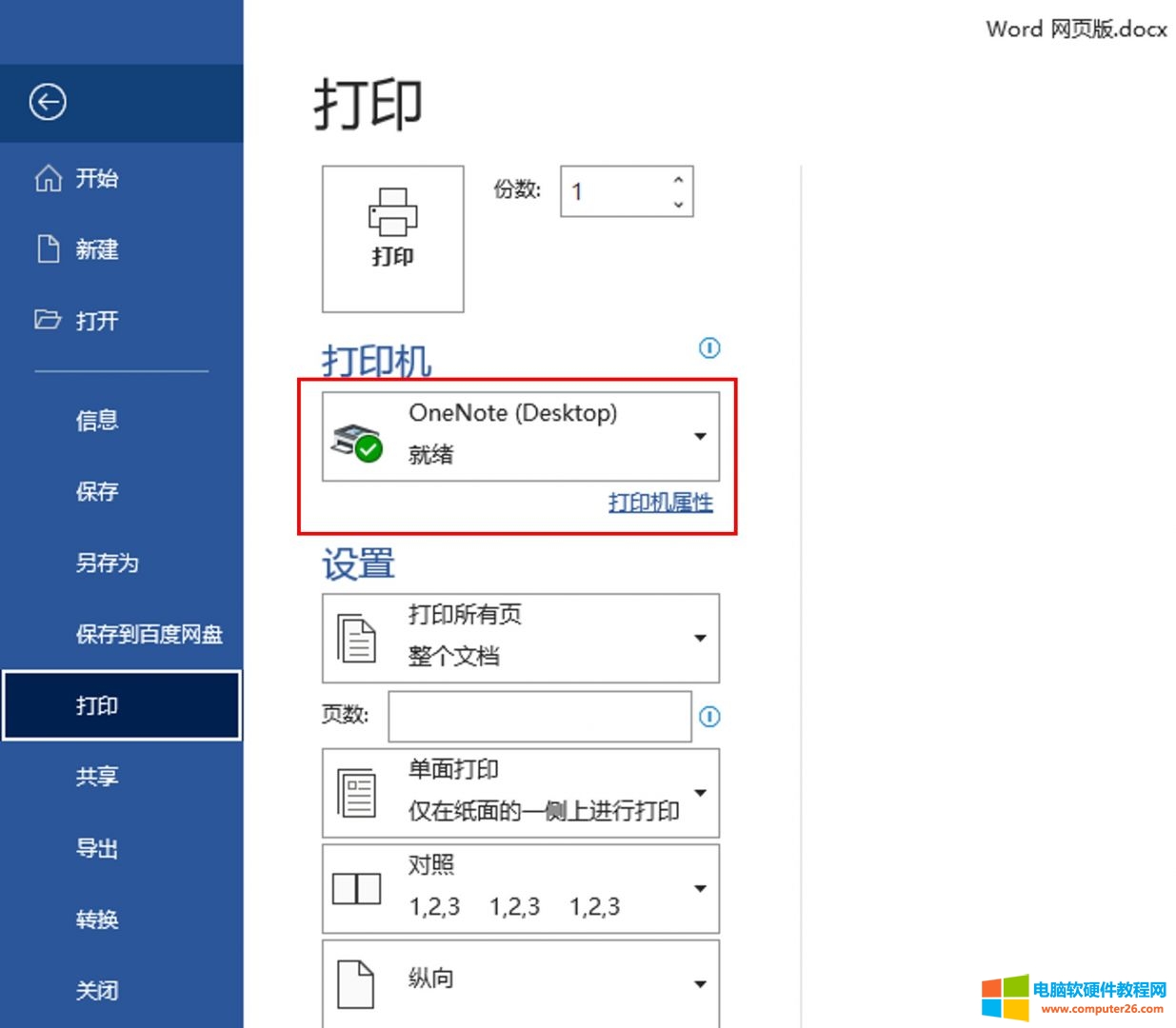
图7:Word打印
该Word文档就会被发送到onenote指定的输出位置中,即上述我们设置的“onenote打印输出位置”。
因此,设置指定的打印输出位置,有利于我们将同类型的文档内容放置于固定的位置。
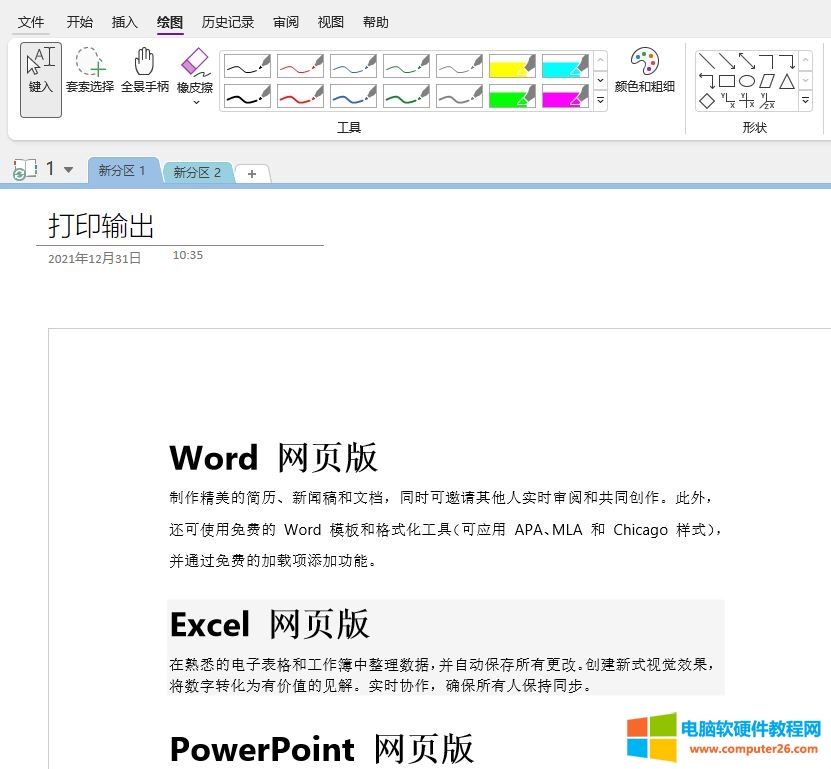
图8:输出的页面
三、小结
以上就是关于onenote打印怎么用,onenote打印输出位置的相关内容。以Microsoft 365版onenote为例,建议在打印前先设置笔记的页面大小后再打印。对于打印输出位置,可设置固定的位置收集其他程序发送的页面。
标签: onenoteonenote打印输出位置onenote打印
相关文章

Microsoft 365是微软公司推出的一款办公应用组合软件,其中就包括onedrive,而onedrive也广受用户的喜爱。今天小编就来和大家分享一下,onedrive是什么软件,onedrive有什么用的相关内容。......
2022-07-27 201 onedrive onedrive是什么软件 onedrive有什么用
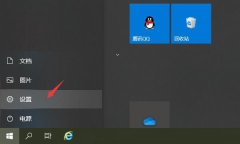
Microsoft 365是市面上常见的一款数字办公软件,我们在购买windows电脑时,系统都会默认帮我们安装Microsoft软件套餐。那么,我们可以自行卸载Microsoft 365吗?今天,小编就以Microsoft 365-z......
2022-07-19 204 Microsoft365
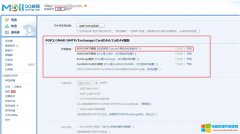
outlook邮箱登录不上去怎么回事,?通常我们登录Microsoft 365的邮箱账户均是国内邮箱,再使用该邮箱去登录Outlook的时候总也验证不过。其实这非软件错误,也非邮箱存在问题。而是国内邮......
2022-07-31 201 outlook outlook邮箱登录不上去 outlook邮箱登陆不了