Microsoft 365家庭版是什么软件,Microsoft 365家庭版自动扣款怎么取消这两个问题为例,为大家详细地介绍一下这款软件。 一、Microsoft 365家庭版是什么软件 Microsoft 365家庭版是一款实用便捷......
2022-07-19 208 Microsoft365
一份好的宣传单页是抓住顾客注意力的第一步。自己设计宣传单页,又不会PS,怎么办?其实我们直接使用Microsoft 365的word便可制作出个性十足的宣传单页,选择一个模板,简单编辑修改模板,便可将宣传单页制作完成。同时,我们还可以插入一些矢量化的标准图标来丰富宣传单页。
下面我们具体来看Microsoft 365的Word是如何制作宣传单页的吧!
一、查找模板
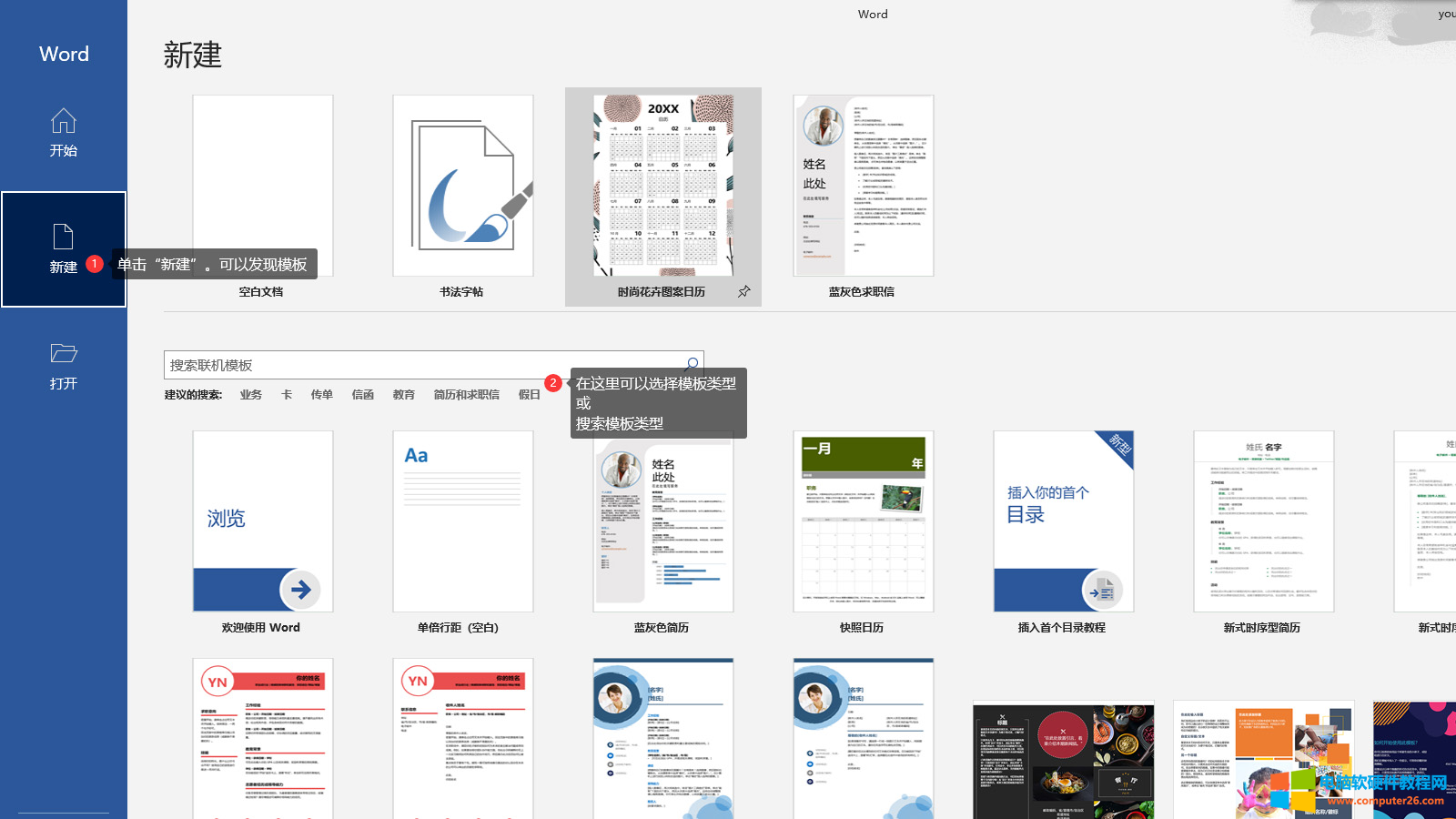
图1:“新建”界面
首先,我们在电脑“开始”位置找到Word,双击启动。然后单击Word“新建”区域,在新建区域我们可以直接下拉下面模板查找,或者单击搜索框位置的分类查找模板,再或者直接搜索。

图2:模板界面
例如我们单击搜索框旁的“传单”类型,便可找到许多别具一格的宣传单页,选中,单击“创建”便可进入编辑界面(如图3)。
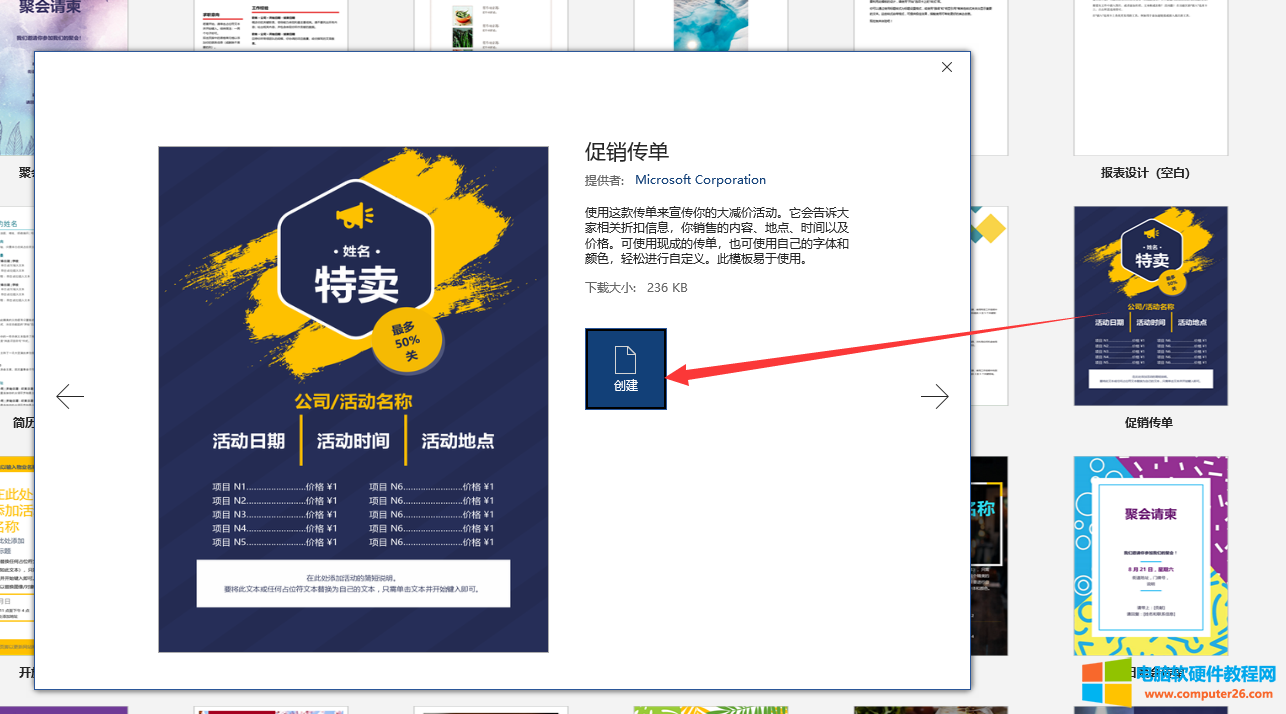
图3:创建模板界面
下面我们来看如何编辑模板吧!
二、编辑模板

图4:编辑模板界面
Microsoft 365的模板编辑起来非常简单,双击文字输入内容即可,除了重新编辑文字外还可以添加矢量化的图标(如图5)。
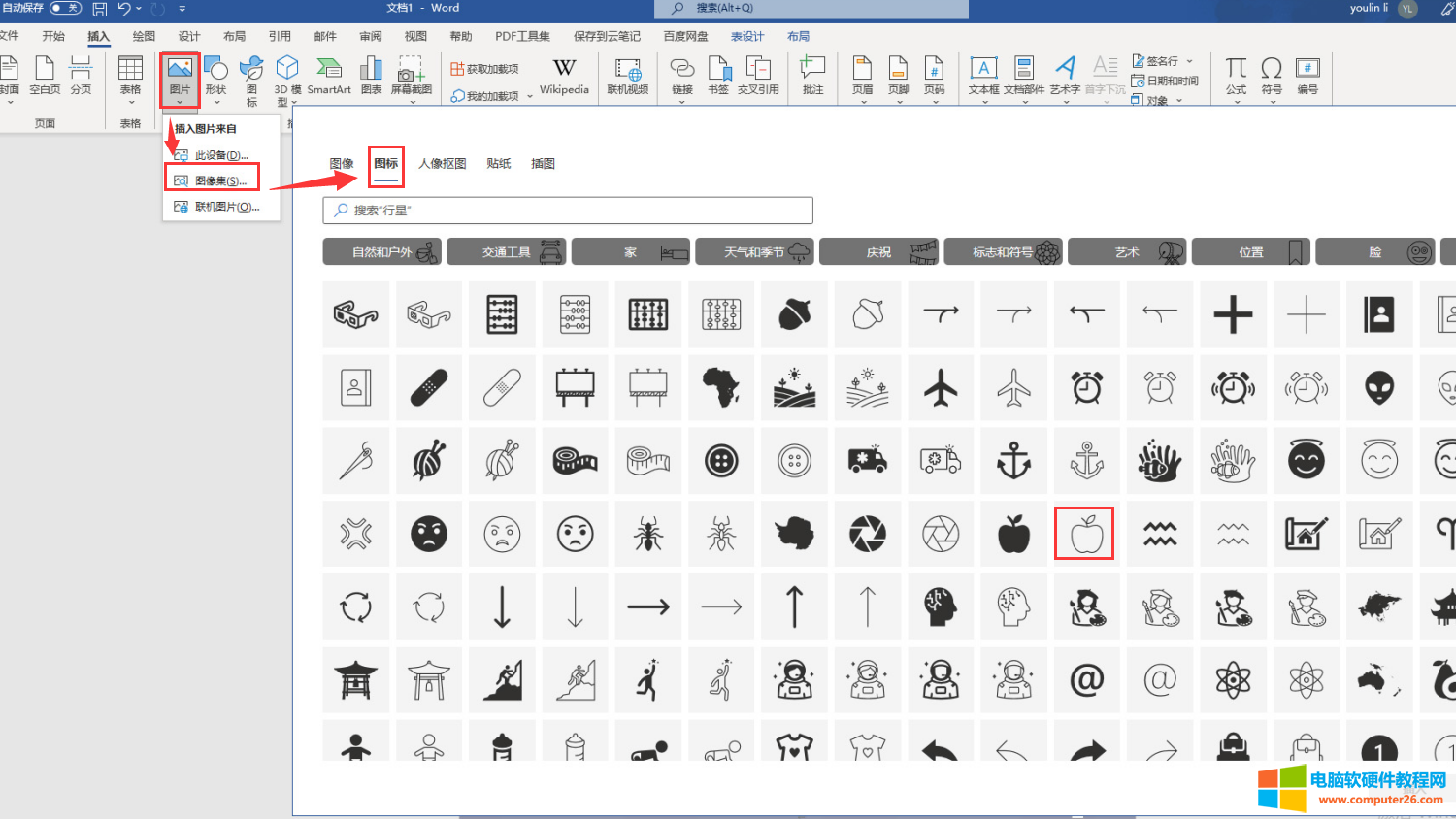
图5:添加图标界面
添加矢量图标的步骤:单击插入——图片——图像集,在图像集了选择“图标”,便可找到诸多的矢量图,单击勾选图标,单击右下角“插入”,便能添加到宣传单页中。

图6:编辑图标界面
添加完图标,按住图标周围的触控点拖拉,便可缩放图标。按住图标,还可以移动图标位置。
简单总结,使用Microsoft 365的Word的模板制作商铺宣传单页要比PS高效很多。首先,在“新建”区域找到合适的模板,然后对模板文字内容进行修改即可。如果要添加图标,可以通过“插入——图片——图片集”路径直接插入矢量图标,按住图标周围的触控点拖拽便可以缩放大小,拖动图标可以改变位置。最后,保存打印即可。
标签: 个性化餐馆宣传单页
相关文章
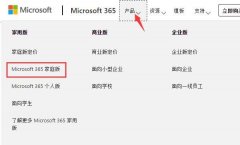
Microsoft 365家庭版是什么软件,Microsoft 365家庭版自动扣款怎么取消这两个问题为例,为大家详细地介绍一下这款软件。 一、Microsoft 365家庭版是什么软件 Microsoft 365家庭版是一款实用便捷......
2022-07-19 208 Microsoft365
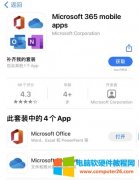
Microsoft 365是一款涵盖桌面、云端、移动应用的办公方案,只需一个账号,即可进行随时随地的办公,无论是将桌面的文件上传到云端,还是在云端或移动端进行文档的编辑,都是如此轻......
2022-07-19 200 Microsoft365
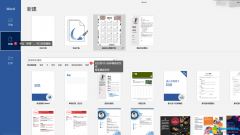
一份好的宣传单页是抓住顾客注意力的第一步。自己设计宣传单页,又不会PS,怎么办?其实我们直接使用Microsoft 365的Word便可制作出个性十足的宣传单页,选择一个模板,简单编辑修改......
2022-08-20 201 个性化餐馆宣传单页
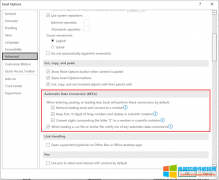
微软已面向 Windows Beta 频道发布了 Office 预览版本 2207(内部版本号 15427.20000),新版本为 Excel 引入了新选项,允许用户选择应用程序自动转换的数据类型。此外,还有针对 Word、Outloo......
2022-07-06 205 office2207