Excel表格数据,想把横变成竖排列,很多办公族不知道excel如何横排变竖排,下面小编就给大家分享图文教程,教大家一步一步的操作。 方法步骤: 教程用WPS Excel表格做演示,office ex......
2022-08-25 202 excel横排变竖排
工作中对表格的使用有助于分析数据,通过分析数据我们又能观察出某件事情的本质或者从中发现商机。人类对图形的分析能力要强于数字本身,许多时候我们接收的数据仅是数值,没有图表,但自己绘制图表又比较麻烦。利用Microsoft 365的excel便可以快速插入函数图的数据分析图表。
下面让我们来看Microsoft 365是如何快速绘制数据函数图的吧!
一、生成函数图
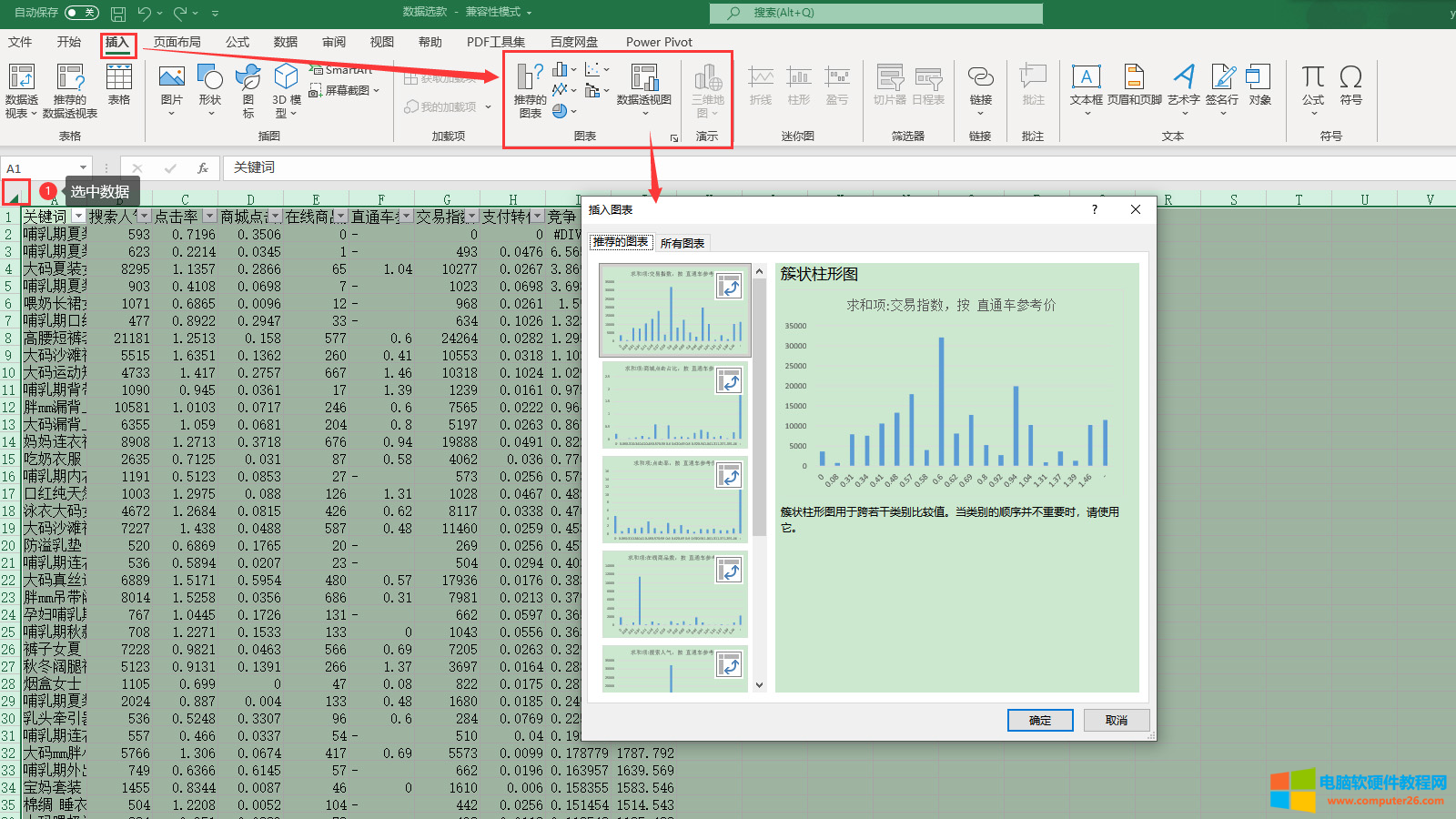
图1:生成函数图界面
将数据通过Microsoft 365的Excel打开,然后选中全部数据,单击顶部菜单栏“插入”,在工具栏找到“图表”区域,单击“推荐图表”,便可打开设置窗口(图2)。

图2:图表设置界面
首先,我们可以直接在左侧选择推荐的图标,在右侧预览效果图,单击“确定”,便可插入到表格中。
除了图2步骤这种柱形图以外,还有许多函数图,下面我们来看看如何切换吧!
二、编辑修改函数图
1.添加函数图
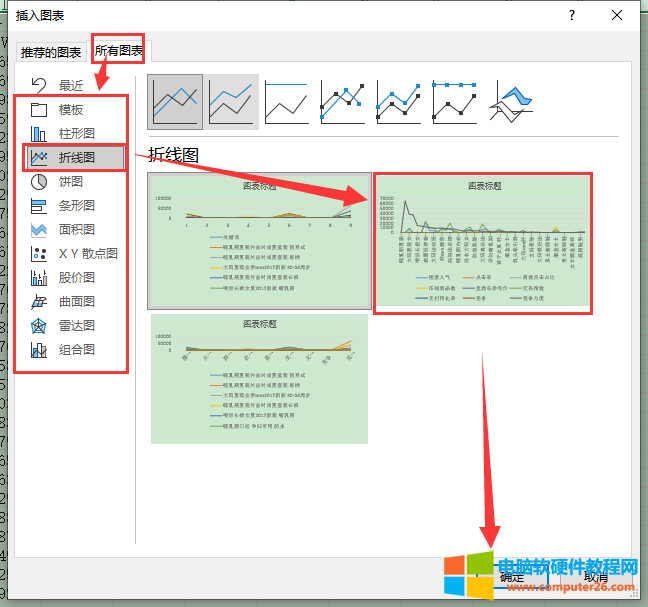
图3:修改图样界面
修改其他图样的时候,在“图表设置框”内单击“所有图表”,根据图形样式,来选择即可。如图3,我们选择“拆线图”的一种,单击“确定”,便可将其插入图表中(如图4)。
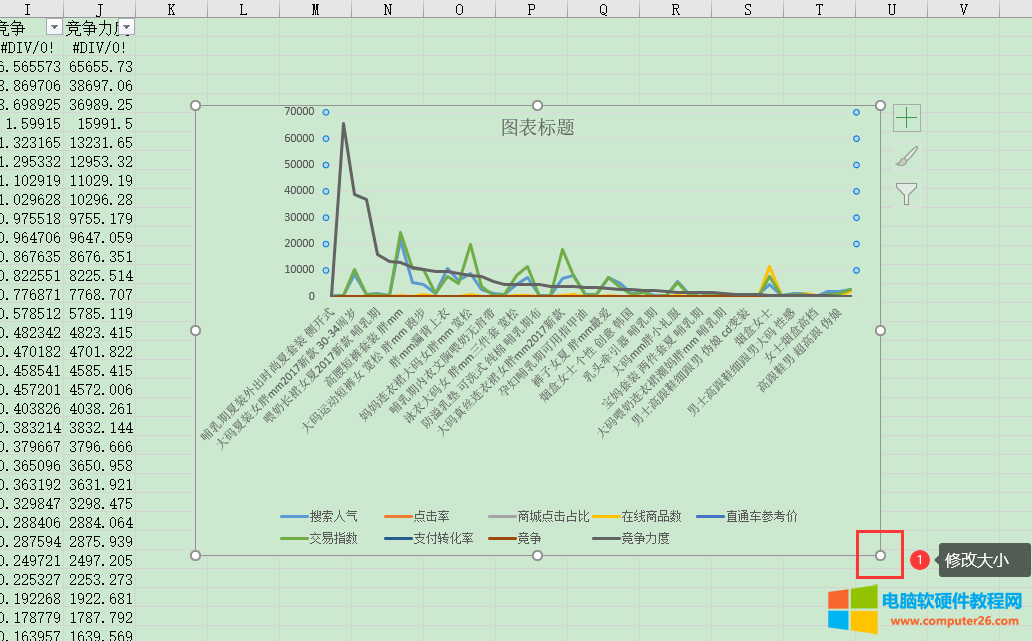
图4:图形界面
这样函数图就做好了,Microsoft 365还对不同数据标注了不同颜色的线,根据趋势,可以快速找到想要的数据。单击函数图表,四周生成触控点,拖拽触控点便可放大或缩小图表。
2.修改标题
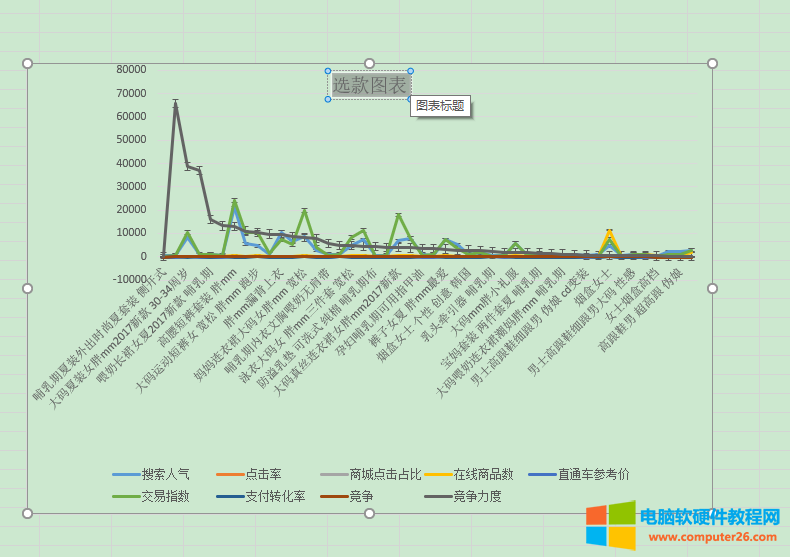
图5:修改图表标题界面
选中图标中的标题,直接输入文字即可,如选款图表。除了修改图表文字内容外,我们还可以修改标题的样式。双击标题,Excl右侧将出现“图表标题格式设置”区域,在此区域内,我们可以编辑标题的文本颜色、透明度等内容(如图6)。
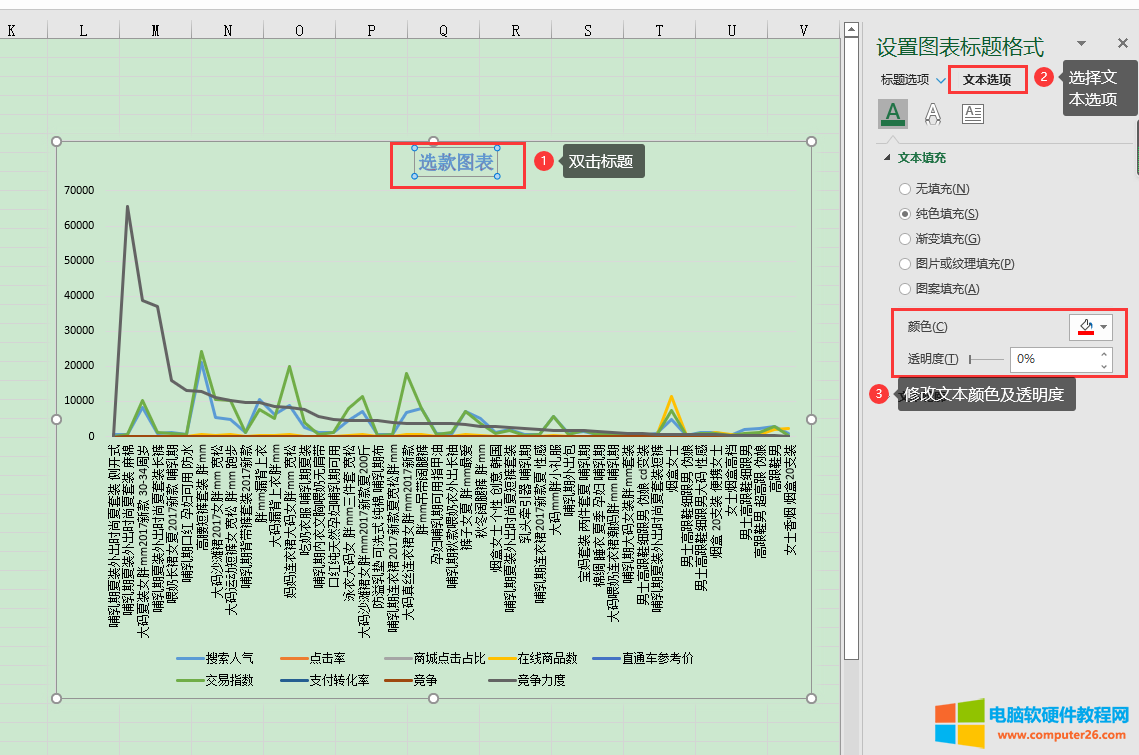
图6:修改标题样式界面
除设计文本样式外,还可以设置标题的对齐方式。单击选中标题,单击“标题选项”,在“大小与属性”设置区域,可以编辑文字的方向及垂直对齐方式(如图7)。
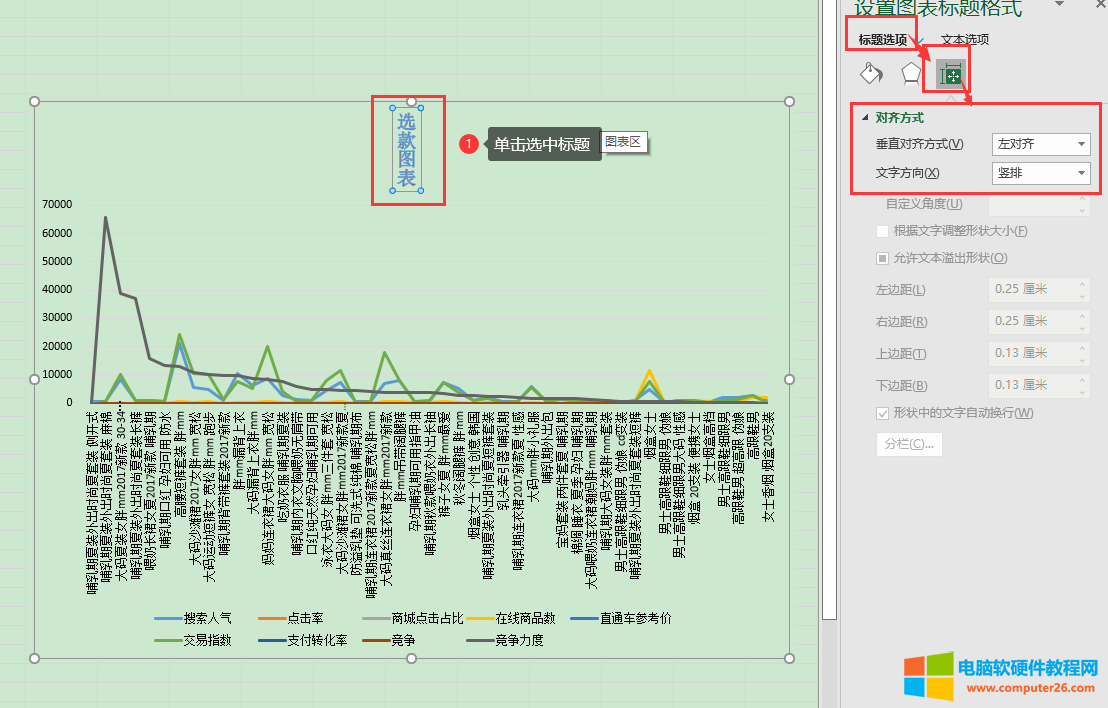
图7:设置标题选项界面
3.修改坐标轴
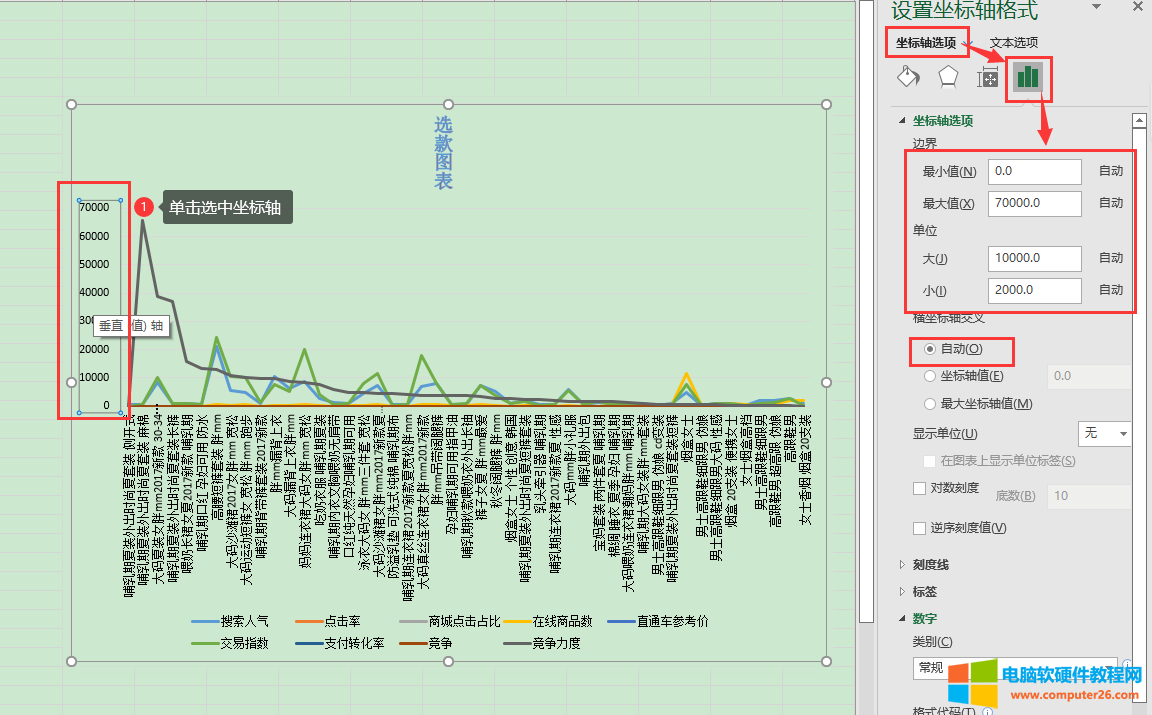
图8:修改坐标轴界面
单击选中图标左侧坐标轴,于右侧“设置坐标轴格式”位置,便可编辑“坐标轴选项”。坐标轴选项默认为“自动”,即软件会根据数据自动建立相应的坐标轴数值。如需调整,直接双击输入框,编辑数值即可。
简单总结,工作中Excel的使用非常频繁,如能快速绘制出函数表格,对查找数据非常有利。当我们使用Microsoft 365打开数据后,选中全部数据,然后单击“插入”,单击“推荐图表”,在图表设置面板内选则即可。如果对推荐的图表不满意,我们还是选择“所有图表”,根据图标类型选择,单击“确定”,即可插入。插入图表后,单击选中已插入图表,按住四周触控点便可修改图表大小。
相关文章

Excel表格数据,想把横变成竖排列,很多办公族不知道excel如何横排变竖排,下面小编就给大家分享图文教程,教大家一步一步的操作。 方法步骤: 教程用WPS Excel表格做演示,office ex......
2022-08-25 202 excel横排变竖排
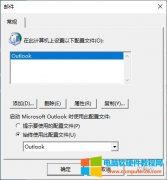
outlook配置文件是什么意思?配置文件,即与该账户信息(如用户名、电子邮件服务器名称)、数据文件存储位置相关的设置。outlook配置文件在哪?文件菜单的信息设置中,可进行配置......
2022-07-31 201 outlook outlook配置文件

WPS自带的字体都是一些常用的免费字体,而WPS云字体很多好看的字体都是要收费的,所以很多用户都是去字体网站寻找一些自己喜欢的字体,那么,问题来了,怎样才能把下载到电脑的......
2022-08-14 202 WPS教程
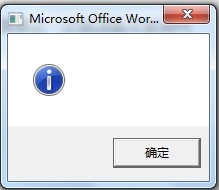
最近由于要用access,但是新装的机子上只有精装三合一版本的office,所以就在网上下载了个Access2007,安装后发现其他office办公软件打不开,并显示提示窗口操作系统当前的配置不能运行......
2022-08-22 201 word教程
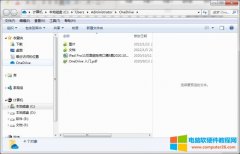
onedrive是一款非常好用的云存储服务工具,它最大的一个功能就是同步功能,那么,onedrive同步是什么意思,onedrive同步问题怎么解决,今天小编就来和大家一起分享一下以上两个问题。......
2022-07-27 202 onedrive onedrive同步