输入法基本是我们电脑必备软件之一,无论是五笔输入法还是常见的拼音输入法都是我们操作计算机与人沟通的重要手段,但是有的时候计算机也会闹毛病,输入法切换无法正常启动,......
2016-12-25 200 搜狗输入法
最近有很多同事说在工作中有时候电脑用着用着右下角的输入法图标却没有了,让人觉得很不习惯。对于这种情况要怎么把右下角的语言栏调出来呢?一般是重新启动一下电脑,但是大部分电脑重启了还是一样没有显示右下角的语言栏,对于这类问题,我说说具体在工作中如何解决输入法图标不显示的解决方法。
问题分析
1、用户是否在“文本服务和输入语言”隐藏了“语言栏”。
2、系统启动项是否禁止了“C:windowsSystem32ctfmon.exe”这项启动。这个程序是有关输入法的一个可执行程序,它可以选择用户文字输入程序,所以如果禁止了开机启动项,那么右下角的语言栏就不会显示出来。
以下解决方法以Win7为例
第一种输入法图标不见了问题的解决方法
第一步:点击开始菜单--》”控制面板“。
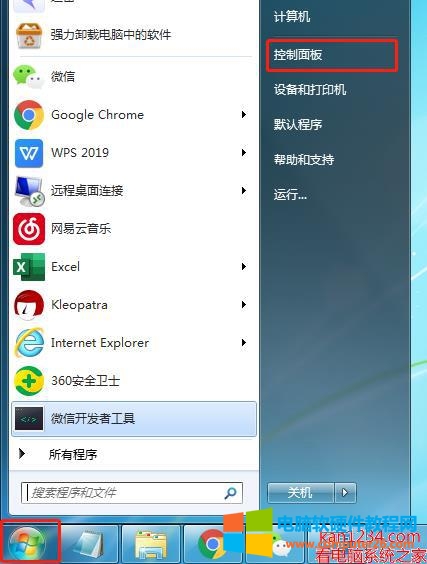
第二步:在打开的”控制面板“窗口中点击”更改显示语言“。

第三步:在打开的”区域与语言“窗口的键盘和语言中点击”更改键盘“。
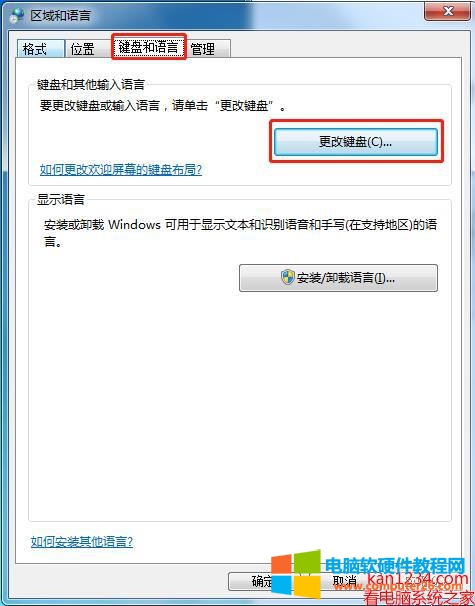
第四步:在打开的“文本服务和输入语言”窗口中点击“语言栏”。
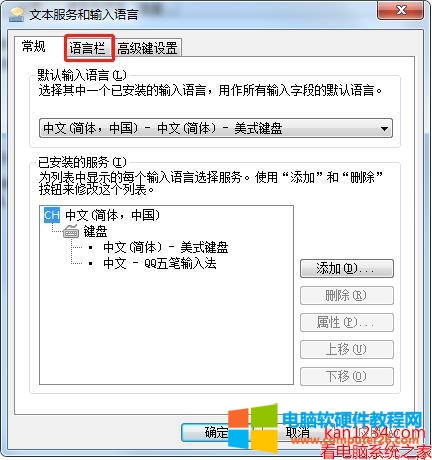
第五步:在打开的“文本服务和输入语言--》语言栏”窗口中如果发现是选择了“隐藏“的,那么我们就把它改为”停靠于任务栏“。
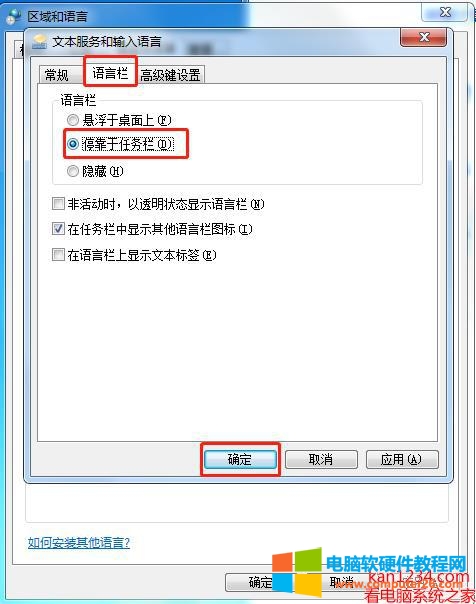
第六步:依次点击”确定“。
第二种右下角的语言栏不见了问题的解决方法
第一步:点击右下角的开始菜单--》“运行”。
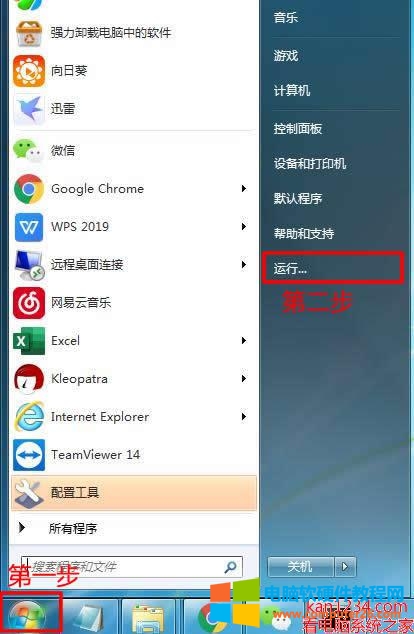
第二步:在打开的“运行”窗口中输入“C:WindowsSystem32ctfmon.exe”,然后点击“确定”,然后再看看右下角的语言栏有没有显示出来,如果有显示出来那么就是系统禁用了“ctfmon.exe”,那么我们需要开启这个程序的开机启动项。
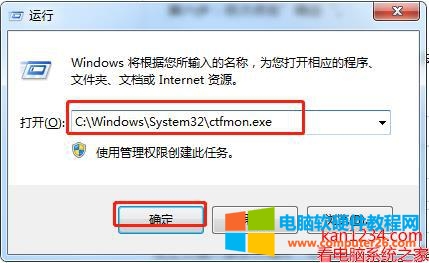
第三步:重复第一步,在“运行”窗口中输入“msconfig”,然后点击“确定”。
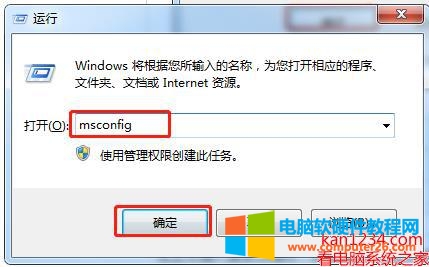
第四步:在打开的“系统配置”窗口中点击“启动”。
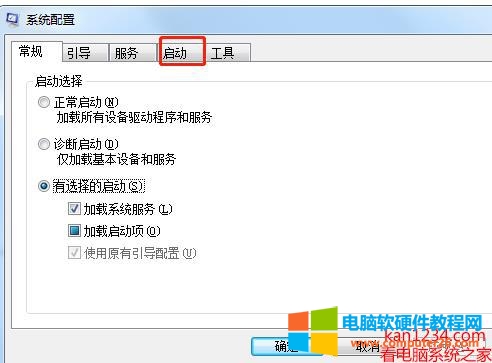
第五步:在启动项中看一下“C:WindowsSystem32ctfmon.exe”我们就把它勾选中,然后点击“确定”,如果本来就是勾选中的,但语言栏还是没显示,那么我们就通过第五步之后的操作修改注册表来添加启动项。

第六步:重复第一步,在打开的“运行”窗口中输入“regedit”,然后点击“确定”。
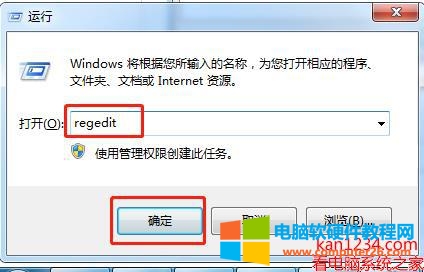
第七步:在打开的“注册表编辑器”窗口中双击“HKEY_LOCAL_macHINE”--》“SOFTWARE”--》“Microsoft”--》“Windows”--》“CurrentVersion”--》“Run”。
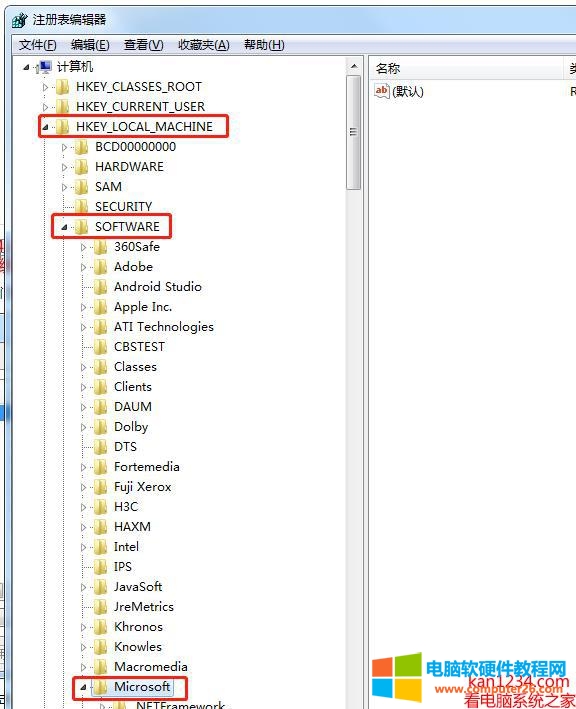
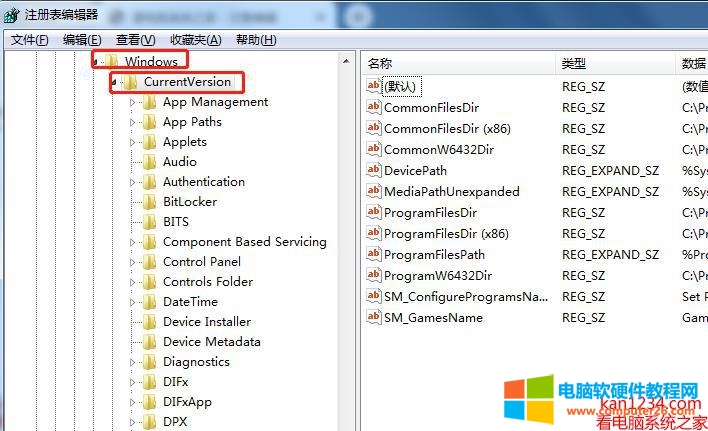
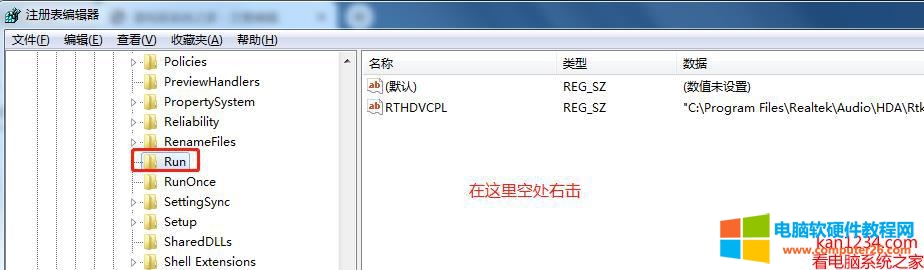
第八步:在右手边的窗口中右击空白处,选择“新建”--》“字符串值(S)”。
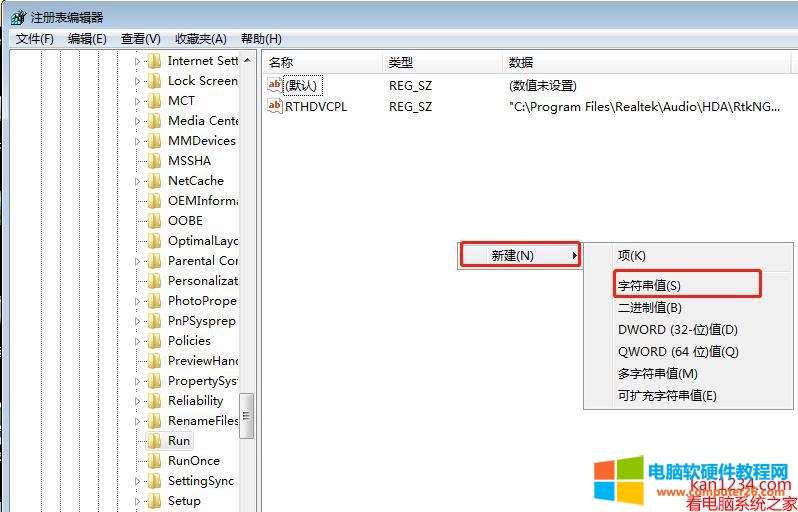
第九步:输入名称“ctfmon”,然后点击空白处。
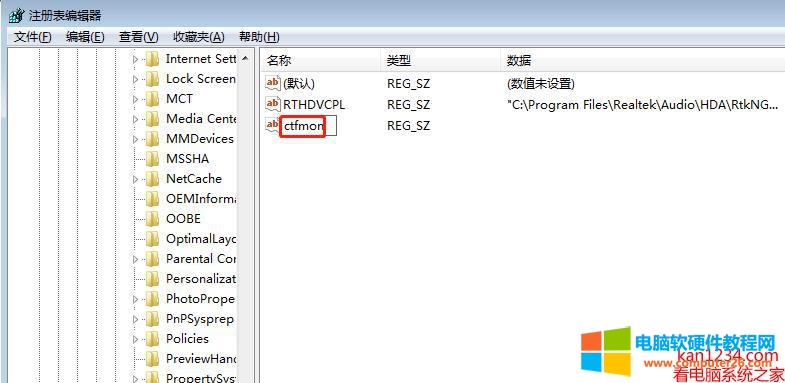
第十步:双击刚刚新建的“ctfmon”,然后在“编辑字符串”窗口中的“数值数据”文本框中填入“C:WindowsSystem32ctfmon.exe”,然后点击确定。
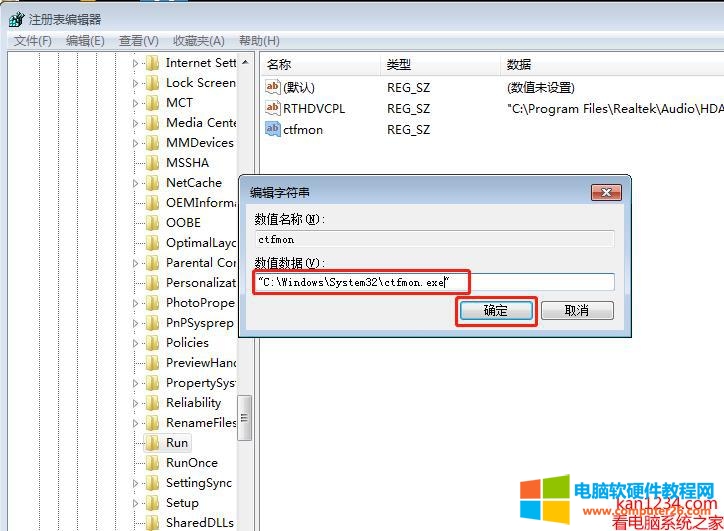
这样就已成功设置了“ctfmon”开机启动项。
标签: 输入法图标不见
相关文章
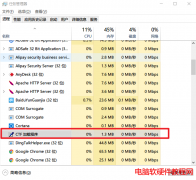
输入法基本是我们电脑必备软件之一,无论是五笔输入法还是常见的拼音输入法都是我们操作计算机与人沟通的重要手段,但是有的时候计算机也会闹毛病,输入法切换无法正常启动,......
2016-12-25 200 搜狗输入法

很多时候我们需要用搜狗输入法直接打出时间和日期,比如说全屏玩游戏时,怎么用搜狗输入法打出时间而不用切出去看时间呢?小编来告诉你。 1、输入【rq】(日期的首字母),输出系统......
2016-05-24 200 搜狗输入法

百度拼音输入法在哪里打开神码传文。大家最近会流行一种用二维码来传递文字,那要怎么打开呢?把你想说的话,放在二维码里面,再发给对方。百度拼音输入法的神码传文。下文就......
2016-10-04 200

人尽其能、物尽其用。扬已所长充分发挥知识潜能;消除各种输入法之间的界限与束缚;心意合一、随心所欲、见招拆招、心中无拆胜有招 一个智能程度很高的功能,可大大提高输入速度......
2016-10-13 200

很多人在使用搜狗输入法的时候,都遇到过搜狗输入法菜单设置打不开的情况。今天,安下小编就来跟大家分享搜狗输入法打不开设置菜单解决办法,希望能对大家有所帮助。 下载: 搜狗......
2017-05-11 203 搜狗输入法