同步数据 为知笔记 Android 客户端 可通过以下两种方式手动同步数据 下拉刷新同步数据 点击同步按钮同步数据 笔记同步状态 为知笔记 Android 客户端提供三种同步状态:待上传,待下载......
2017-05-09 203 为知笔记
在日常学习工作中,相信各位都会需要处理许多图片,有的人可能第一时间就会想到PS批处理功能——动作。它不但可以用来批量调整图片的大小,还可以用来记录修图的步骤,然后转换为一个完整的修图动作,从而快速批处理照片。但却不知道如何用,那么今天小编就来给大家分享这个PS批量处理技巧,希望能帮助到大家。
操作步骤如下:
1、首先我们打开Photoshop,插入一张照片,之后如图所示,选择“窗口”之后选择“动作”或者直接按ALT + F9

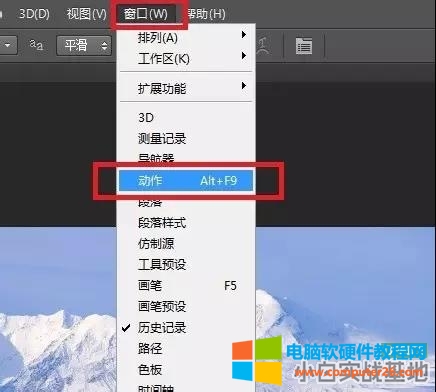
2、接着如图所示点击下面第四个图标“创建新组”按钮,命名为“批量处理”


3、接着如图所示点击下面第五个图标“创建新工作”按钮,命名为“缩小图片”,之后点击“记录”我们所做的动作都会记录下来

4、接着点击“图像”选择“图像大小”或者直接快捷键CTRL+ALT+I然后输入我们所需要的图片大小参数,点击确定
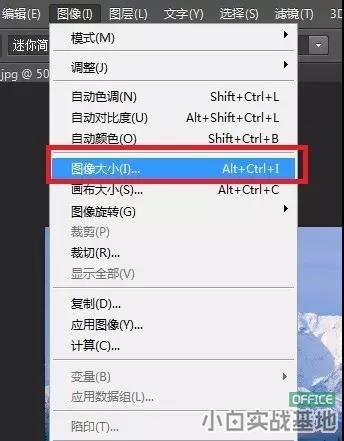

5、接着存储图片依次点击“文件”"存储为",存储位置随意,点击保存
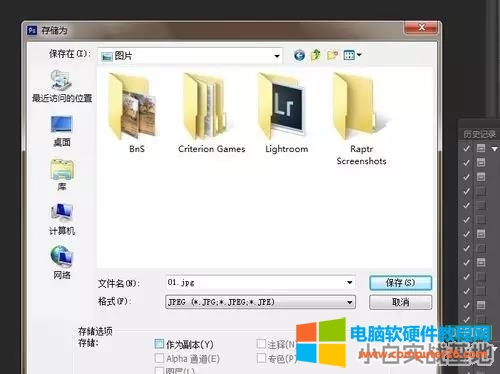
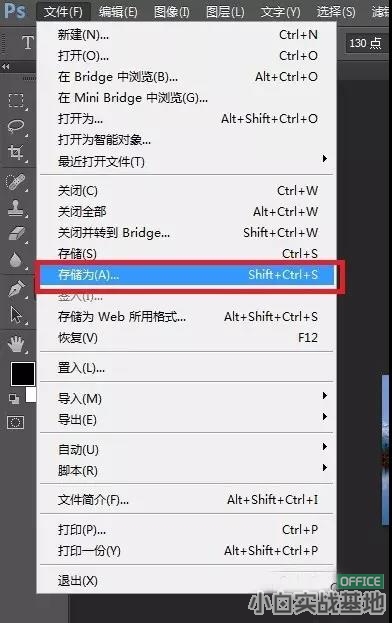
6、如图所示点击动作的第一个“停止动作”按钮,我们的动作就被记录下来

7、最后一步依次点击→"文件"→"自动"→"批处理"→"批处理面板"→"在组合上选择"“批量处理”→动作选择“缩小图片”。之后参数如图所示,"源"为导入图片的文件夹,"目标"为你导出或者输出的文件夹,两个均选择为"文件夹",点击"确定"就可以批量输出图片了。
相关文章
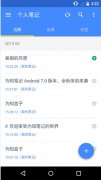
同步数据 为知笔记 Android 客户端 可通过以下两种方式手动同步数据 下拉刷新同步数据 点击同步按钮同步数据 笔记同步状态 为知笔记 Android 客户端提供三种同步状态:待上传,待下载......
2017-05-09 203 为知笔记
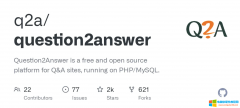
将Wordpress和question2anwser两个系统整合在一起时,在q2a中部分用户的用户名会显示为一个不可识别的字符串,非常长的一串。为什么不显示中文昵称呢? 原来question2anwser里面调用的是ni......
2023-07-10 204 WordPress整合question2answer

3dmax如何做动画?一个看似深奥的问题其实也就是在3dmax中加一个摄像机,把摄像机做缓慢的移动动画。做动画的方式,选中摄像机先定好最后一帧就是黑钥匙点它,点开AutoKey变红,拖动关键帧......
2017-05-09 210 3dmax

1、打开安装程序,开始安装,在安装向导中选择【边下边播】选项; 比特精灵 2、安装完成并打开比特精灵,然后在界面点击【选项】然后选择【个人设置】; 比特精灵 3、在【界面设置......
2016-09-28 202 比特精灵
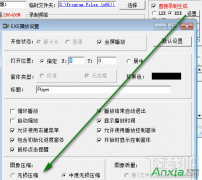
使用屏幕录像专家录制EXE格式的软件操作教程或录制网络课程是大多数教程制作者的首选,但受限于网络带宽,视频文件越小肯定越容易下载,方便传播。我们可以使用下面的方法尽可......
2016-10-14 201 屏幕录像专家