很多苹果手机用户升级iOS9后发现不习惯使用新版字体,那么iPhone iOS9要怎么更改字体呢,下面安下小编告诉你ios9.0.1系统怎么改字体。注意下列方法只能修改字体显示效果、大小等,不越狱......
2016-09-29 200 iPhone教程 iPhone视频教程 iPhone技巧 iPhone软件下载 iPhone最新资讯
在日常生活或工作中我们有时候会需要剪辑一些视频,有时候我们会发现得到的视频文件特别大,不方便传输,这种情况下我们可以适当压缩视频的大小,同时还可以保证视频画面的清晰度不受影响。那小伙伴们知道如何压缩视频大小吗,其实压缩方法是非常简单的。我们只需要借助电脑版格式工厂这款软件就可以轻松进行压缩了。因为在格式工厂中不仅可以转换视频格式,还可以根据我们的需要压缩视频大小。我们只需要在格式工厂中点击想要的视频格式,然后导入需要压缩的视频,点击“输出配置”按钮并在窗口中调小“码率”就可以了。接下来,小编就来和小伙伴们分享具体的操作步骤了,有需要或者是感兴趣的小伙伴们快来一起往下看看吧!
第一步:点击打开电脑版格式工厂进入其主界面;
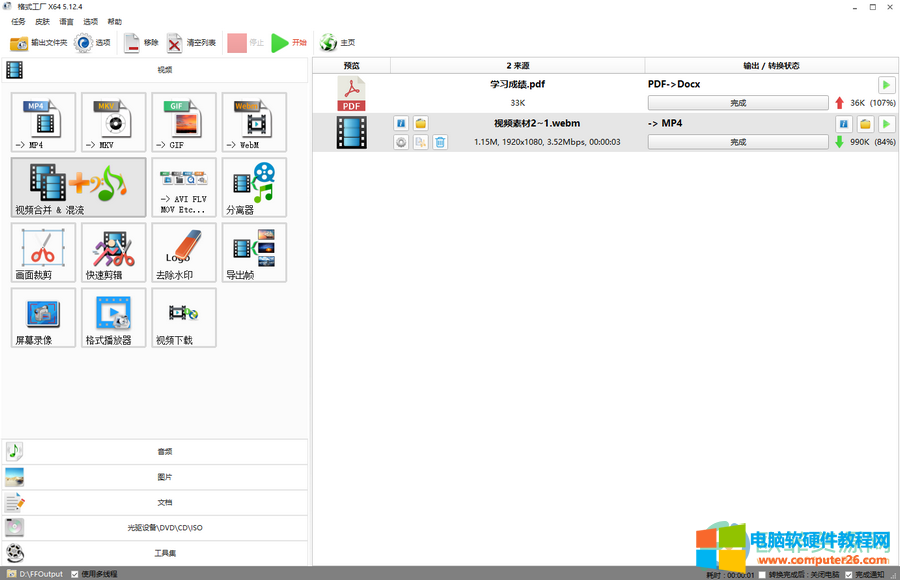
第二步:接着根据自己的实际需要在“视频”下点击选择需要的格式,比如我们这里点击选择比较常见的“→MP4”图标;
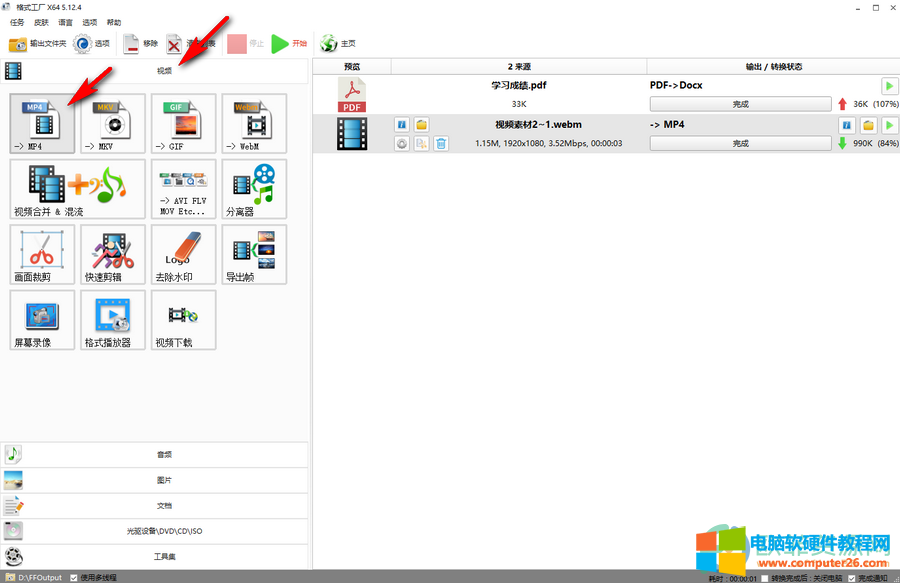
第三步:进入新的窗口后点击“添加文件”按钮;
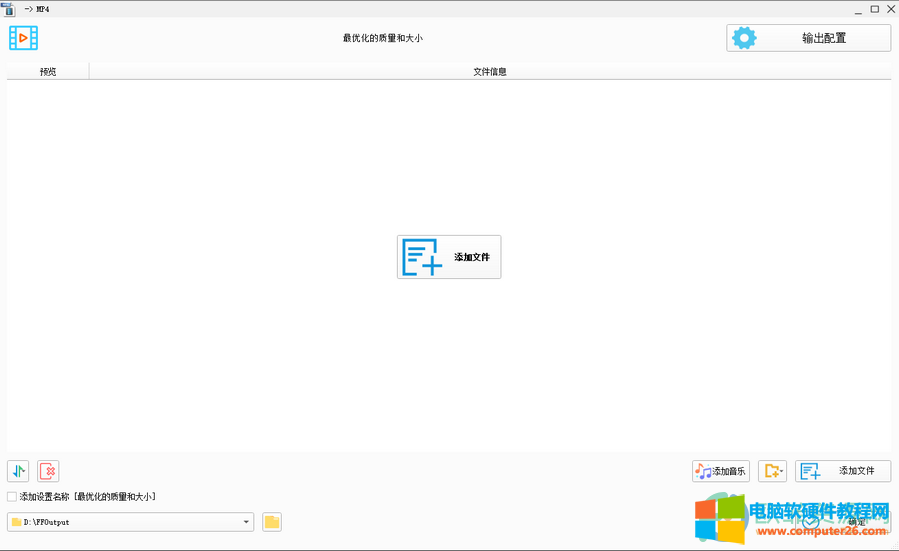
第四步:在打开的窗口中浏览找到想要进行压缩的视频,双击将其导入;

第五步:导入之后点击右上角的“输出配置”按钮,在打开的窗口中点击“码率”(有的小伙伴们的电脑可能显示的是“比特率”)右侧的数值处的下拉箭头选择一个小一点的参数,比如我们点击选择最小的256K,如果有需要还可以点击设置屏幕大小,比如1080P,720P等等,然后点击“确定”;
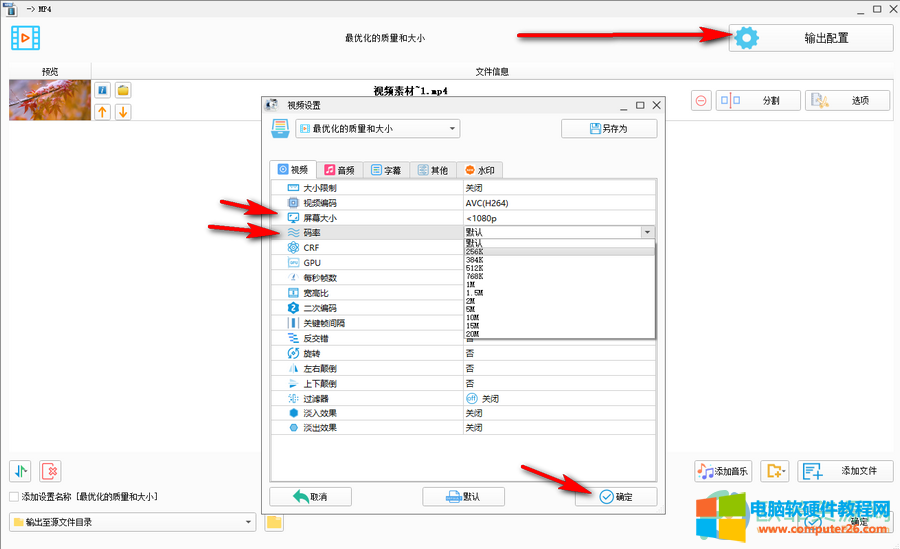
第六步:接着可以点击界面左下角的下拉箭头选择压缩后的视频的保存位置,也可以点击旁边的文件夹图标设置其他的保存位置,接着点击“确定”;
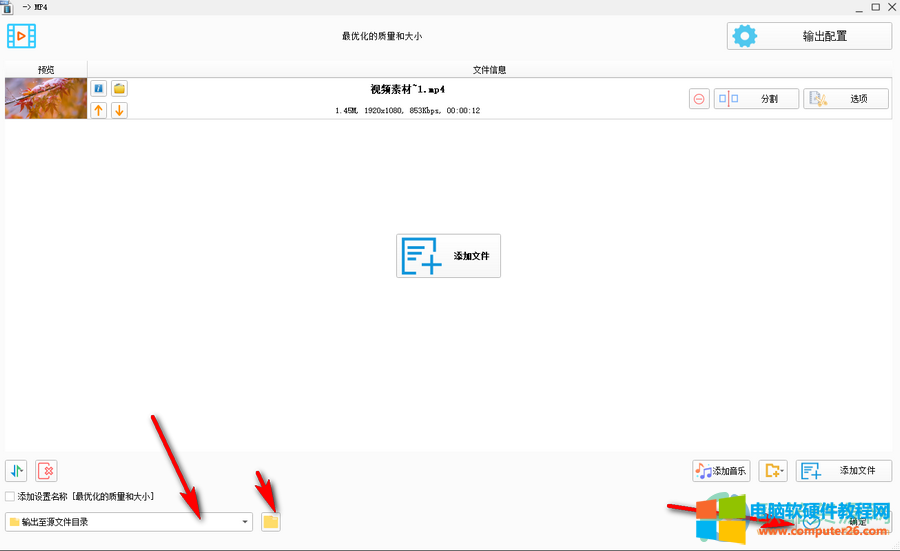
第七步:可以看到视频“等待中”,点击左上方的“开始”按钮就可以开始进行压缩了,如果有需要我们还可以点击勾选“完成通知”,这样转换完成后界面右下角就会有一个通知。
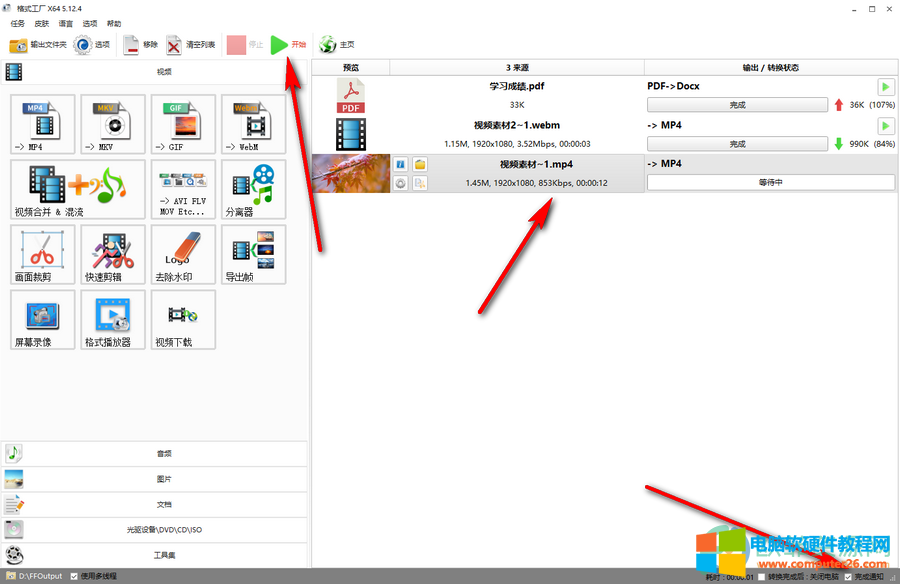
以上就是电脑版格式工厂压缩视频大小的方法教程的全部内容了。使用调小码率的方法压缩视频可以保证视频画面的清晰度不受影响,小伙伴们可以按需进行设置。
标签: 格式工厂压缩视频
相关文章
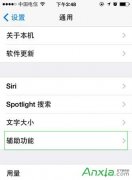
很多苹果手机用户升级iOS9后发现不习惯使用新版字体,那么iPhone iOS9要怎么更改字体呢,下面安下小编告诉你ios9.0.1系统怎么改字体。注意下列方法只能修改字体显示效果、大小等,不越狱......
2016-09-29 200 iPhone教程 iPhone视频教程 iPhone技巧 iPhone软件下载 iPhone最新资讯
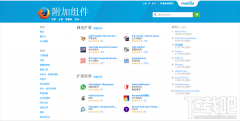
在火狐附加组件的下载页面中,我们会发现可以供我们选择的火狐浏览器插件非常的多、种类也很全。不过,东西多了,就会挑得眼花缭乱,因此,小编今天就根据用户将给大家分享一......
2016-09-04 208 火狐浏览器
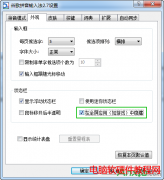
全屏玩游戏的时候最讨厌的就是舒服法状态栏了,在右下角非常碍眼。贴心的谷歌拼音输入法加入了一个全屏(玩游戏)状态下自动隐藏输入法状态栏的选项,问题就此解决,来看看怎......
2017-01-26 202
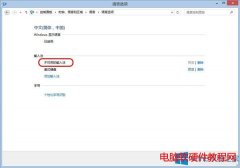
Win8.1系统自带了一个微软输入法,但是有些用户不想用这个输入法,于是下载安装了其他输入法。这个时候Win8.1系统上就出现了不可用输入法,明明安装了其他输入法,但是还是不能用......
2017-03-06 200 不可用输入法