如果我们在电脑上下载安装了QQ音乐,小伙伴们知道该如何登录自己的账号吗,其实登录方法是非常简单的。我们只需要双击打开电脑版QQ音乐后点击右上方的点击登录按钮,然后在打开......
2023-12-26 222 QQ音乐登录自己的账号
当用户在使用光影魔术手时,应该怎么给抠图添加图片背景呢,用户需要使用软件菜单栏中的抠图功能并找到图片背景功能来解决问题,问题的操作过程是怎样的呢,接下来就让小编来向大家介绍一下问题详细的方法步骤吧,希望用户能够喜欢。
1.用户在桌面上打开光影魔术手,并来到编辑页面上进行操作
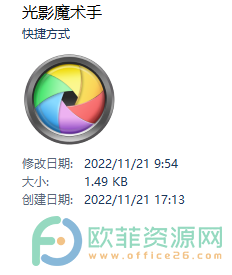
2.在页面上方的菜单栏中用户点击打开按钮或是按下快捷键ctrl+o来弹出文件夹窗口
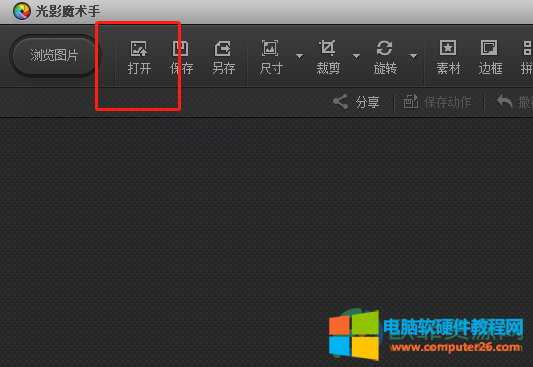
3.找到需要的图片后用户按下窗口下方的打开按钮即可将图片放置在编辑页面上

4.接着在菜单栏中用户点击更多图标,将会弹出一个下拉框
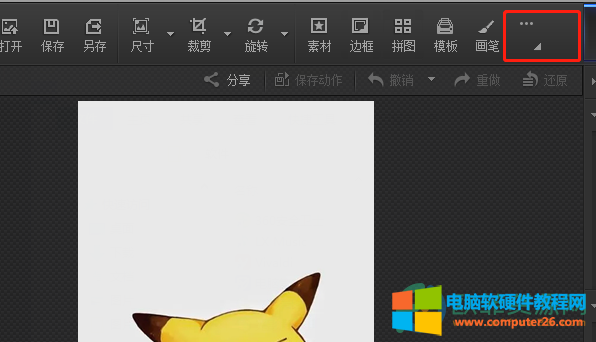
5.用户在下拉框中就可以看到有抠图功能了,点击后会拓展出相关选项
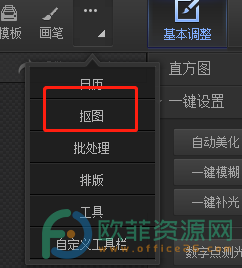
6.在右侧拓展出来的选项中用户选择自动抠图方式,进入到抠图页面上
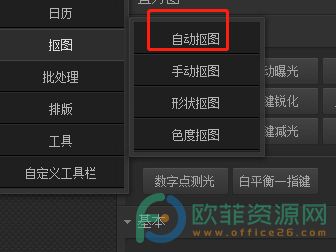
7.用户使用选中比笔在选中区域上划线,用删除笔在不需要的区域上划线
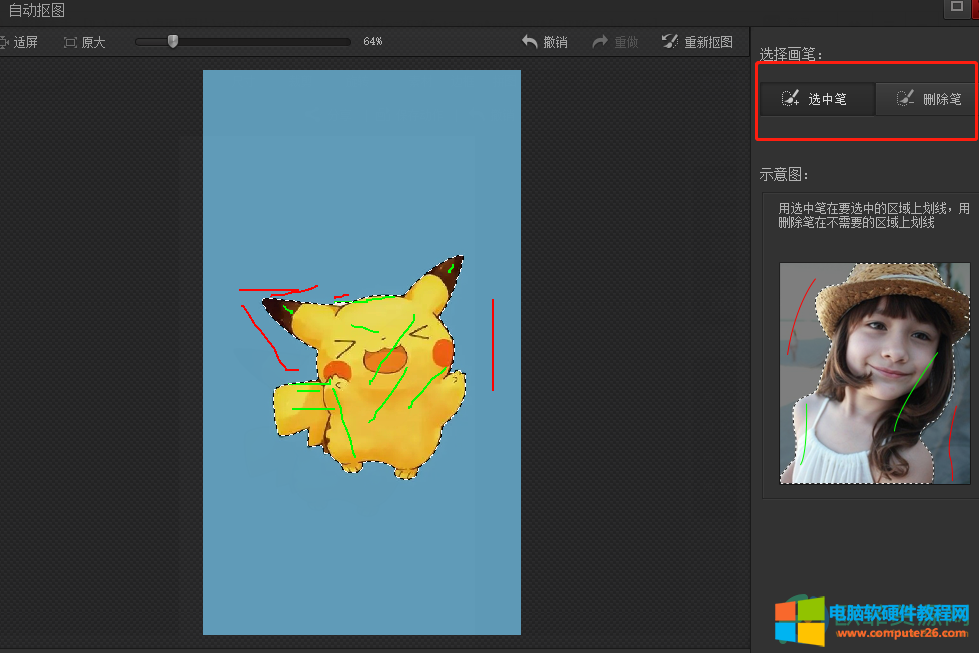
8.抠图完成后,用户按下页面下方的替换背景就会在右侧弹出相关选项
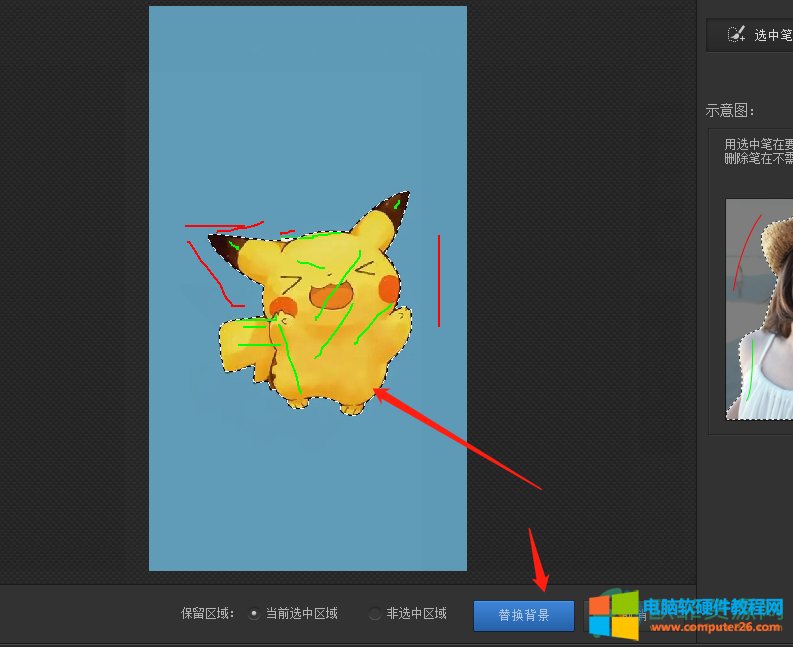
9.用户需要勾选图片背景选项并按下一旁的选择图片按钮
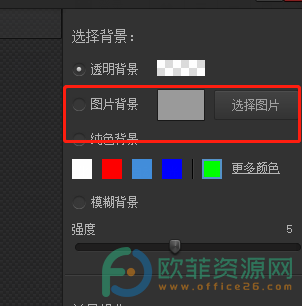
10.打开了文件夹窗口,用户找到需要的背景图片后按下打开按钮
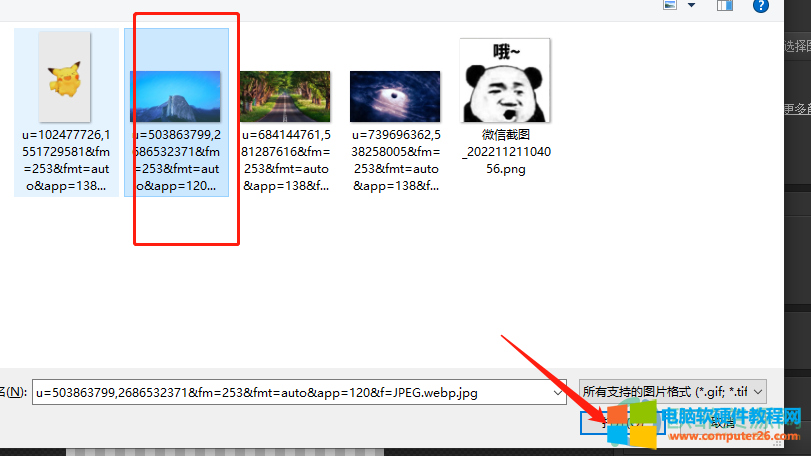
11.最后用户按下抠图页面的确定按钮就可以了
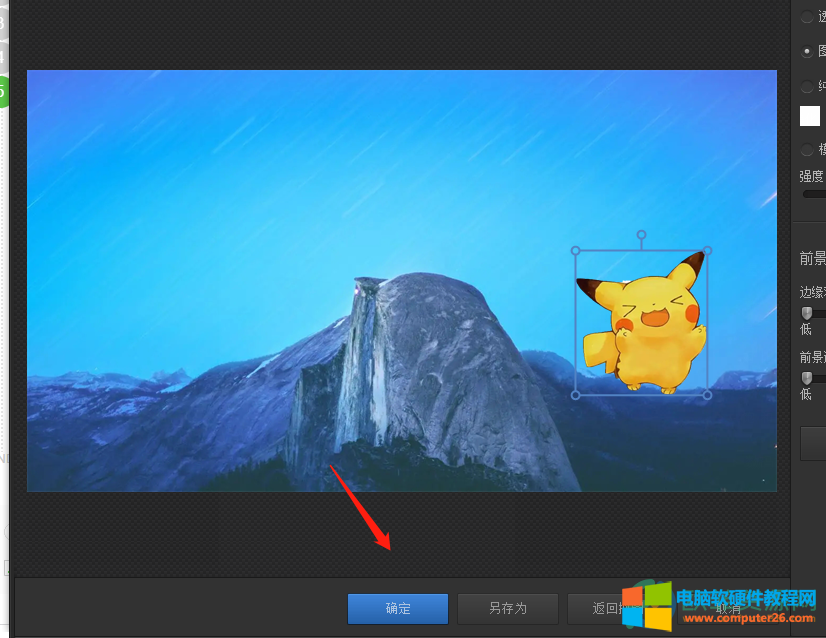
12.回到编辑页面上用户就可以完成设置了,接着将设置好的图片保存即可
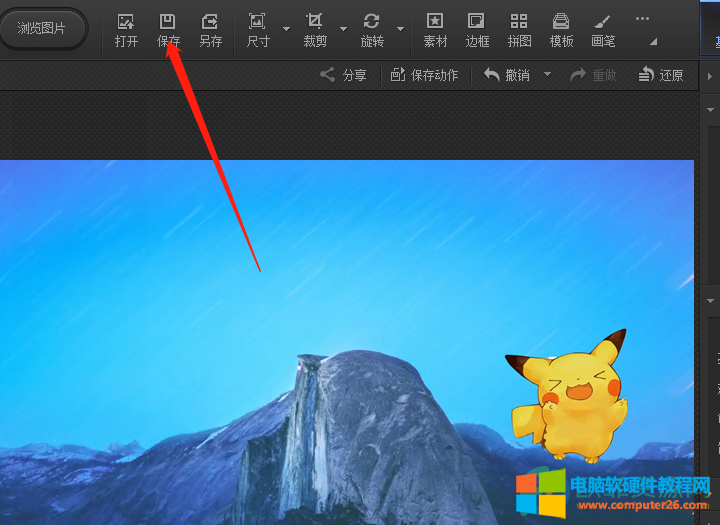
其实这个问题的操作过程是很简单的,只需要进入软件的抠图页面就可以解决好问题,因此感兴趣的用户可以来看看小编整理出来的方法步骤,一定可以解决这个问题的,快来试试看吧。
标签: 光影魔术手给抠图添加图片背景
相关文章
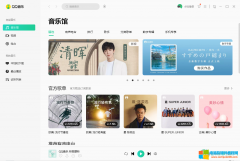
如果我们在电脑上下载安装了QQ音乐,小伙伴们知道该如何登录自己的账号吗,其实登录方法是非常简单的。我们只需要双击打开电脑版QQ音乐后点击右上方的点击登录按钮,然后在打开......
2023-12-26 222 QQ音乐登录自己的账号
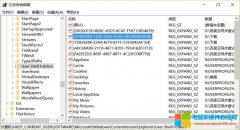
Microsoft Edge 作为 Windows 10 的默认浏览器,功能可谓简陋到了极致。虽然其在访问速度和页面展现上比广为诟病的 IE 好了很多,但你总不能连文件下载存放路径都不能更改吧。既然微软没......
2023-11-15 231 Edge浏览器文件下载路径
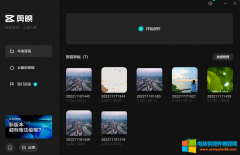
在剪映专业版中有一个裁剪功能,使用该功能我们可以对视频画面进行想要的裁剪,比如裁剪到想要的尺寸,裁剪到想要的画面区域等等。如果我们需要在剪映专业版中对视频尺寸进行......
2024-01-15 202 剪映对视频尺寸进行裁剪

现在,市面上的直播软件越来越多,连淘宝也推出了直播功能。那么淘宝直播是什么?淘宝直播在哪里看?让小编来告诉大家吧! 淘宝直播 淘宝直播是干什么的? 淘宝直播平台是淘宝全新推......
2016-12-10 200 淘宝直播