1、电脑桌面新建一个txt文件,重命名为rarreg.key 2、将.key文件用记事本方式打开,将一下的内容复制粘贴到文本中并保存。 RAR registration data Federal Agency for Education 1000000 PC usage license UI......
2016-10-01 207 winrar
相信小伙伴们在各种短视频平台都看到过各种分屏的视频效果,特别是一些竖屏短视频中,经常会看到分三屏的效果。那小伙伴们知道这样的分屏效果是怎么制作的吗,其实这种分屏效果的制作方法时非常多的。比如我们可以借助剪映专业版这款软件轻松进行实现。在剪映专业版中我们可以根据自己的实际需要设置两屏,三屏,四屏,六屏,九屏等分屏效果,非常地方便。那小伙伴们知道在剪映专业版中制作分屏效果该怎么操作吗,其实我们只需要导入视频素材后在“特效”栏中找到分屏效果就可以进行设置了。接下来,小编就来和小伙伴们分享具体的操作步骤了,有需要或者是感兴趣的小伙伴们快来一起往下看看吧!
第一步:点击打开剪辑专业版,点击“开始创作”,也可以点击下方保存的视频继续编辑;
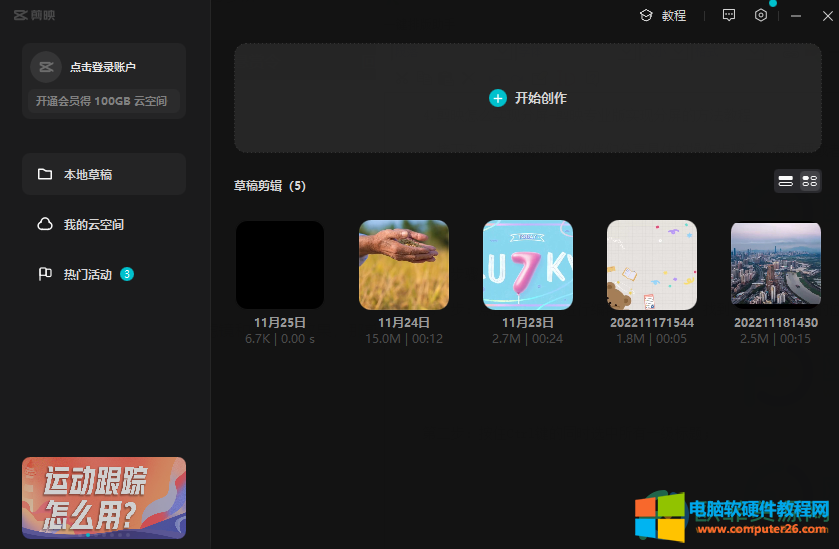
第二步:点击“媒体”下的“本地”,接着点击“导入”按钮;
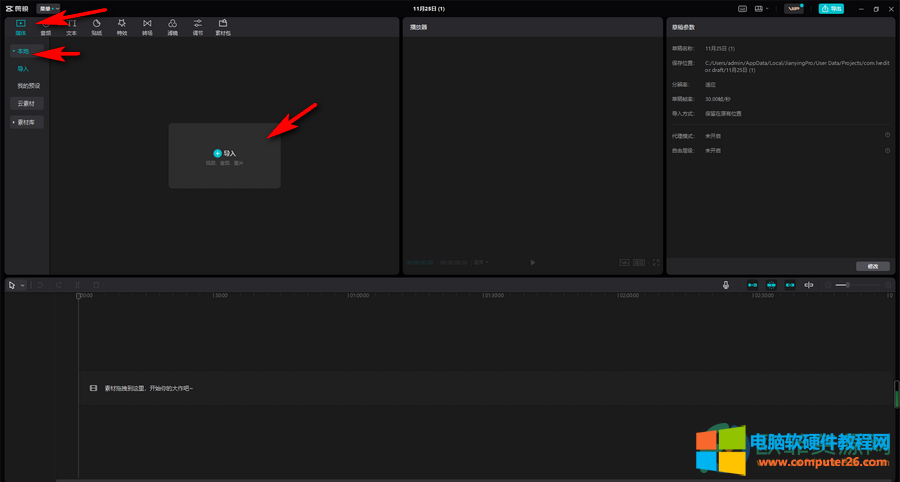
第三步:浏览找到想要处理的视频后,双击将其导入;
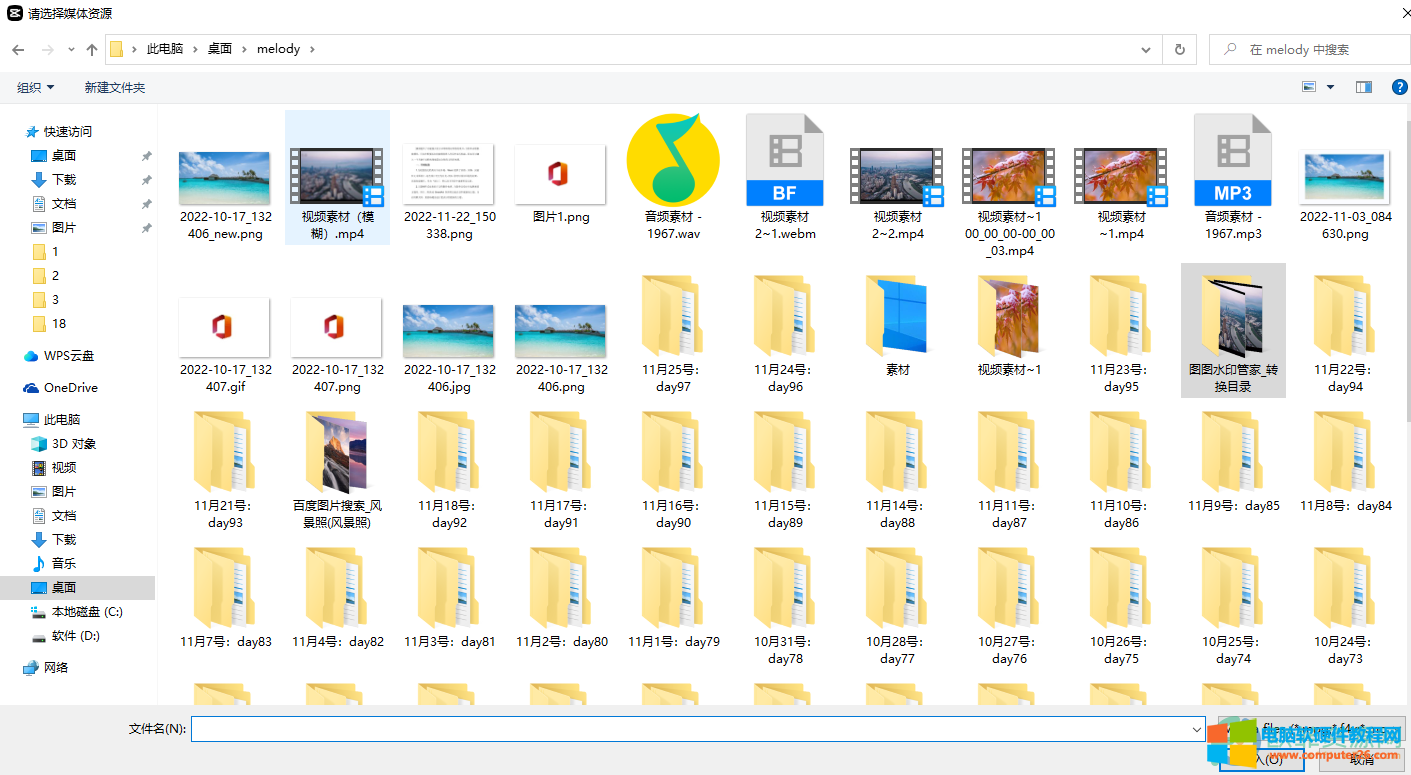
第四步:导入之后点击一下可以在右侧进行预览,接着将其拖动到下方时间轨中;
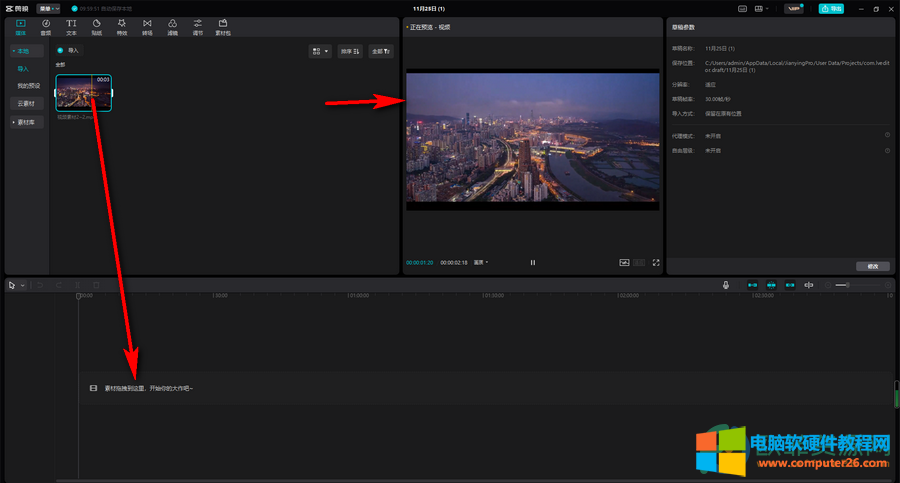
第五步:也可以在“素材库”中查找想要的视频素材;
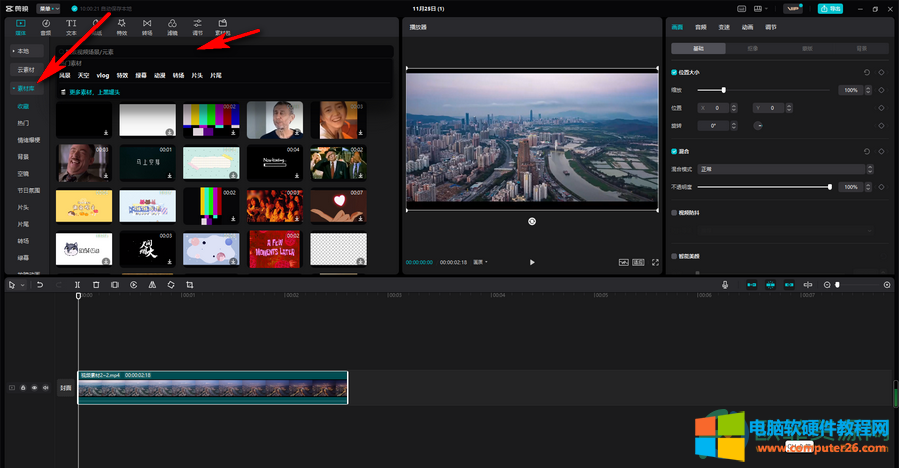
第六步:点击左上方的“特效”按钮,接着在左侧点击“分屏”,就可以看到出现了多种分屏效果;
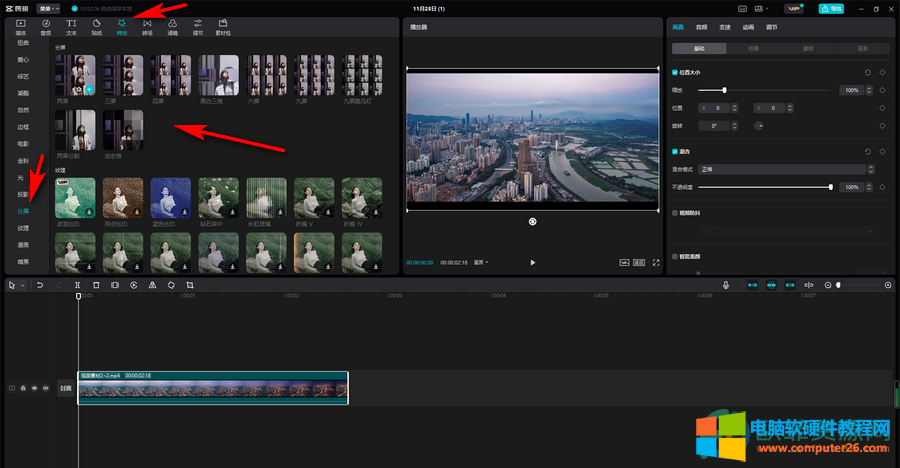
第七步:点击某一个分屏效果可以在右侧看到实时预览,如下图所示是分两屏的效果;
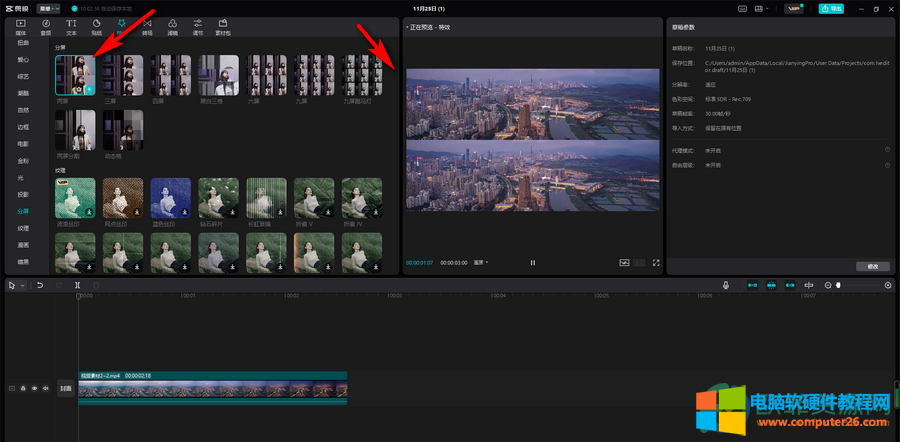
第八步:如下图所示是分三屏的效果;
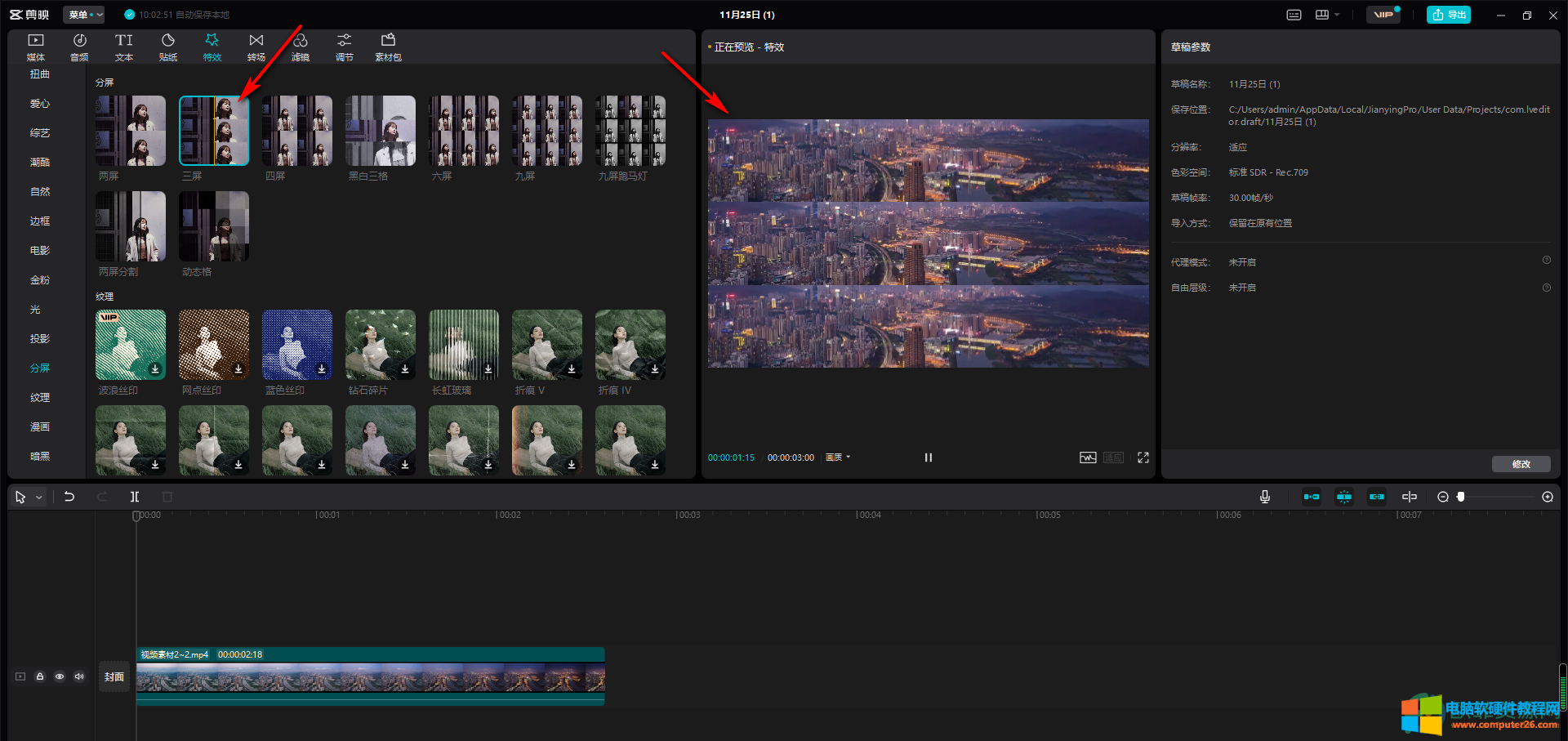
第九步:点击某个效果右下角的加号,或者直接拖动分屏效果到时间轨上可以进行添加分屏效果;
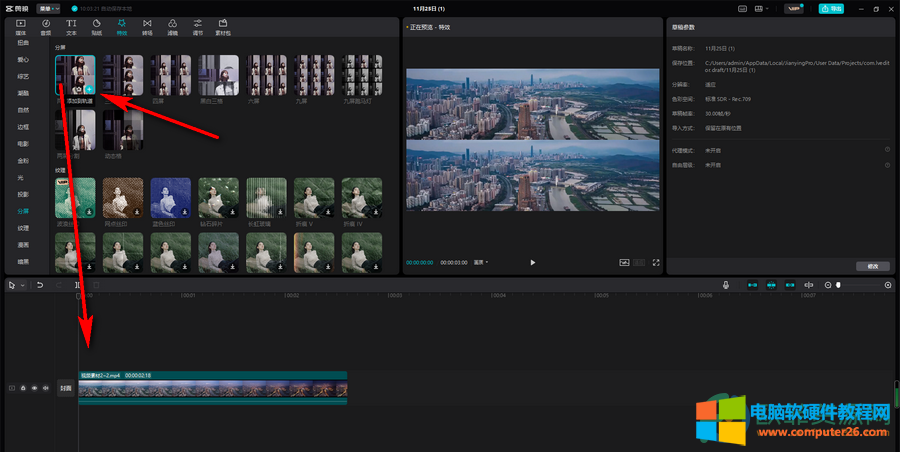
第十步:在时间轨上可以调整分屏效果的显示时间,设置完成后点击右上角的导出按钮或者使用Ctrl+E快捷键可以导出视频。
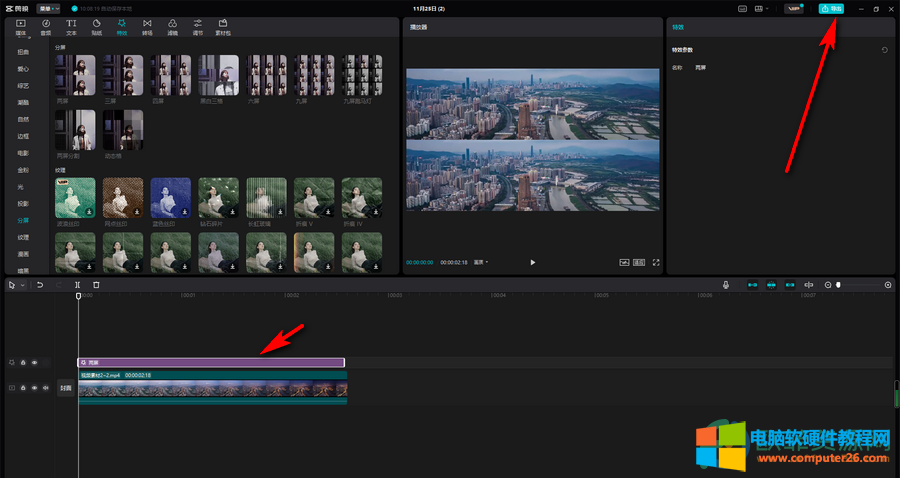
以上就是剪映专业版制作分屏效果的方法教程的全部内容了。通常情况下我们使用分屏效果竖着的分屏效果都是制作竖着排列的视频素材时设置,比如我们可以设置9:16的视频素材的分屏效果。
标签: 剪映实现分屏
相关文章
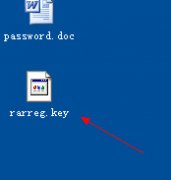
1、电脑桌面新建一个txt文件,重命名为rarreg.key 2、将.key文件用记事本方式打开,将一下的内容复制粘贴到文本中并保存。 RAR registration data Federal Agency for Education 1000000 PC usage license UI......
2016-10-01 207 winrar
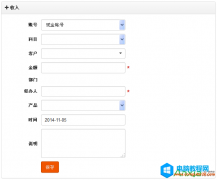
然之协同是中小企业用的协同办公系统,那么在然之协同中是如何实现对自己公司记账的呢? 下载最新版 然之协同办公系统管理软件 。 首先在然之协同中添加自己公司的对公账号。 维护......
2016-08-31 201 然之协同系统
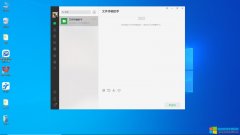
有时候别人会在微信上发送一些好看的图片或者一些具有重要信息的图片文件给我们,我们需要将图片打印下来。但是有些小伙伴不了解怎么将微信图片打印出来,也不知道具体的操作......
2023-11-30 435 微信图片打印
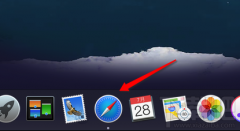
Mac safari浏览器怎么清理历史记录?Mac系统上的Safari浏览器同其他平台的浏览器一样,使用后会产生浏览历史记录,如果我们是在他人设备上使用了Safari浏览器,可能需要及时清理浏览历......
2016-12-24 201 Safari浏览器