收藏网址是通过收藏夹了收藏经常用到的网址,我们一般用的浏览器都是ie或者火狐浏览器,那么在firefox的收藏夹的位置在哪里?怎么才能通过firefox浏览器快速的收藏网址呢。 首先打开......
2016-12-19 239 Firefox Firefox收藏夹
当用户在使用Ulead GIF动画软件时,就可以根据自己的需求来制作动画图片,最近就有不少的用户问到这个问题,其实用户直接在软件中使用添加图形功能以及保存为GIF格式功能来进行解决即可,详细的操作方法是很简单的,那么接下来就让小编来向大家介绍一下这个问题详细的操作方法吧。
1.用户下载好Ulead GIF动画软件并将其打开,进入到制作页面上
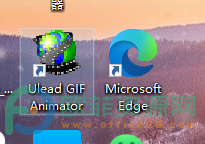
2.接着需要在页面上方的菜单栏中点击文件选项,将会弹出一个选项卡
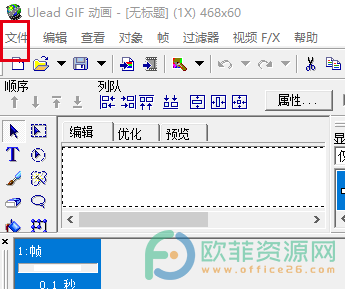
3.用户在选项卡中直接选择其中的新建功能,来设置画布大小
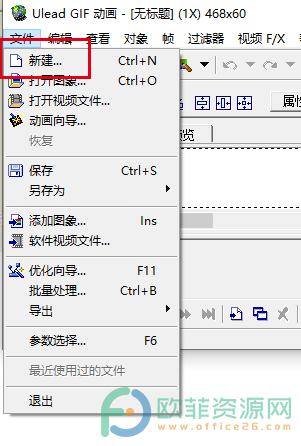
4.将会打开新建窗口,用户在窗口中输入宽度和高度,或是直接使用默认的大小值并按下确定按钮
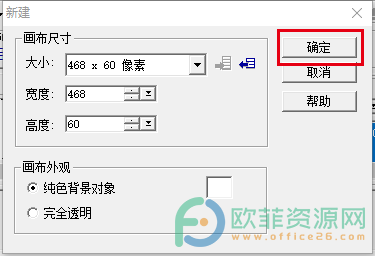
5.随后回到制作页面上可以在底部看到1帧,即表示可以制作动画图片了
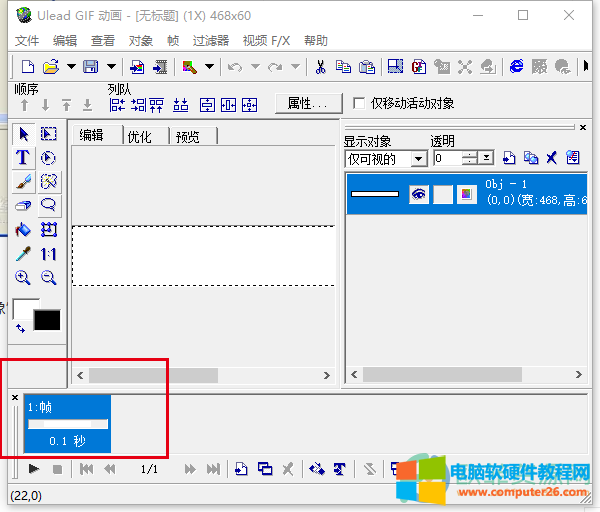
6.接着继续在页面上方的菜单栏中点击文件选项,在弹出来的下拉框中用户选择添加图像功能,或是在页面的菜单栏中点击添加图像的图标
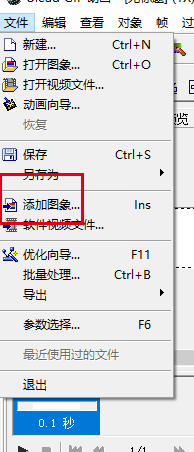
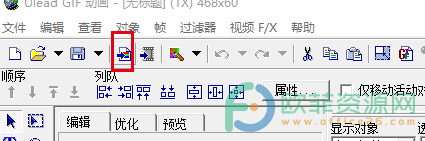
7.在打开的文件夹窗口中用户找到图片文件并选择好自己需要的图片文件,再按下打开按钮
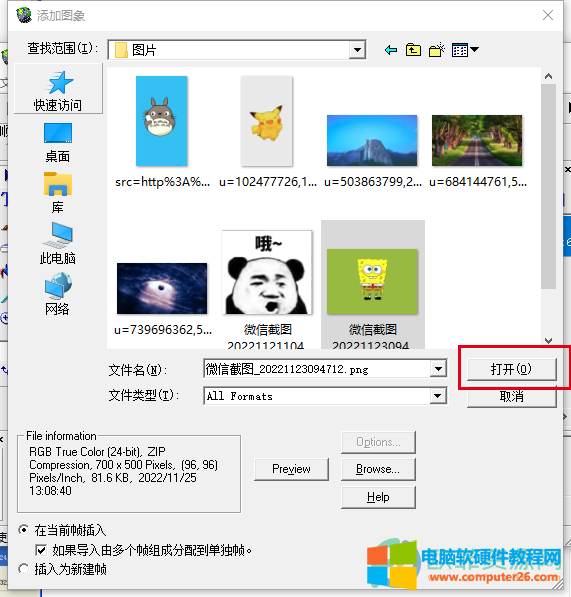
8.此时用户回到制作页面上就可以看到第一帧的图片已经添加成功
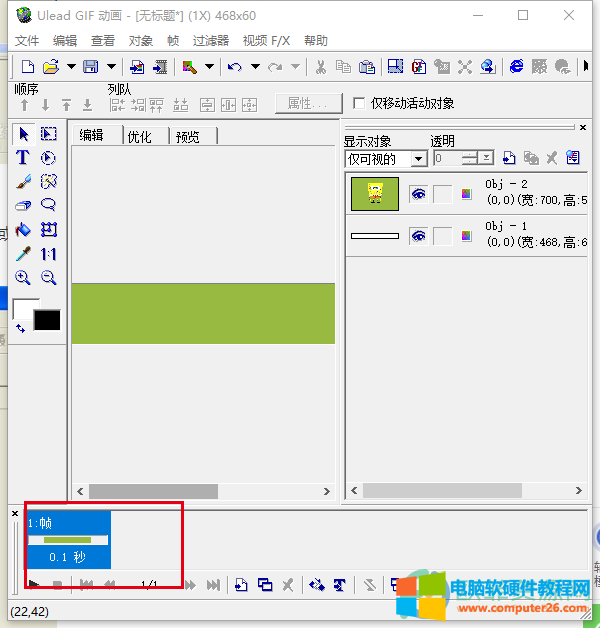
9.用户可以在菜单栏中点击帧选项,并在选项卡中选择添加帧选项来添加下一帧图片,可以按照第一帧的方法来进行操作
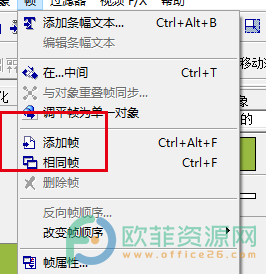
10.设置好后用户按下菜单栏中的保存图标并在显示出来的选项卡中选择保存为GIF文件选项,或是点击菜单栏中的文件选项,在弹出来的选项卡中用户选择另存为GIF文件选项
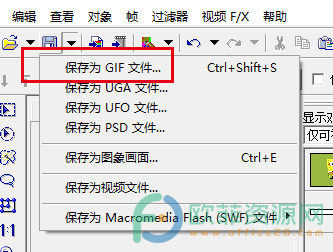
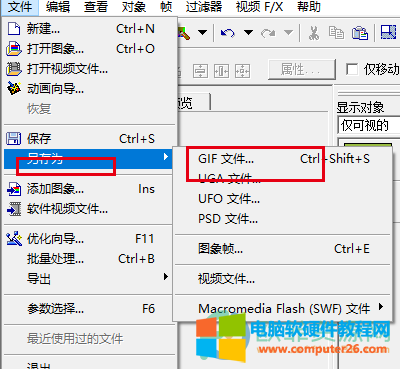
11.最后在打开的另存为窗口中选择好保存位置并输入文件名,再按下保存按钮就可以了
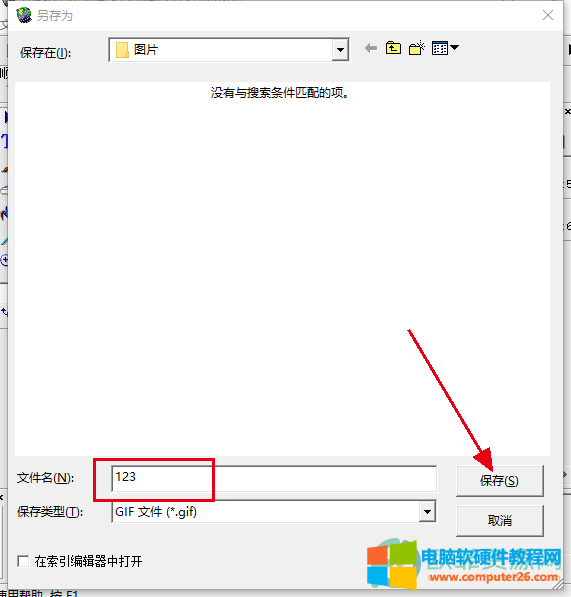
其实用户从小编的操作步骤中不难看出这个问题的操作方法是很简单的,只需要添加图像进入都软件中即可将其设置为GIF动画格式,因此感兴趣的用户快来看看小编的教程吧,一定可以解决问题的。
相关文章

收藏网址是通过收藏夹了收藏经常用到的网址,我们一般用的浏览器都是ie或者火狐浏览器,那么在firefox的收藏夹的位置在哪里?怎么才能通过firefox浏览器快速的收藏网址呢。 首先打开......
2016-12-19 239 Firefox Firefox收藏夹

我们在使用win10系统的时候经常会遇到系统程序未响应的问题。这时候我们无法对该程序进行进一步的操作。如果用鼠标去点击其他的程序,也有可能会出现无法响应的提示,那么碰到......
2024-01-19 201 系统程序未响应
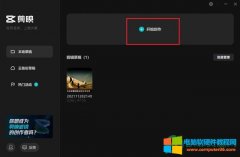
很多小伙伴喜欢自己创作视频,然后在微博、视频号、B站、小红书、抖音、快手等新媒体平台进行发布分享。有的小伙伴喜欢用pr剪辑自己需要的视频,而有的小伙伴更喜欢使用抖音推......
2023-12-18 242 剪映添加字幕和配音
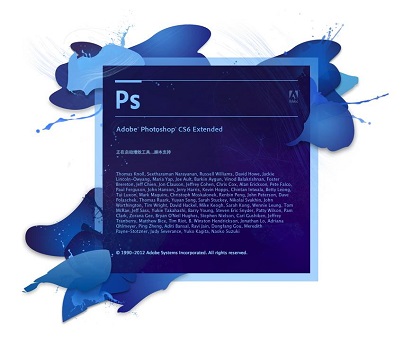
有的朋友在使用photoshop/ps的时候,出现了ps色环插件笔滑不动的问题,这其实是软件和设备的bug导致的,目前网上已经推出了相关的解决方案,只要下载一个补丁就可以了。 方法一:......
2023-09-01 279 photoshop色环插件笔滑不动
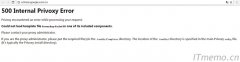
最近在使用SS上网打开网页的时候,浏览器显示英文提示: 500 Internal Privoxy Error Privoxy encountered an error while processing your request: Could not load template fileno-server-dataor one of its included components......
2022-08-29 409 IE浏览器