Photoshop 去除人物脸上油光的技巧: 1、打开图片,添加色阶。 2、拖动黑色方块往右移,加强对比。 3、Ctrl+Alt+2选取高光。 4、关掉色阶的眼睛。新建一个图层。 5、选择画笔工具,按住......
2023-09-24 213 photoshop去除人物脸上油光
在腾讯会议中进行会议时,如果有需要我们可以设置共享屏幕,比如我们可以在其中共享PPT屏幕,共享公司内部系统的操作界面,共享屏幕观看各种宣传片等等,非常地方便。那小伙伴们知道电脑版腾讯会议怎么在会议中共享屏幕吗,其实共享方法是非常简单的。在进行共享屏幕之前我们还可以点击设置标准共享或高级共享,设置是否同时共享电脑声音,设置外接视频源等等共享设置。进行共享时电脑界面上方会有“腾讯会议”的图标,点击一下还可以进行远程控制,互动批注,暂停共享,结束共享等等功能。接下来,小编就来和小伙伴们介绍具体的操作步骤了,有需要或者是感兴趣的小伙伴们快来一起往下看看吧!
第一步:点击打开电脑版腾讯会议,登录后进入软件主界面;
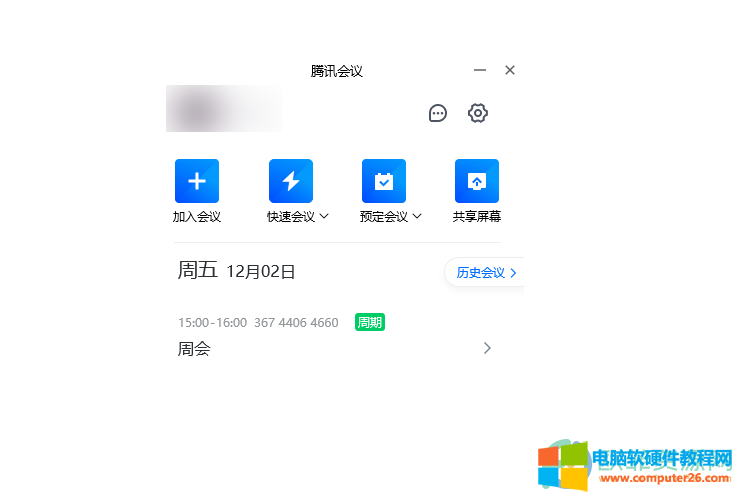
第二步:接着可以点击“快速会议”按钮或者将鼠标悬停到预定的会议上,点击出现的“进入会议”按钮;
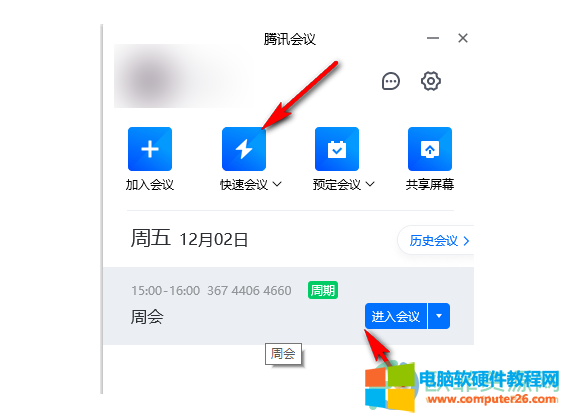
第三步:在弹出的窗口中点击使用电脑音频;
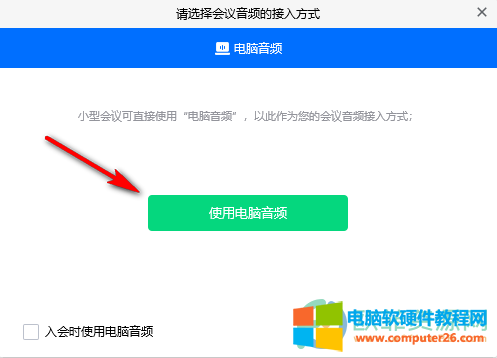
第四步:进入会议后可以点击“共享屏幕”处的下拉箭头后设置共享屏幕的相关功能,设置完成后点击“共享屏幕”图标;
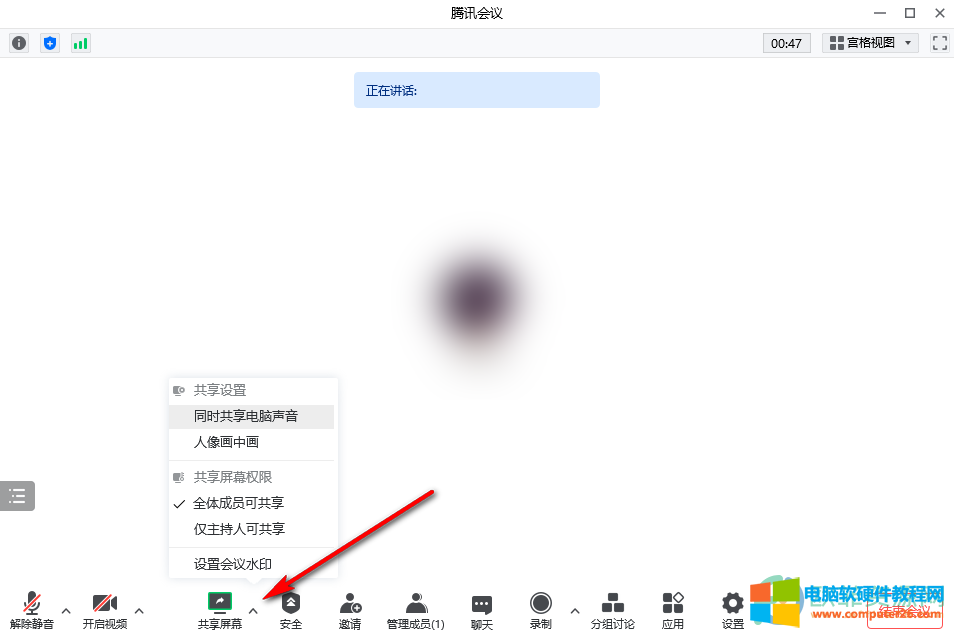
第五步:在打开的窗口中切换到“标准”栏,可以看到电脑上正在打开的屏幕,点击选择想要共享的屏幕;
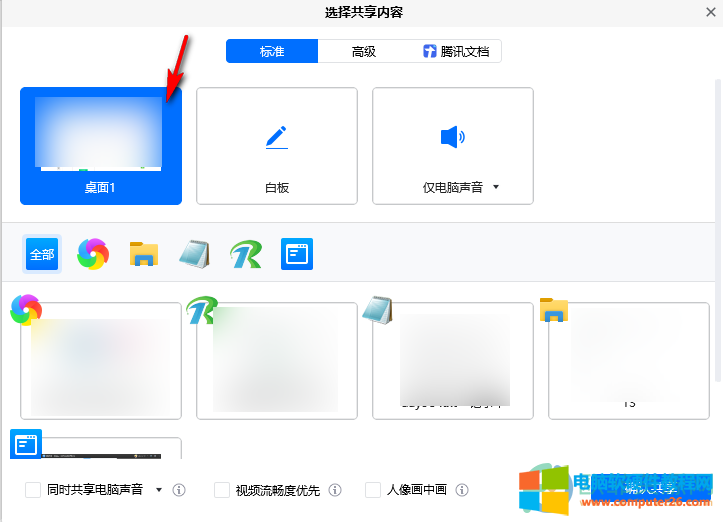
第六步:也可以点击切换到“高级”栏,然后设置想要的外接视频源或者部分屏幕区域,接着点击“确认共享”;

第七步:进行共享后,就会看到共享内容的周围有四个绿色的直角,在界面上方可以看到“腾讯会议”的图标;
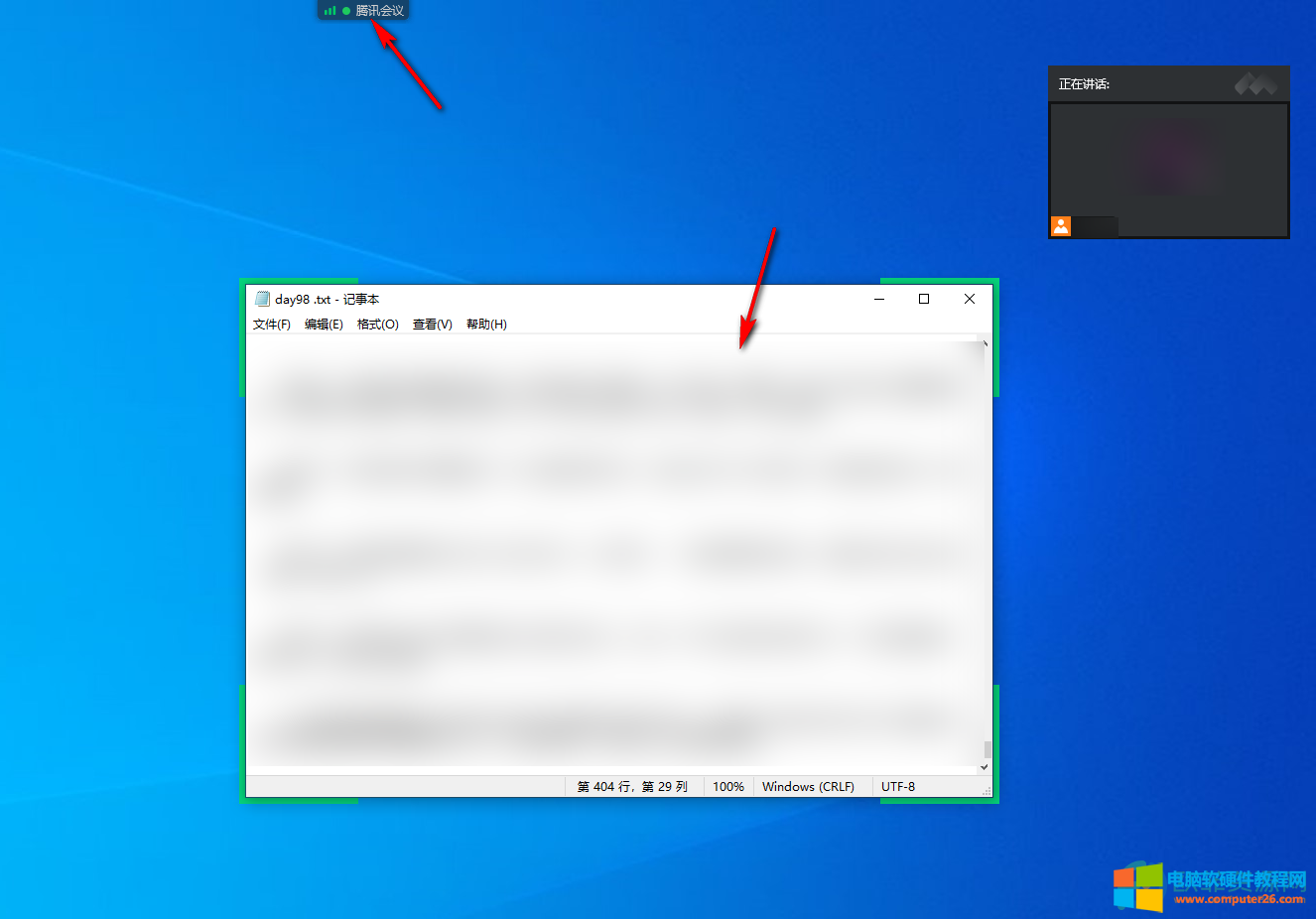
第八步:点击界面上方的腾讯会议图标,可以点击“新的共享”按钮后选择共享其他的内容,后续可以点击“结束共享”按钮进行结束;
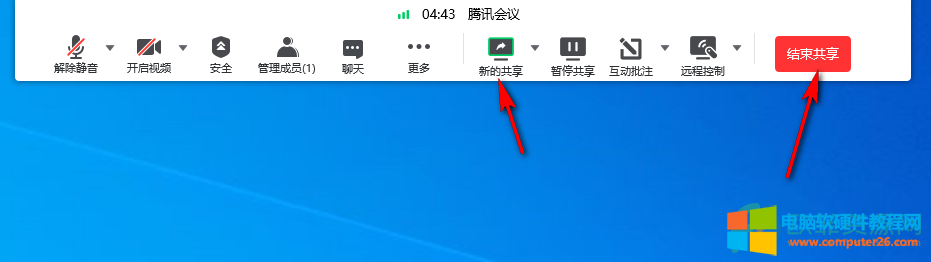
第九步:结束共享后,会回到腾讯会议界面,可以点击使用分组讨论,应用等功能,后续点击“结束会议”就可以了;
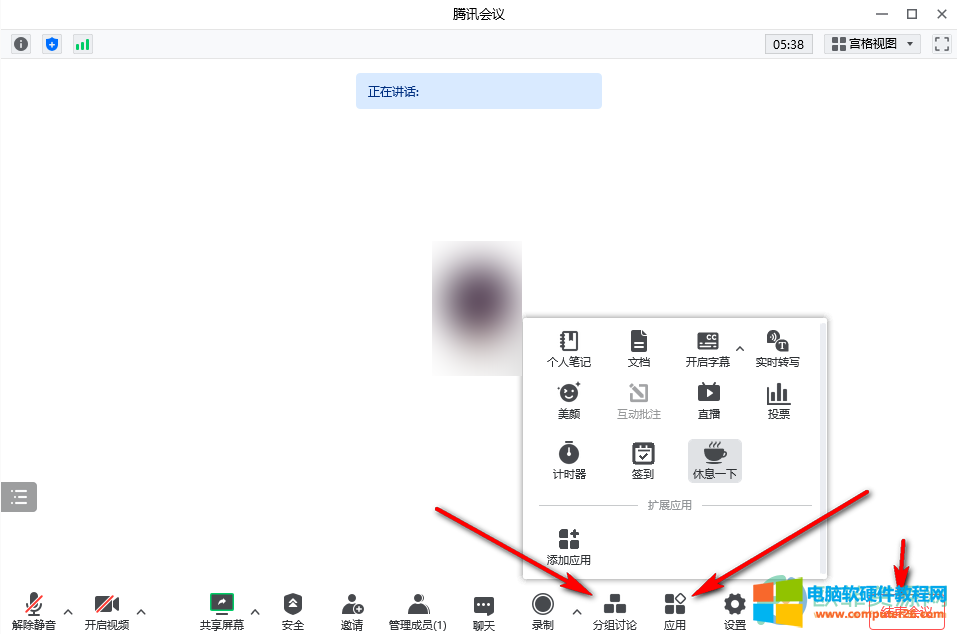
第十步:后续可以在腾讯会议主界面点击“历史会议”查看历史会议并进行管理。
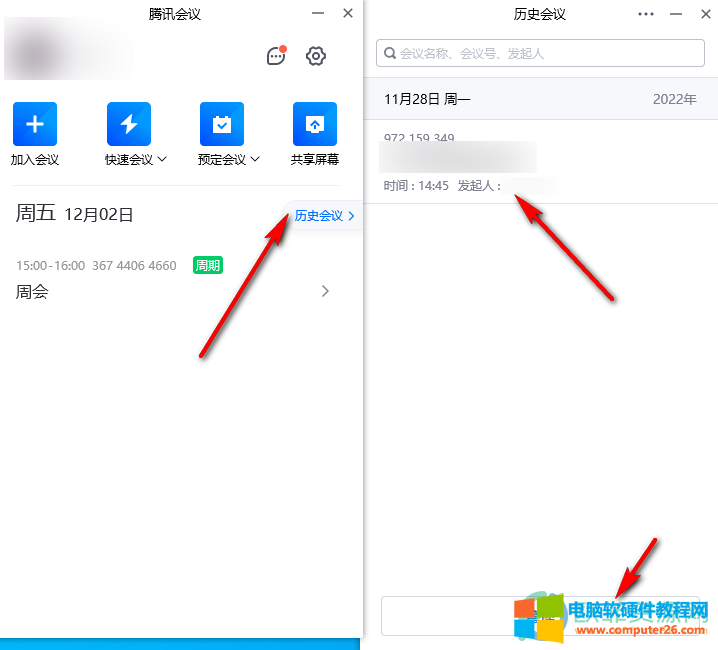
以上就是电脑版腾讯会议共享屏幕的方法教程的全部内容了。点击“确认共享”时我们还可以点击勾选或取消勾选“同时共享电脑声音”,视频流畅度优先,人像画中画等等。
标签: 腾讯会议共享屏幕
相关文章
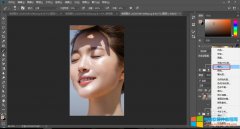
Photoshop 去除人物脸上油光的技巧: 1、打开图片,添加色阶。 2、拖动黑色方块往右移,加强对比。 3、Ctrl+Alt+2选取高光。 4、关掉色阶的眼睛。新建一个图层。 5、选择画笔工具,按住......
2023-09-24 213 photoshop去除人物脸上油光

如果ie的主页在注册表中被修改了,不管如何在 ie 中修改都不会起作用,即改来改去还是原来的主页。要想改回来,只能进注册表修改主页,或者用工具修改注册表;其实自己进入注册......
2017-04-29 223 IE浏览器

Adobe Illustrator和CoreDRAW切换操作技巧。Illustrator和CorelDRAW是大家熟悉的常用矢量平面绘图软件,有时候我们也许会在这两个软件之间交替操作,那我们在操作的时候,要注意什么,还有那......
2017-05-09 200 Illustrator CoreDRAW

Nvidia控制面板在哪里打开?下面就给大家制作了图文教程帮助大家快速找到Nvidia控制面板的位置。 打开nvidia控制面板的三种方法 温馨提示:很多网友反馈所有的方法都用遍了还是无法......
2022-09-21 343 Nvidia控制面板