一款出色的游戏语音软件能够让玩家之间配合更加默契,让大家游戏更加轻松,但是很多朋友却使用的不甚明白,他们还在问小编嘟嘟语音频道怎么进,今天小编就为大家带来了嘟嘟语音频道......
2016-07-11 203 嘟嘟语音
最近小编就看到有用户问到Inpaint如何去除图片中文字的问题,其实这个问题的操作方法是很简单,用户直接在软件中使用魔术笔功能来进行设置即可解决问题,详细的操作方法是怎样的呢,接下来就让小编来向大家介绍一下问题的方法步骤吧,感兴趣的用户也可以来看看,以备不时之需。
1.用户打开位于桌面上的Inpaint软件,来到编辑页面上
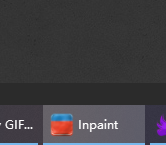
2.这时用户需要打开图片,就可以在菜单栏中点击打开图标
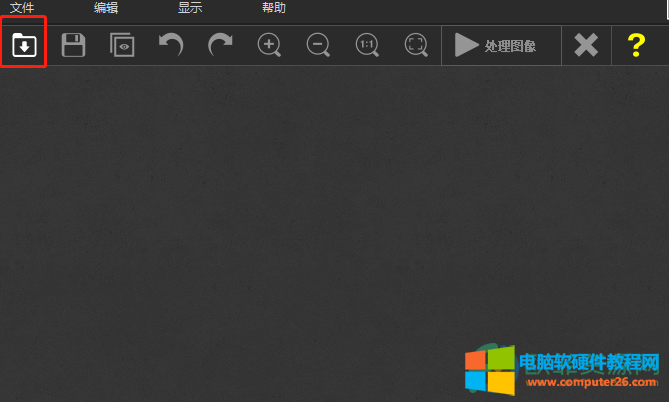
3.或是在菜单栏中点击文件选项,将会显示出相关的选项卡,用户在选项卡中选择打开选项
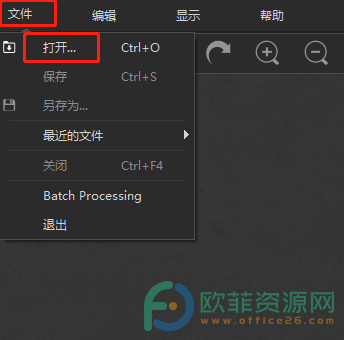
4.接着用户在打开的文件夹窗口中,选择好自己需要的图片并按下确定按钮
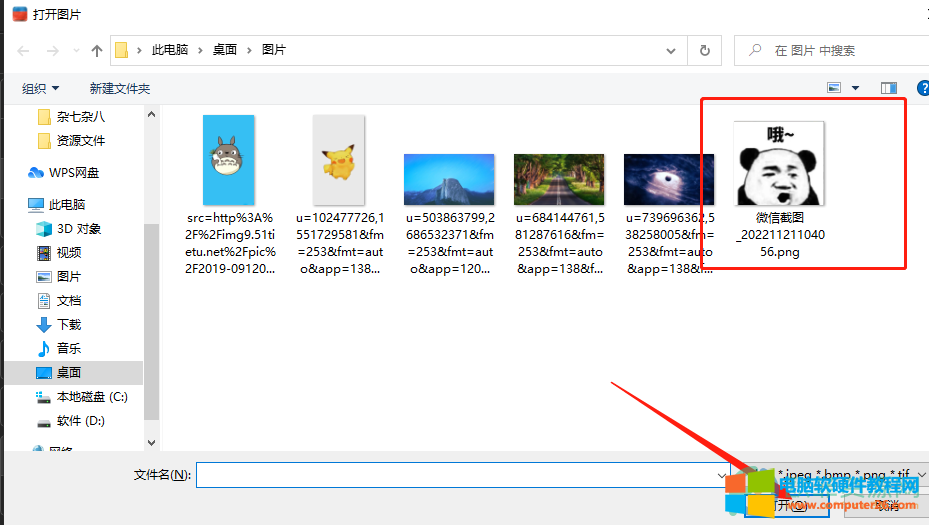
5.随后回到页面上需要在左侧的选项栏中点击魔术棒图标来选中文字
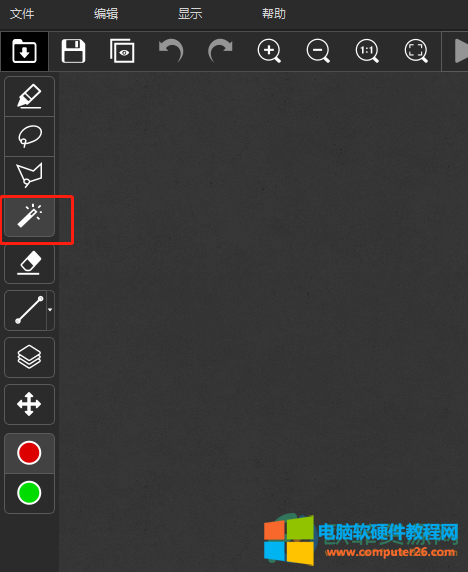
6.用户在图片中用魔术棒来选中文字,如图所示,将文字的边框区域都精准选中了

7.接着在页面上方菜单栏中选择处理图像功能即可
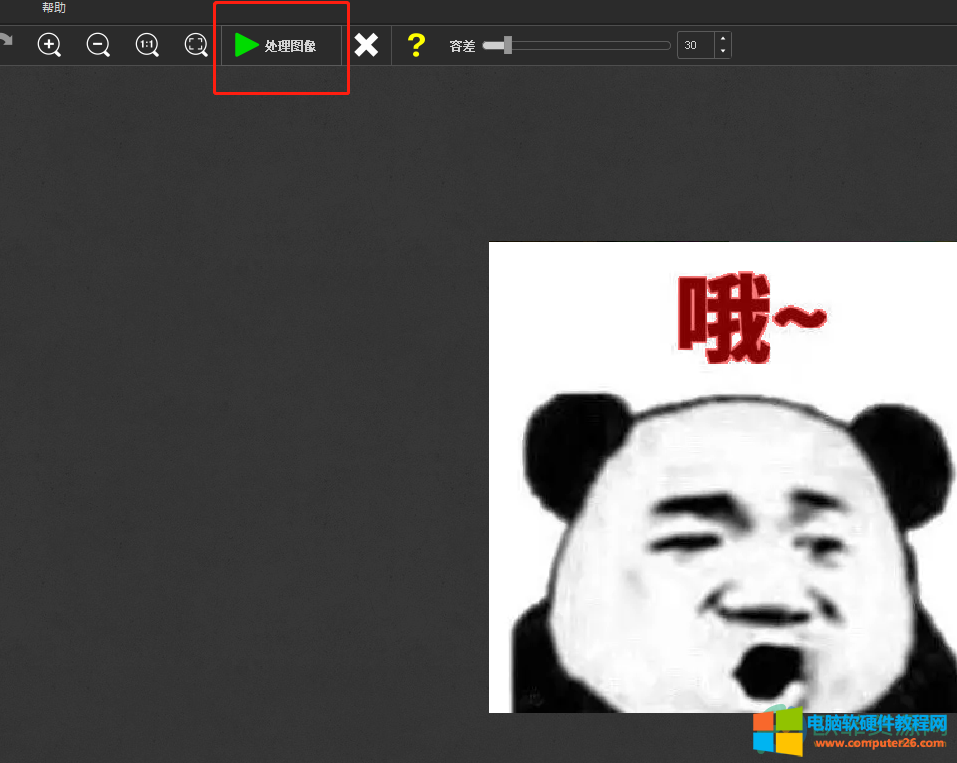
8.软件开始进行处理,用户耐心等待几秒钟
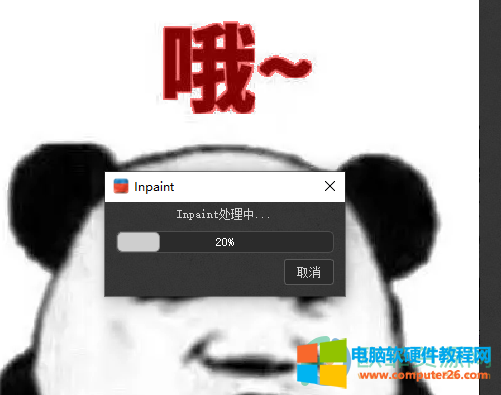
9.处理好后用户就可以发现图片中的文字已经删除了
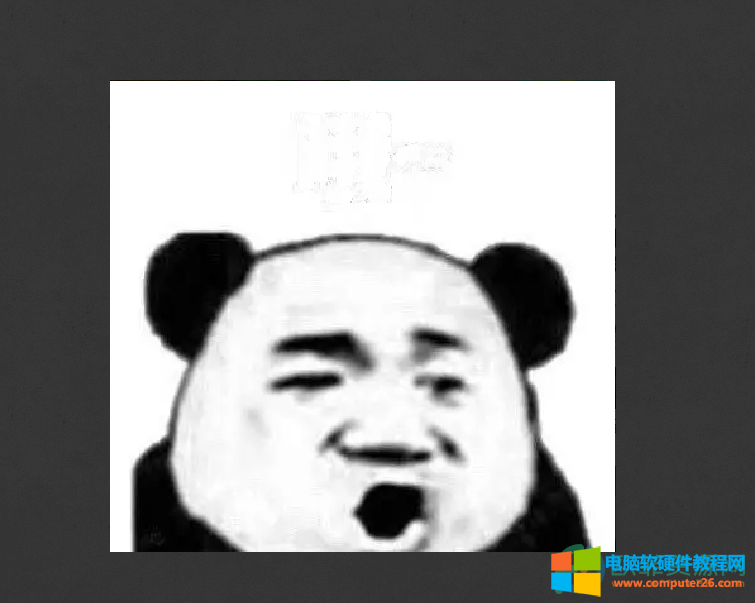
用户想要去除图片中的文字,就可以在Inpaint软件中来进行解决,小编也已经将问题的操作方法整理出来了,有需要的用户快来试试看吧,简单操作几步即可去除图片中的文字。
标签: Inpaint抠除图片中的文字
相关文章
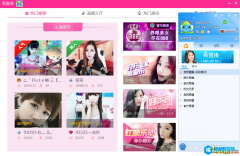
一款出色的游戏语音软件能够让玩家之间配合更加默契,让大家游戏更加轻松,但是很多朋友却使用的不甚明白,他们还在问小编嘟嘟语音频道怎么进,今天小编就为大家带来了嘟嘟语音频道......
2016-07-11 203 嘟嘟语音
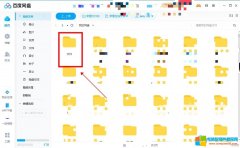
对于很多没有使用过百度网盘的用户来说,不知道怎么上传文件,所以下面小编就开告诉大家百度网盘上传文件的方法,只需要打开百度网盘,在首页点击上传文件,就可以按照指示将......
2023-12-07 864 文件上传到百度网盘
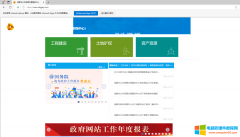
需要访问成都市公共资源交易服务中心\成都市政府采购中心网站,但是打开网页之后,网页显示不全,而且需要使用IE浏览器才可以正常使用,但是win10系统中,早就没有IE浏览器了,之......
2024-01-21 245 Edge浏览器
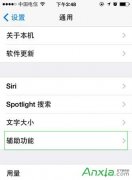
很多苹果手机用户升级iOS9后发现不习惯使用新版字体,那么iPhone iOS9要怎么更改字体呢,下面安下小编告诉你ios9.0.1系统怎么改字体。注意下列方法只能修改字体显示效果、大小等,不越狱......
2016-09-29 200 iPhone教程 iPhone视频教程 iPhone技巧 iPhone软件下载 iPhone最新资讯
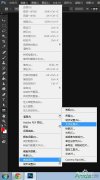
正在用Photoshop突然断电,没有随时保存的习惯,做了半天的文件没了,怎么办,下次一定记住设置Photoshop自动备份,从此不怕断电,不怕程序出错丢失文档! 方法如下: 第一步:打开编......
2016-10-25 203 photoshop photoshop源代码 photoshop技巧