WPS关闭自动更新方法 WPS怎么关闭更新步骤。我们在使用WPS的时候,有时就有在电脑的右下角,就会显示出WPS更新,更奇怪的,你关闭不了这个窗口,只能移动而已。那我不想每次的更新......
给大家介绍一款功能强大的向日葵控控,基于硬件底层的远程,不进系统也能远
帮客户做一个小项目,为了提高维护效率,需要远程控制一台工作站,是需要基于硬件底层的远程控制。
在不启动系统的情况下,也能进行BIOS设置等操作。
向日葵控控是非常不错选择。我们选择是向日葵控控A2版。体积很小,只有巴掌大小。

之前在另外一个客户那里用过,效果非常好。
免费版的300KB的速度也挺流畅的。
使用方法介绍如下:
第一, 硬件连接。
连接也非常简单。从左往右,依次是
1.电源线。
2.向日葵控控的HDMI输入接口连接电脑的显示输出HDMI接口
3. USB线 (用于给被控制的电脑提供键盘鼠标信号)
4.网线 ,也支持无线网络,但是有线会更稳定。。

5.向日葵控控的HDMI输出接口可以在直接连接显示器。这样可以保证在连接向日葵控控的同时,还可以继续使用外接显示器。

注意当所有线都连接好,并且等待1分钟左右,指示灯变成白色常亮。表示设备启动完成,并且联网正常。

第二, 软件添加。
向日葵控控的初始化设置,比如通过手机APP来实现,步骤如下:
1. 去向日葵的官网下载并且在手机上安装 向日葵远程控制 这个APP。
启动后,点击左下角的“设备”,然后点击右上角的“+” 添加新设备。
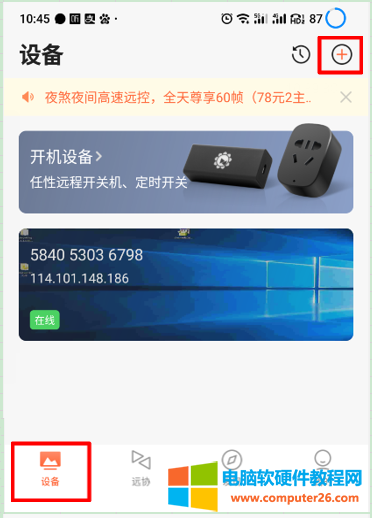
在弹出的菜单里选择“添加智能硬件”
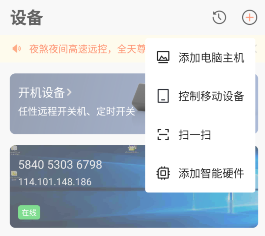
2. 选择“控控/方舟”。

3. 点击按钮“硬件已经连接网线,扫描绑定”。

4. 正常情况下,就可以扫描到同一个局域网的控控。但是我们也可能遇到无法绑定的情况。
如下图所示:
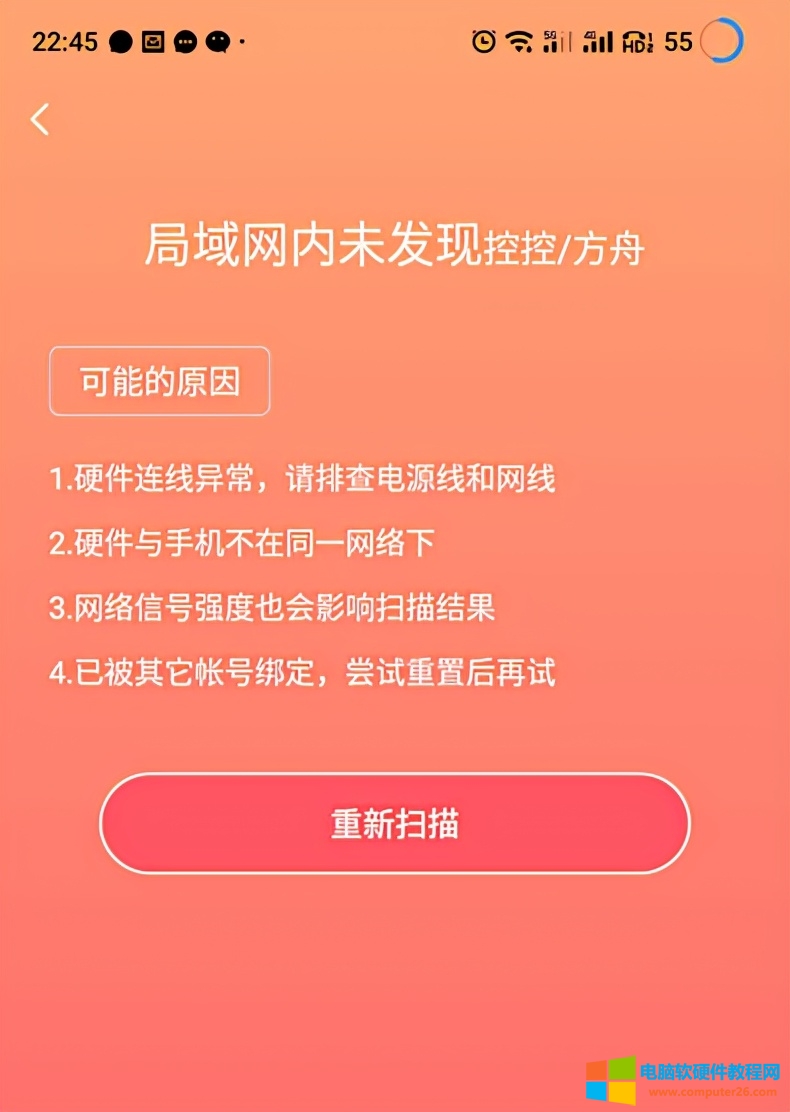
如果出现这种情况,先确定手机和控控是在同一个网络中。然后可以采用以下方法:
(1)按住向日葵的Reset键8秒以上,松开,指示灯会开始闪烁,表示机器开始恢复出厂设置重启。

(2)重启完成后,再次尝试绑定它。如果还不成功。可以尝试更换一台手机,重新安装“向日葵远程控制”软件来绑定。 我遇到过在一台手机上始终无法绑定,总是提示找不到硬件。但是换一台手机重新安装向日葵远程控制后,就可以顺利绑定了。
5. 绑定设备后,需要添加一个保护密码后,就可以通过控控来管理远程的这台电脑了。
点击它。就可以看到控控连接电脑的桌面了。
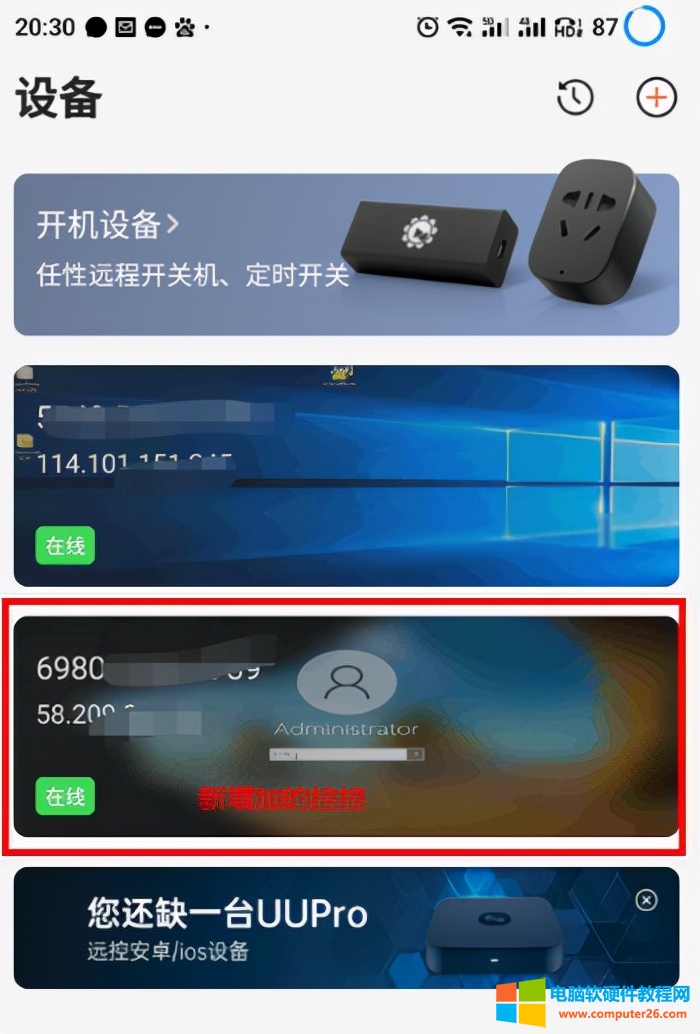
点击“桌面控制”就可以 查看远程连接控控的电脑的显示画面了。

6. 如果把手机横过来,效果会更好。我们就可以直接通过手机来远程操作电脑了。

点击键盘图标,可以调出屏幕键盘,打字也比较方便。
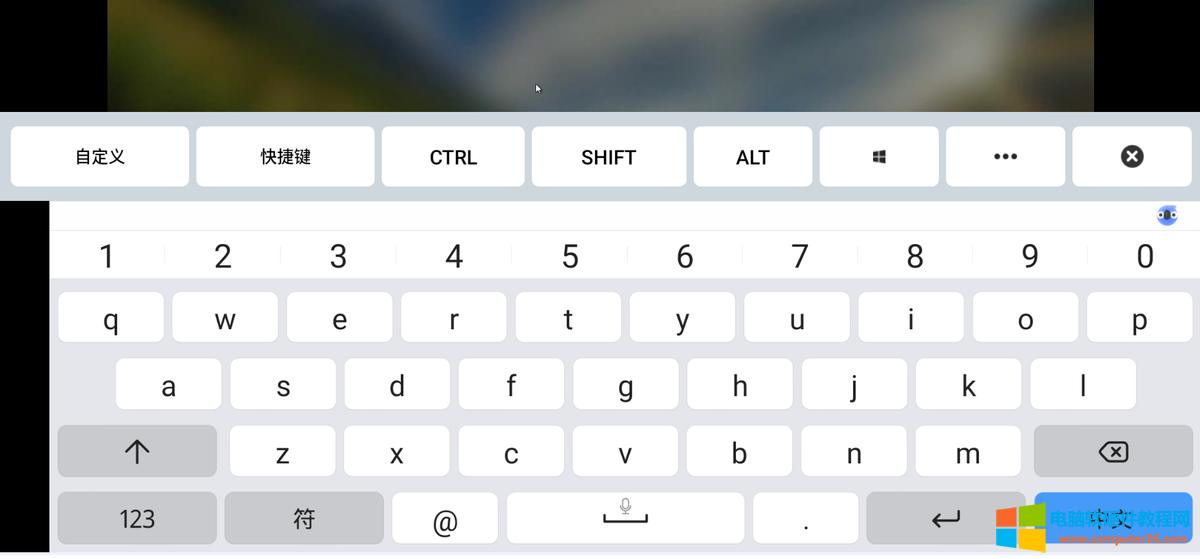
7. 登录界面也可以顺利输入密码
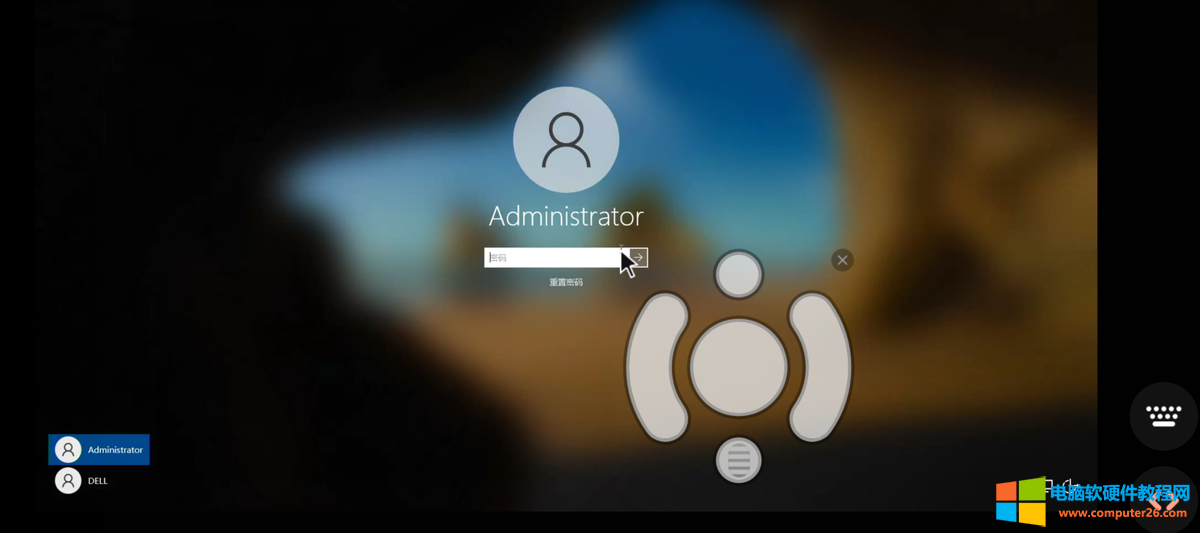
登录后,就可以像操作正常电脑一样,通过手机来操作远程的电脑了。
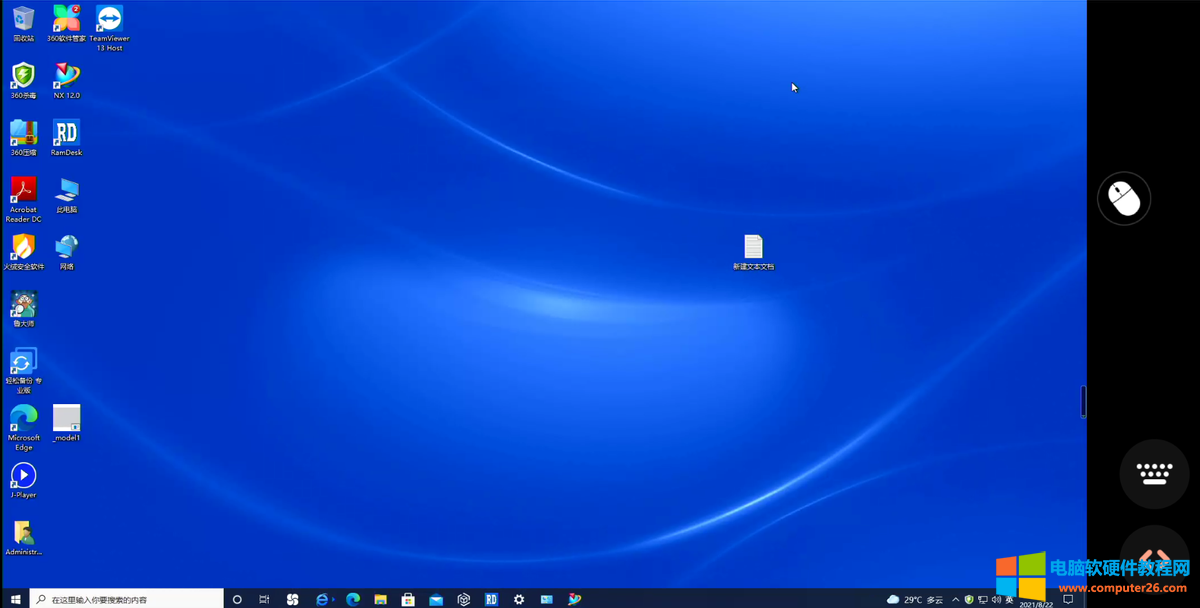
8. 通过电脑端的想入坑远程控制端,也可以顺利连接向日葵控控,通过它来控制远程的电脑。
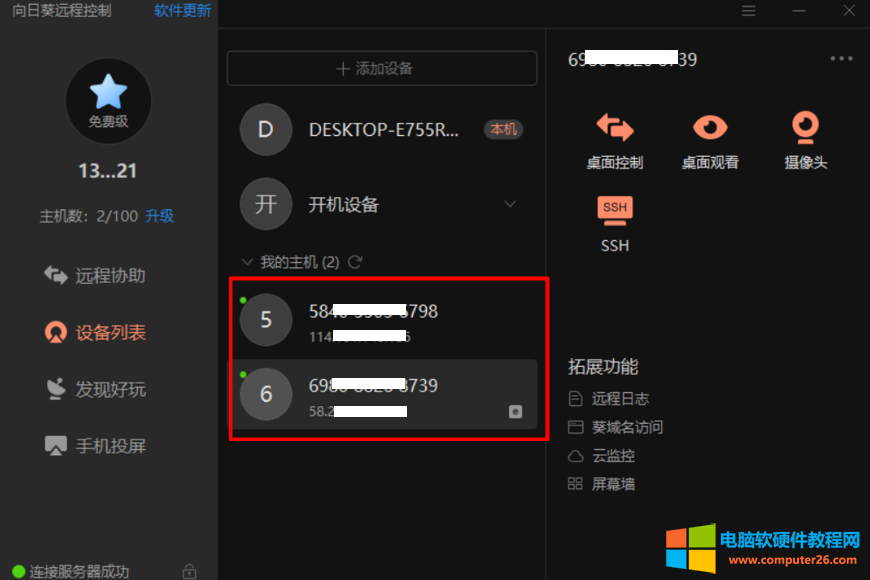
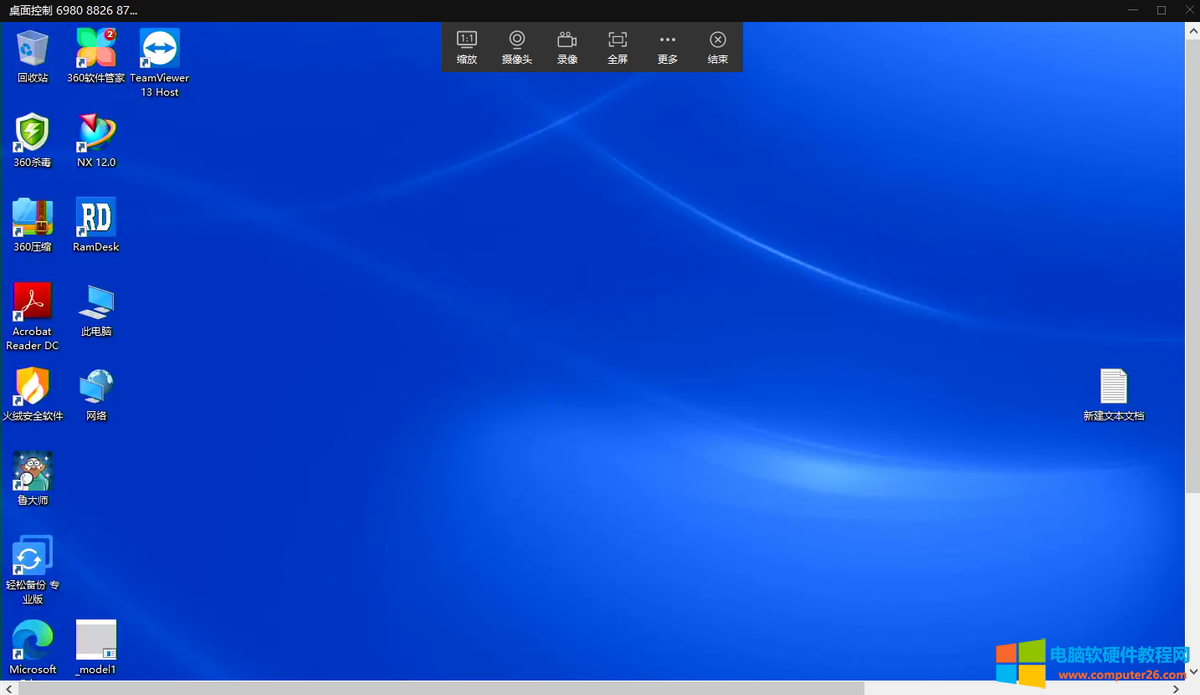
9. 向日葵控控的远程,最核心的优势就是可以在不启动系统的情况下,也能实现远程控制。是属于硬件底层的远程控制。甚至可以通过远程设置BIOS和系统安装。
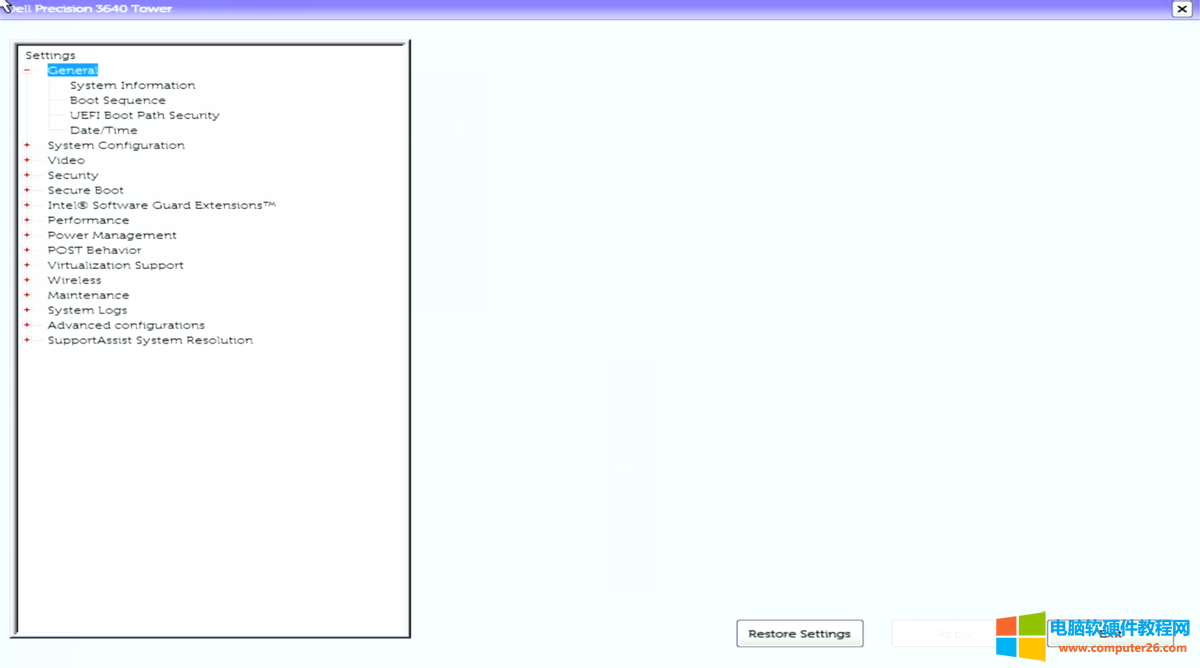
标签: 向日葵控控
相关文章
- 详细阅读
-
如何提高AutoCAD提高绘图效率详细阅读

一、提高作图速度,用户最好遵循如下的作图原则: 1.作图步骤:设置图幅设置单位及精度建立若干图层设置对象样式开始绘图。 2.绘图始终使用1:1比例。为改变图样的大小,可在打......
2016-10-11 200 AutoCAD
-
皇帝浏览器背景皮肤安装方法详细阅读
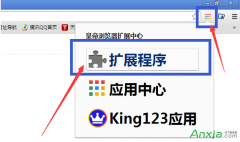
皇帝浏览器背景皮肤主题安装方法:(与扩展插件安装方法是一样的!) 1.第一步 进入 皇帝浏览器的 扩展页面。(chrome://extensions/) 2.第二步 把下载好的 .crx文件 用鼠标拖进 扩展页面。......
2016-10-15 200 皇帝浏览器
-
Photoshop 如何使用超级防抖滤镜详细阅读

Photoshop CC是Adobe新一代图像处理软件,在其中加入了摄影师千呼万唤的超级防抖滤镜。 方法如下: 1、打开软件,似曾相识又是那样清新的新启动画面,它能给我更多的惊喜吗? 2、我使......
2016-10-25 200 photoshop photoshop源代码 photoshop技巧
-
迅雷开机启动禁止步骤详细阅读

迅雷相比原来的迅雷的确是简洁、轻了很多,而且没有那么多乱七八糟的广告,用起来终于没那么卡了。但迅雷依然保持着默认开机启动的优良传统,一开机就要马上为人民服务,能不......
2017-03-28 200 迅雷

