我们有没有发现,Windows的防火墙真心不明白到底有多大作用,反而是草根在维护电脑的过程中防火墙总是会导致各种莫名其妙问题,尤其是在局域网里面,经常导致各种文件共享、打印......
2022-11-11 208 win10
笔者一次通过 Windows 组策略设置禁止安装软件,由于不知道利害关系,添加允许的文件列表时,随便添加添加了一个不存在的扩展名,设置成功后,导致几乎所有系统设置(包括“组策略”)、系统管理、命令提示符、文件、软件等都打不开了,打开它们的时候就提示“本次操作由于这台计算机的限制而被取消。请与您的系统管理员联系”,用系统管理员用户 Administrator 登录也是这样。
由于在“运行”窗口中输入 Gpedit.msc 打开“本地组策略编辑器”也被限制,所以试图进入安全模式把安装需要管理员权限取消,不巧的是,按 F8 进入安全模式(包括带命令提示符的安全模式),每次到登录系统环节,自动重启了。
浏览器也打不开,上不了网,也没法查找解决办法或向别人求助,一时半会也找不到解决办法,想重装系统,又没有系统盘或能安装系统的 U盘,非常无奈,最后想到一个简单快捷的解决办法。先看出现“本次操作由于这台计算机的限制而被取消。请与您的系统管理员联系”提示的原因,再分享简单快捷的解决办法。
禁止软件安装后,当执行安装文件时,会提示“本次操作由于这台计算机的限制而被取消。请与您的系统管理员联系”。这通常是在组策略中禁止了安装软件,设置方法如下:
1、依次选择“开始”菜单 → 运行 → 输入 Gpedit.msc → 回车,打开“本地组策略编辑器”窗口,如图1所示:

图1
2、依次展开“用户配置” → 管理模板 → 系统(见图1),双击“只运行指定的 Windows 应用程序”,选择“已启用”,并单击“显示”添加“允许的应用程序列表”。
3、设置成功后,只有在“允许的应用程序列表”文件才能打开。
方法一:
重启系统,按 F8 进入安全模式,按照“一”的步骤,把“只运行指定的 Windows 应用程序”设置为“未配置”即可。
方法二:没办法的简单快捷解决办法
1、把 C:WindowsSystem32GroupPolicy 目录下的 gpt.ini 文件重命名为 gpt1.ini。
2、如果还不行,再把 C:WindowsSystem32GroupPolicyUser 目录下的 Registry.pol 文件重命名为 Registry1.pol。
3、重命名后,原来的组策略设置失效,也就起解除了系统管理员设置了系统策略 禁止进行此安装,在 Windows 2008 R2(即 Win7)上验证。
查找文件小技巧:
如果找不到 gpt.ini 和 Registry.pol 文件,可以打开 C盘 ,搜索修改日期(如 2014/6/8),则根据设置组策略的时间,可以找到设置“只运行指定的 Windows 应用程序”保存在什么文件,再把这些文件重命名即可。
标签: windows教程
相关文章
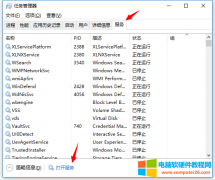
我们有没有发现,Windows的防火墙真心不明白到底有多大作用,反而是草根在维护电脑的过程中防火墙总是会导致各种莫名其妙问题,尤其是在局域网里面,经常导致各种文件共享、打印......
2022-11-11 208 win10

由于我们不正常关机等操作导致再次重启系统的时候出现,开机进入系统自动修复选项,很多人不知道怎么关闭自动修复死循环,下面就给大家分享几种方法来教大家如何处理这个问题......
2022-12-09 279 关闭开机自动修复功能