很多用户为了使用的方便,会选择使用无线鼠标,这样对喜欢窝在床上看电视、玩游戏的用户非常的方便,这个时候无线鼠是最好使用的。这样我们就可以把电脑放在桌子上,拿着个无......
2017-03-30 200 Windows 操作系统 windows7 windows教程 windows技巧 windows10 windows8
一、win10系统中控制面板和windows设置功能是不是重复了?
在Windows 10系统中,控制面板和Windows设置功能有一些重叠的功能,但它们并不完全重复。
控制面板是Windows系统中传统的设置和管理工具,提供了更全面和深入的系统设置和管理选项。它包含了各种应用程序和工具,用于管理硬件设备、网络设置、用户账户、安全性和隐私、程序卸载等。
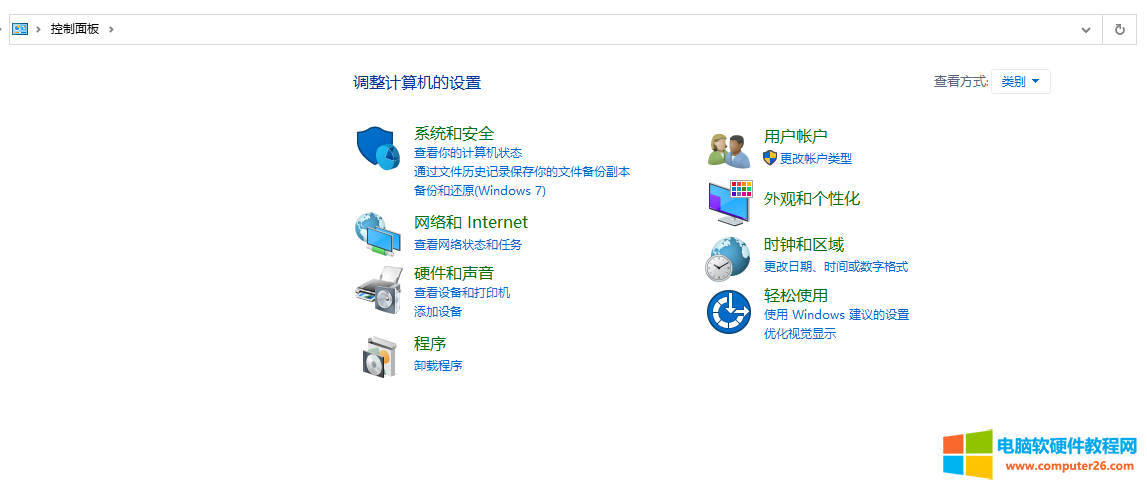
而Windows设置功能是在Windows 8及以后的版本中引入的新设置界面,它提供了一种更简化和现代化的方式来管理和调整系统设置。Windows设置功能主要集中在常见的系统设置选项,如网络和互联网、个性化、应用程序、时间和语言、更新和安全等。
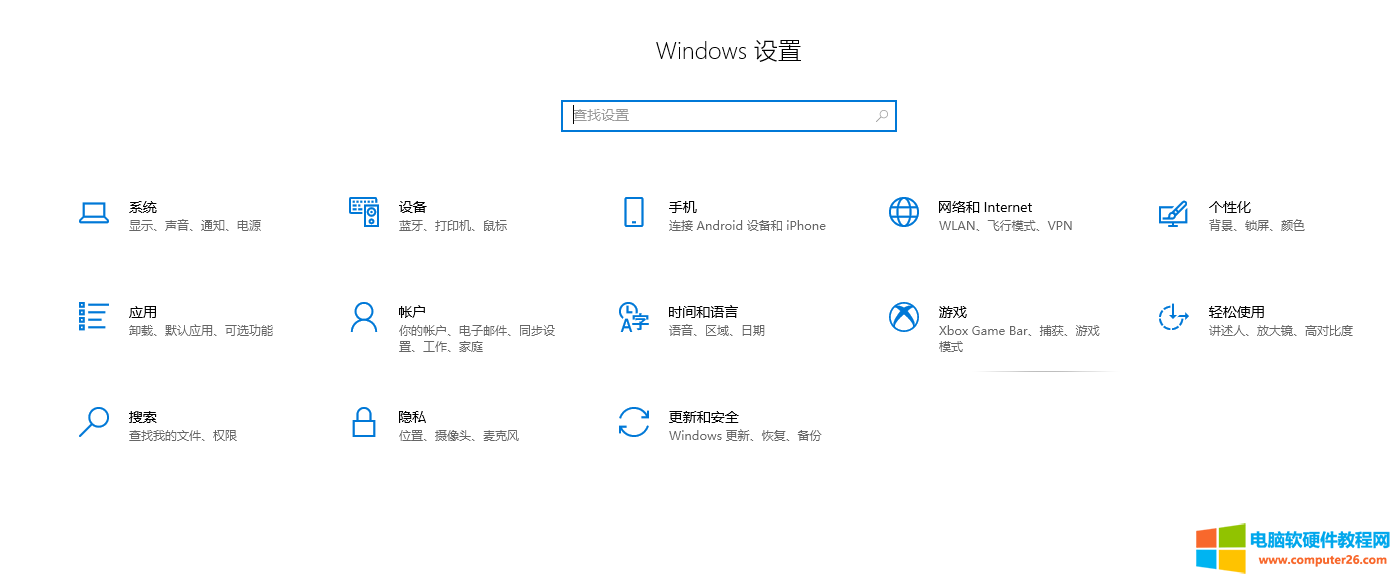
虽然控制面板和Windows设置功能有一些重叠的功能,但随着Windows系统的发展,微软正在逐步将系统设置的重点转移到Windows设置功能上,并且在最新的Windows 10版本中逐步减少对控制面板的依赖。因此,对于大多数常见的系统设置,Windows设置功能提供了更直观和易于使用的界面,而对于更高级和特定的设置,控制面板仍然是一个有用的工具。
二、windows10系统中的设置和控制面板区别?
在Windows 10系统中,存在两个主要的系统设置界面,即“设置”和“控制面板”。它们之间的区别如下:
1.用户界面:设置界面采用了现代化的用户界面设计,具有更简洁、直观的布局和操作方式;而控制面板则采用了较为传统的用户界面,其布局和操作方式与早期版本的Windows相似。
2.功能和选项:设置界面主要提供了常用的系统设置和配置选项,如个性化设置、网络和互联网设置、应用程序设置、设备设置等。它更注重于对整个系统的常用设置进行集中管理。而控制面板则提供了更为广泛和深入的系统设置选项,包括用户账户、硬件和声音、程序、安全和维护等。
3.兼容性:由于Windows 10是一个较新的操作系统,一些旧版本的应用程序和设备可能仍然使用控制面板中提供的设置进行配置和管理。因此,控制面板提供了对这些旧版本设置的兼容性和支持,以满足特定需求。
总体而言,Windows 10的“设置”界面提供了一个更简化和易于使用的界面,适用于大多数常用的系统设置。而控制面板则提供了更为全面和深入的系统设置选项,适用于高级用户或特定需求的配置和管理。在使用Windows 10时,根据具体需求和设置选项的复杂程度,可以选择使用“设置”或“控制面板”来进行系统设置和配置。
二、能不能直接取消掉控制面板?
Windows 10系统引入了“设置”界面作为主要的系统设置工具,而保留了“控制面板”用于兼容旧版本的应用程序和设备设置。这样做的原因包括以下几点:
1.现代化用户界面:Windows 10的“设置”界面采用了现代化的用户界面设计,使得用户更容易理解和操作系统设置。它具有更直观、简洁的布局和操作方式,更适合普通用户使用。
2.简化和集中管理:通过“设置”界面,用户可以更方便地访问和管理常用的系统设置,如个性化设置、网络和互联网设置、应用程序设置、设备设置等。这使得系统设置更加集中和易于管理,避免了在控制面板中找到正确设置的复杂性。
3.响应移动设备:Windows 10是一个面向桌面和移动设备的操作系统。为了适应移动设备的特点,Windows 10引入了“设置”界面,该界面在触摸屏设备上更易于操作,并且与桌面和移动设备上的设置一致。
4.兼容性和传统支持:尽管“设置”界面已经包含了许多常用的系统设置选项,但仍然存在一些旧版本的应用程序和设备使用控制面板中的设置进行配置和管理。为了保持对这些旧版本设置的兼容性和支持,Windows 10保留了控制面板,以便用户可以根据需要使用。
总体而言,Windows 10同时提供了“设置”界面和控制面板,以满足不同用户的需求。对于普通用户,他们可以使用“设置”界面进行常用的系统设置;而对于高级用户或特定需求,他们可以通过控制面板进行更广泛和深入的系统设置和配置。这种设置工具的双重存在,旨在平衡现代化的用户体验和对旧版本应用程序和设备的兼容性需求。
四、如何打开windows设置?
1.使用快捷键:按下Win键(Windows键)+I键,即可快速打开Windows设置。
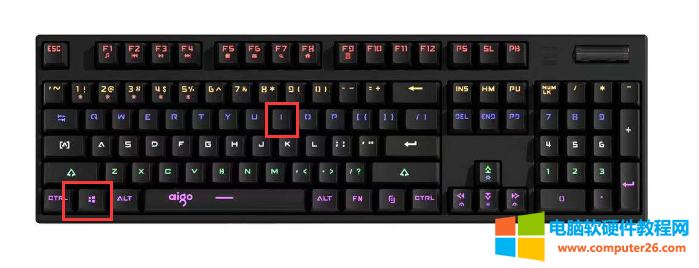
2.使用开始菜单:点击任务栏左下角的“开始”按钮,然后点击“设置”图标(齿轮状图标),即可打开Windows设置。
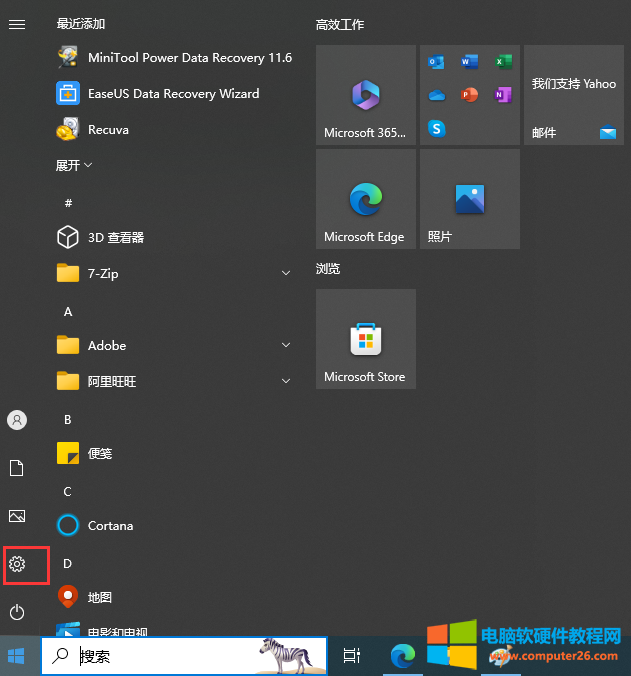
3.使用操作中心:点击任务栏右下角的通知图标(气泡状图标),然后点击“所有设置”按钮,即可打开Windows设置。
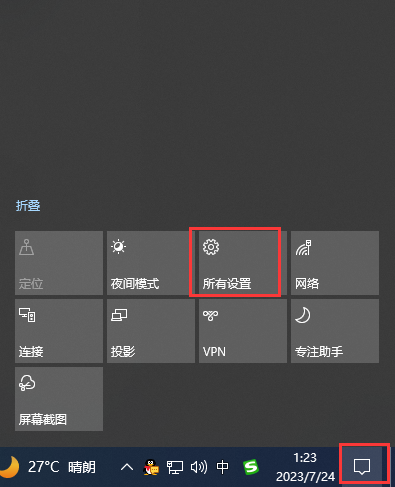
4.使用搜索功能:点击任务栏左下角的搜索框(放大镜图标),输入“设置”,然后点击搜索结果中的“设置”应用程序,即可打开Windows设置。
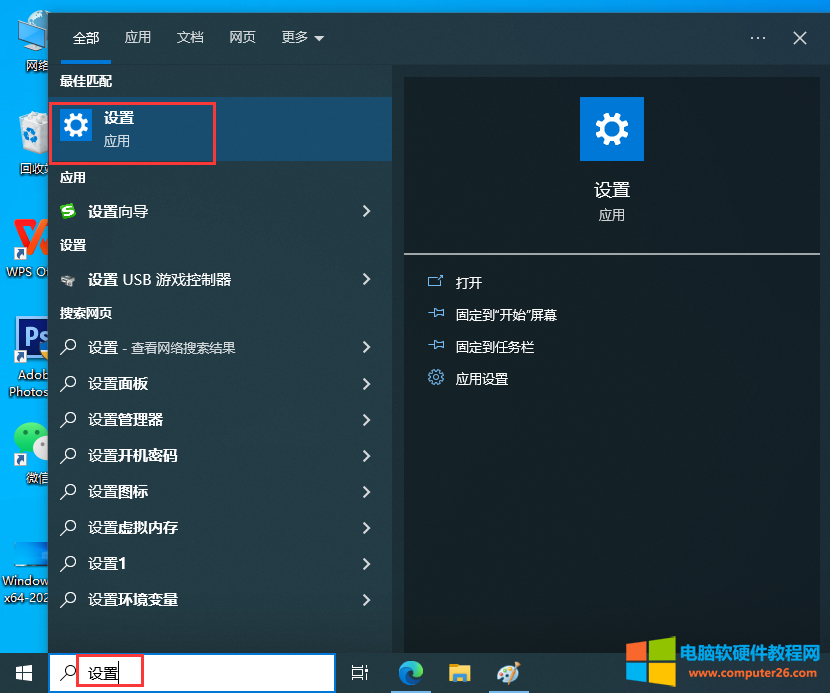
5.使用快捷键:按下Win键(Windows键)+X键,然后选择“设置”,即可打设置面板。
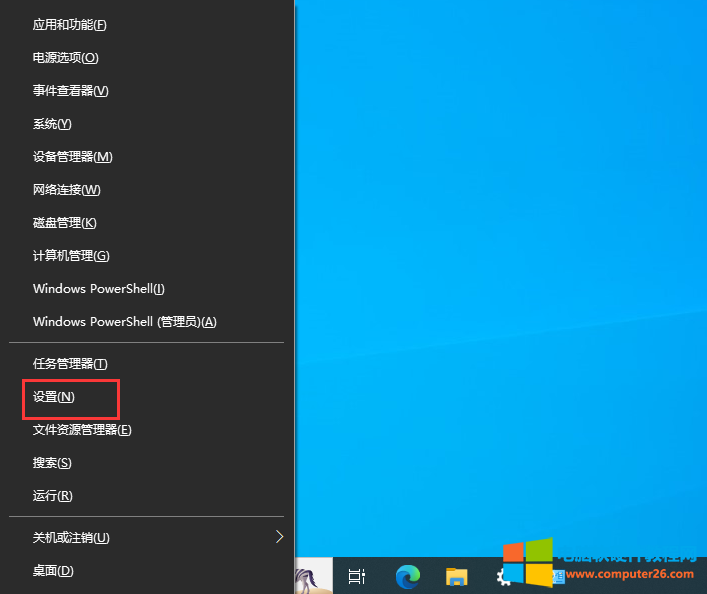
五、如何打开控制面板?
1.使用Win+r键,打开运行,在运行中输入control即可打开控制面板。
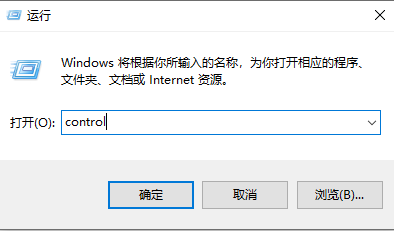
2.使用搜索功能:点击任务栏左下角的搜索框(放大镜图标),输入“控制面板”,然后点击搜索结果中的“控制面板”应用程序,即可打开控制面板。
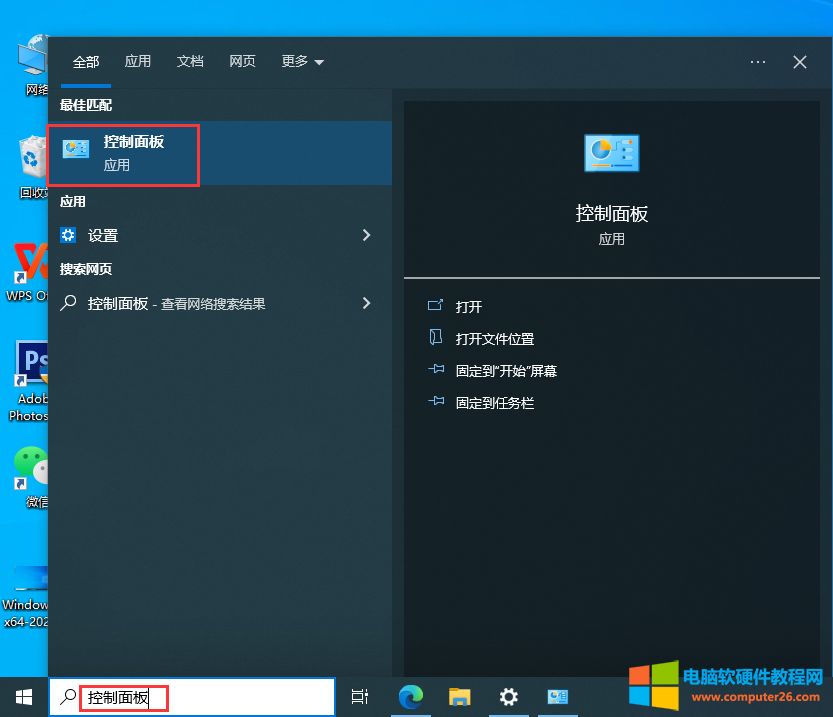
3.使用开始菜单:点击任务栏左下角的“开始”按钮,在开始菜单中找到“Windows系统”文件夹,展开该文件夹,然后点击“控制面板”,即可打开控制面板。
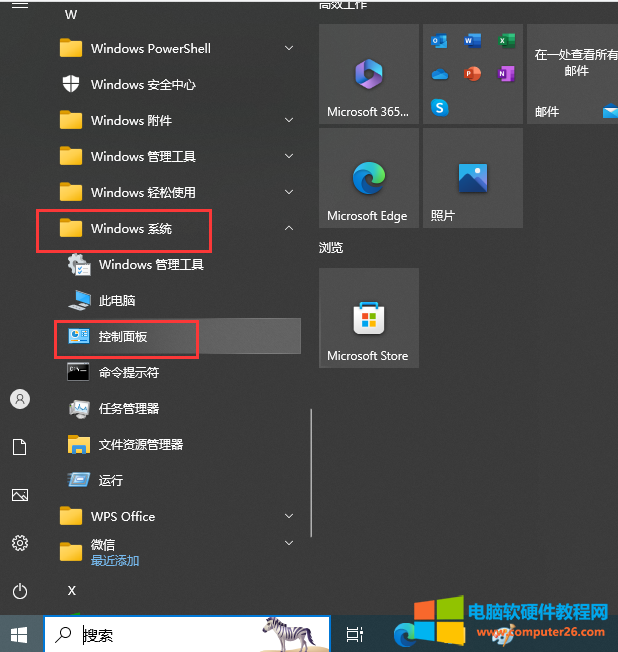
注意,随着Windows系统的更新,微软正在逐步将系统设置的重点转移到Windows设置功能上,因此在某些最新版本的Windows 10中,控制面板可能不再显示在开始菜单中。在这种情况下,您可以通过快捷键或搜索功能来打开控制面板。
相关文章
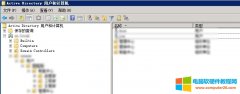
win10在域环境中会莫名其妙出现语言栏消失、输入法不能切换以及部分如:Excel、Word等Office软件中无法使用中文输入法的问题。在电脑维护的过程中,这个问题绝对属于是疑难杂症型的......
2022-11-11 211 win10

Win8系统虽然已经出来很久了,但是遇到一些问题用户还是没有办法自己解决的,最常见的就是Win8防火墙无法更改设置,那么当你遇到这个问题该怎么办呢,不懂的朋友赶紧看看小编整......
2016-12-19 200 Win8