修复win7快捷方式方法: 1、新建一个文本文档,将下面的代码复制进去: [Version] Signature=$Chicago$ [DefaultInstall] DelReg=DeleteMe [DeleteMe] HKCU,Software\Microsoft\Windows\CurrentVersion\Explorer\FileExts\.exe......
2016-12-25 217 win7
文件夹共享是win7系统中非常实用的功能,它能够让我们快速与其他用户分享文件夹,还可以与其他用户一起编辑它。但在win7文件夹属性中找不到共享选项怎么回事呢?这种时候就需要开启相关服务和组策略来解决。
1、首先我们在桌面上找到计算机,右键点击它在下拉菜单中点击“管理”
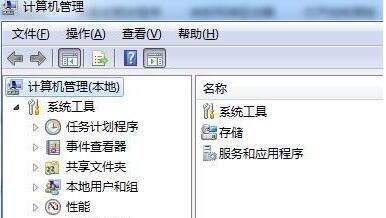
2、点击下方“服务和应用程序”,然后点击下方服务或者在右侧点击“服务”
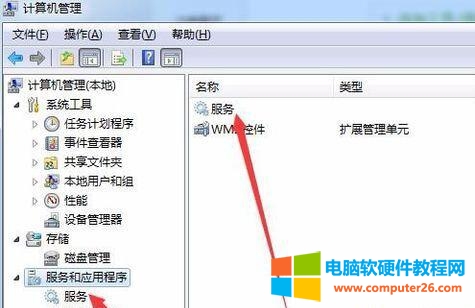
3、在服务列表中找到“computer broewser”服务,右键选中它将它启动。

4、然后在服务列表找到“server”,使用相同的方法将它启动。
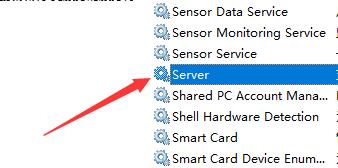
5、接着按下键盘的“win+r”组合键,打开运行,在其中输入“gpedit.msc”回车确定。
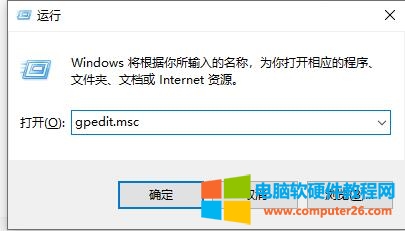
6、在组策略编辑器中找到安全选项,双击打开其中的“网络访问:本地用户的共享安全模型”
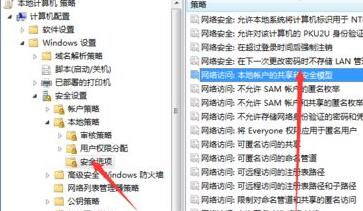
7、打开后将它的属性更改为“经典-对本地用户进行身份验证,不改变其本来身份”
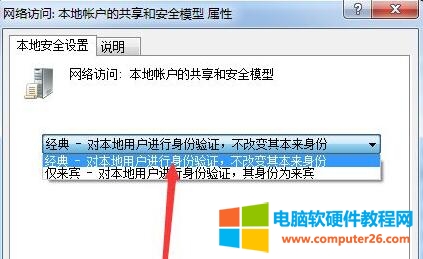
8、接着在组策略中找到并双击打开“账户:使用空密码的本地账户只允许进行控制台登录”
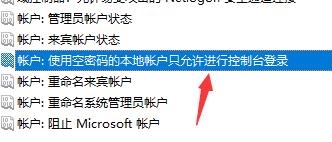
9、在其中勾选“已禁用”,如图所示。
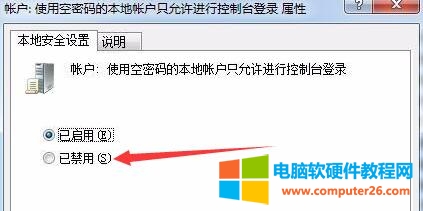
10、接着再找到用户权限分配,双击打开其中的“拒绝本地登录”
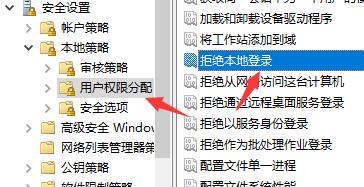
11、将其中的所有用户名字全部删除即可。
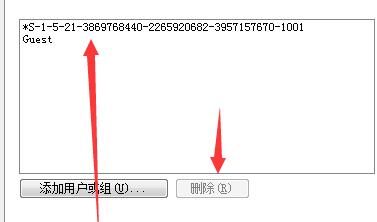
相关文章