简介:windows未成功关闭分成强行按住电源键关机、突然断电。再次启动电脑时,会出现如图的界面。 如图是windows错误恢复界面 系统默认为【正常启动windows】,按回车键可以快速进入......
2023-05-06 306 window未成功关闭
当我们对win10操作系统进行重装的时候,一定会遇到一个步骤就是硬盘分区。合理的硬盘分区才能让我们在今后使用电脑的时候有良好的的体验,分区不当就会影响电脑运行,但是通常网上都会有电脑的分盘教程,不同的电脑教程也不一样,通常都是在电脑的管理界面设置,但是还有很多人不知道怎么去给电脑分盘,其实只需要几个步骤就可以给电脑的磁盘进行管理,不会的朋友可以看看小编整理的操作步骤,下面是小编整理的关于win10操作系统电脑如何分盘的解决步骤和方法,不会的朋友一起来看看吧。
1、进入win10操作系统电脑的桌面,鼠标右键【此电脑】,并选择【管理】打开;

2、在计算机管理界面中依次点击【储存】,在弹出的页面点击【磁盘管理】,进入下一步;
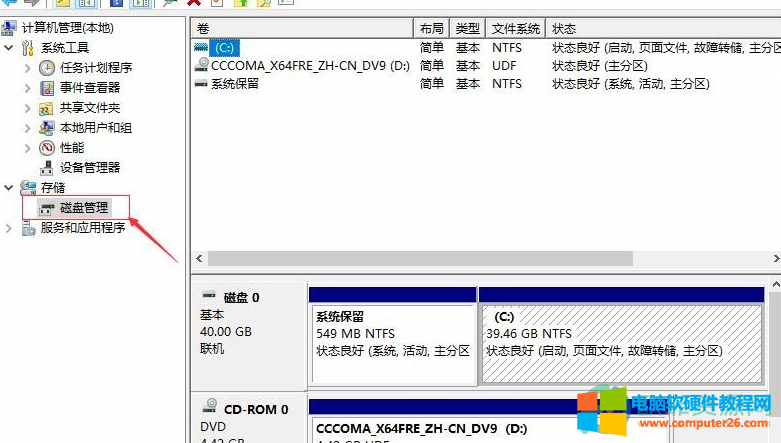
3、然后在右侧界面中找到c盘,鼠标右键选择【压缩卷】并打开;

4、输入需要新建磁盘的大小,这里输入的是10240,也就是10G大小;
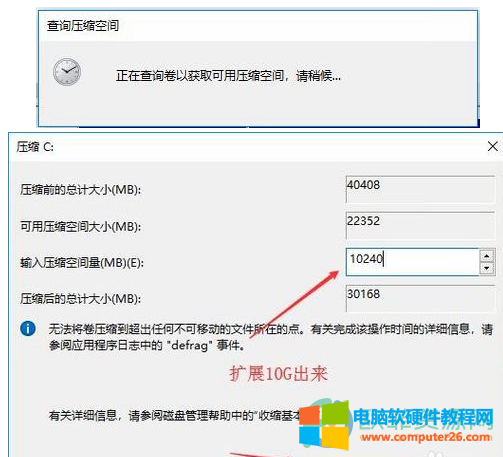
5、压缩完成后,界面中会出现一个黑色框,里面显示10G未分配的磁盘;
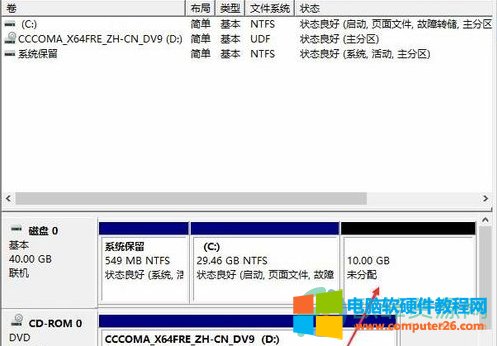
6、鼠标右键黑色区域未分配的磁盘上,选择【新建简单卷】,进入下一步;
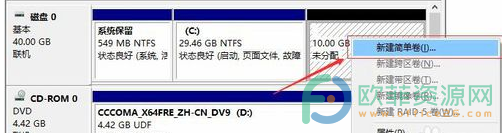
7、接下来一直点击【下一步】,直到分区完成即可。直接下一步,值默认即可,不需要修改;

8、分区创建完成后黑色未分配磁盘就会变成蓝色的了;

9、回到桌面,点击此电脑,我们就可以看到新的分区出现;

标签: win10操作系统
相关文章

简介:windows未成功关闭分成强行按住电源键关机、突然断电。再次启动电脑时,会出现如图的界面。 如图是windows错误恢复界面 系统默认为【正常启动windows】,按回车键可以快速进入......
2023-05-06 306 window未成功关闭

Windows 10 内置了非常有用的监控网络使用情况和带宽消耗的功能,现在我们一起来看看如果监控网络用量。 Windows 10中的网络用量监控能干些啥? 微软从 Windows 8 开始引入新的方法来帮助......
2023-11-15 203 监控Windows10应用程序网络用量