现在升级Win10,可能依然能够享受微软明面上早已结束的Win7/Win8.1免费升级Win10福利政策,也就是只要你的Win7/Win8.1系统已经激活(Ghost Win7的盗版伪激活也算),那么升级安装Win10系统后......
2023-08-03 253 Win7升级Win10教程 Win8升级Win10系统
每个电脑中的磁盘内存都是有限的,所以一般都会准备多个磁盘,用以保存文件或者需要的东西。但是有些时候下载文件或者其他东西时总是会保存在一个磁盘中,导致该磁盘内存不足,进而导致电脑出现卡顿的情况。那么我们可以将下载东西时保存的磁盘更改一下,使每个磁盘都不会因为内存不足而导致电脑卡顿。但有些用户不知道怎么更改磁盘,甚至有些用户都不知道可以更改磁盘,就会觉得方法肯定很难,很复杂。其实方法并没有想象的那么复杂,只需要几个步骤就可以轻松更改磁盘,只要在属性中将位置选项的默认改成移动就可以了,具体的操作可以按照下面的步骤进行。
1、在电脑的桌面上将此电脑打开,打开之后页面的左边就会有桌面、下载等多种选项,需要在上面找到下载选项

2、找到下载选项之后,用鼠标的右键点击它,就会弹出一个小窗口,窗口上有在新窗口中打开以及属性等多种功能,我们只需要找到属性功能并把它打开
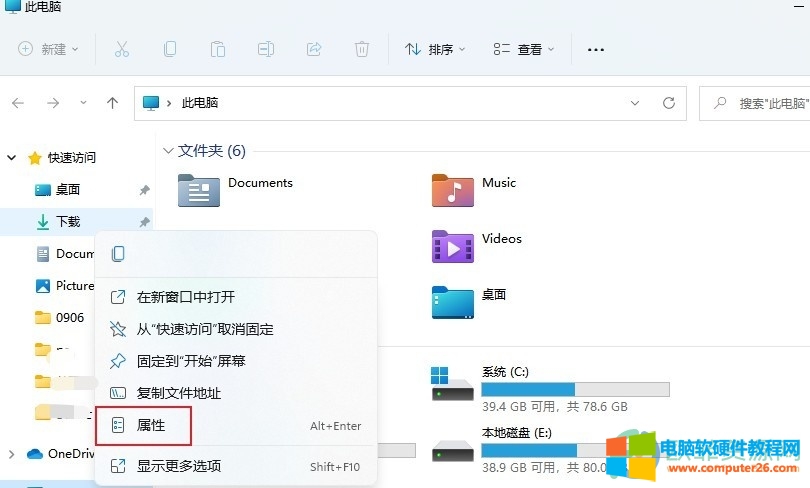
3、打开之后就可以进入到属性的界面了,在它的界面上有一个菜单栏,有常规、共享等选项,可以点击位置选项进入页面
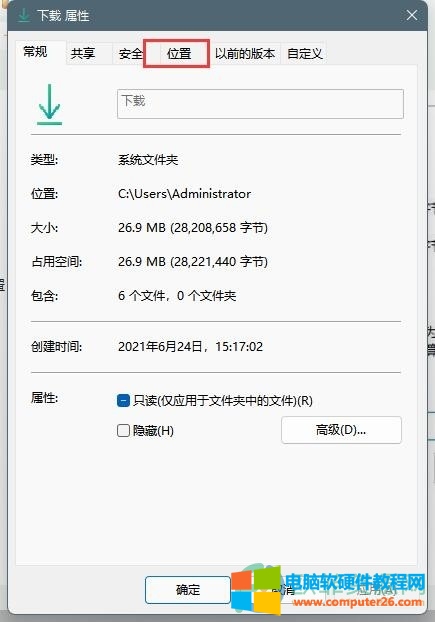
4、进入页面后看到的保存位置是默认,所以要点击移动按钮把默认进行更改才可以
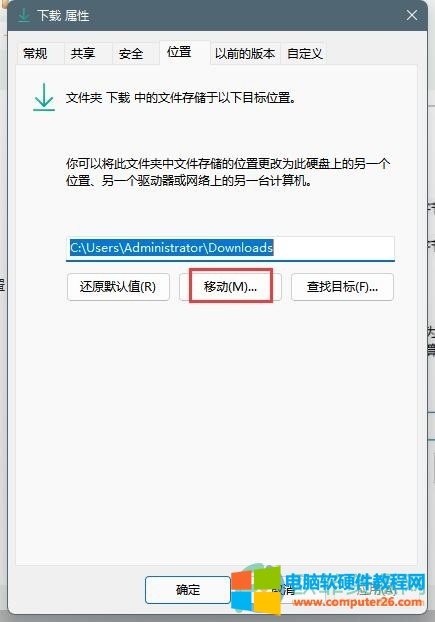
5、点击移动之后,在页面上选择想要的文件磁盘,将移动的分区更改了
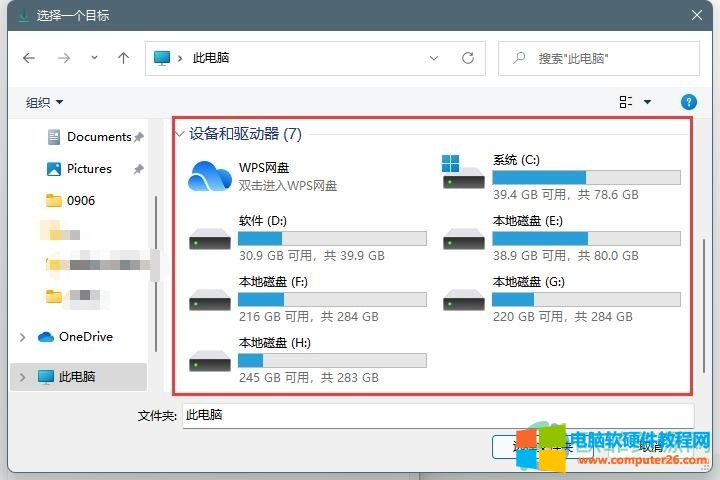
6、如果选择好移动的分区之后,在页面上点击确定就可以保存了

我们时常会使用电脑下载一些软件或者一些图片之类的东西,而下载的东西一般都会保存在磁盘中,但是有些磁盘内存不足,只能更改其他的磁盘,所以按照前面的步骤就可以选择自己想要保存的磁盘了。
相关文章
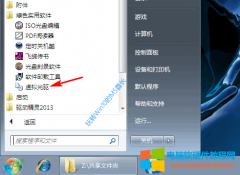
现在升级Win10,可能依然能够享受微软明面上早已结束的Win7/Win8.1免费升级Win10福利政策,也就是只要你的Win7/Win8.1系统已经激活(Ghost Win7的盗版伪激活也算),那么升级安装Win10系统后......
2023-08-03 253 Win7升级Win10教程 Win8升级Win10系统

某些时候,Win10开机显示一些硬件信息(笔记本电脑显示牌子)后,屏幕不显示任何文字或图像就一直黑屏不动并且时间有点长,给人的感觉是好像电脑出了什么问题。无论是 Windows7 还......
2023-06-17 207 Win10开机黑屏时间长