在使用 电脑 久了我们会发现我们的 电脑 变卡了很多,这是因为磁盘就好比一个大仓库,时间一长,里面的东西摆放杂乱无章,甚至连走路都费事,再要往里面放东西或搬动其他东西就......
2016-10-02 200 Windows 操作系统 windows7 windows教程 windows技巧 windows10 windows8
有win10系统的用户反映,在升级win10系统的时候会遇到这种情况,升级后的win10系统开机有时候会出现黑屏的现象,其实这种现象也是比较常见的,有可能是由于更新后的补丁而导致的,不过肯定是有它的解决方法,方法是非常简单的,下面小编就给大家分享一下如何解决win10升级后出现开机黑屏的情况,希望对你有所帮助。
1.打开电脑,然后长按电源键关机,按照这种做法,重复3次。
2.在电脑弹出来的页面中,选择【疑难解答】,点击进入。
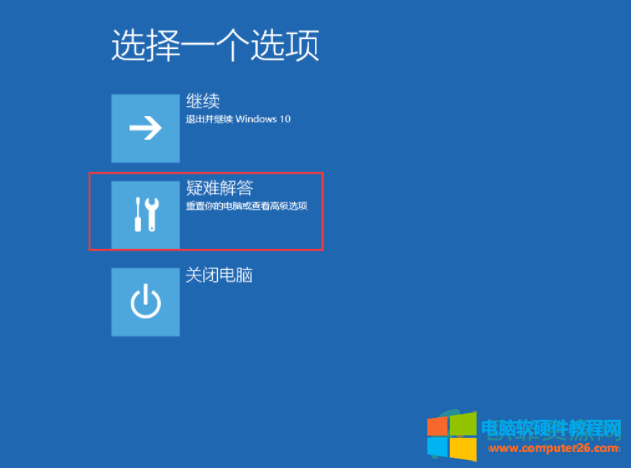
3.随后进入到【疑难解答】页面中,点击【高级选项】然后进入到该页面。
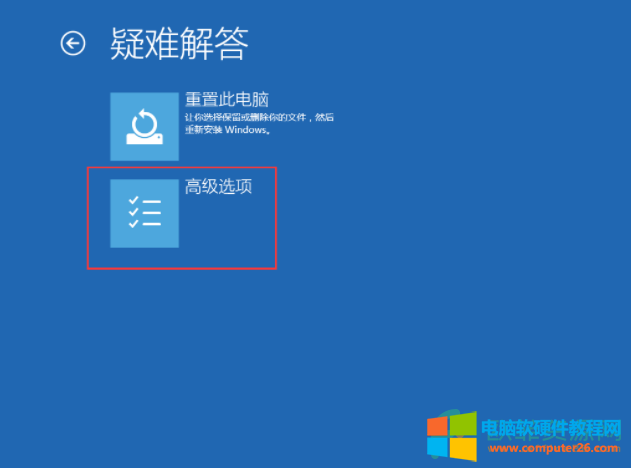
4.在该页面出现多个选项,我们点击【启动设置】选项进入。
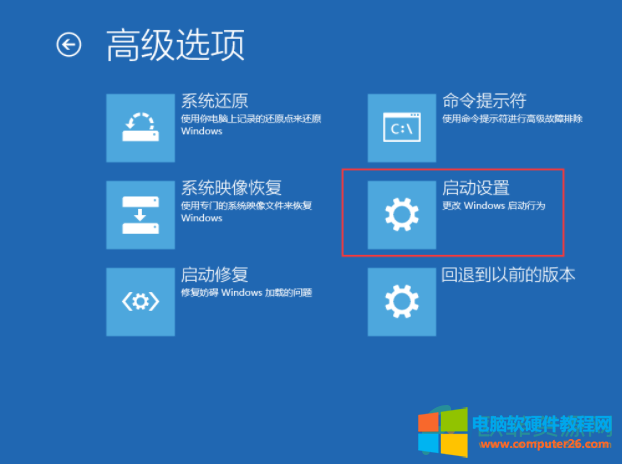
5.随后在该页面选择右下角的【重启】按钮,点击进入。
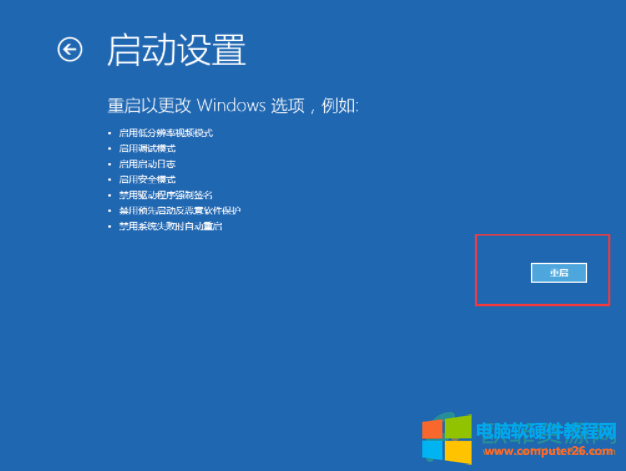
6.重启成功后,将会进入到如下图页面,在【启动设置】下方,使用数字键选择第四项【启用安全模式】。
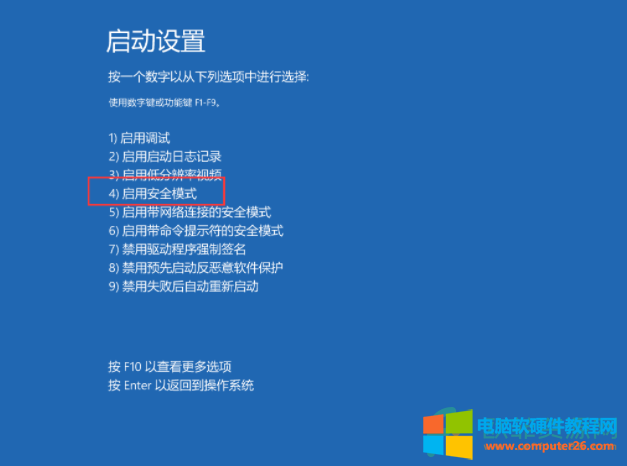
7.进入到安全模式后,可以看到我们安装了哪些软件,对这些没必要的软件可以进行删除。此外也可以使用命令提示符进行操作。
步骤如下:
1.按下快捷键【win+r】,随后打开运行框,在运行框中输入【msconfig】,然后点击确定。
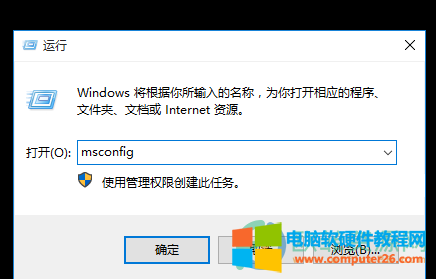
2.在【系统配置】页面下,选择【常规】选项卡,再选择该选项下的【有选择的启动】,对【加载启动项】取消勾选。
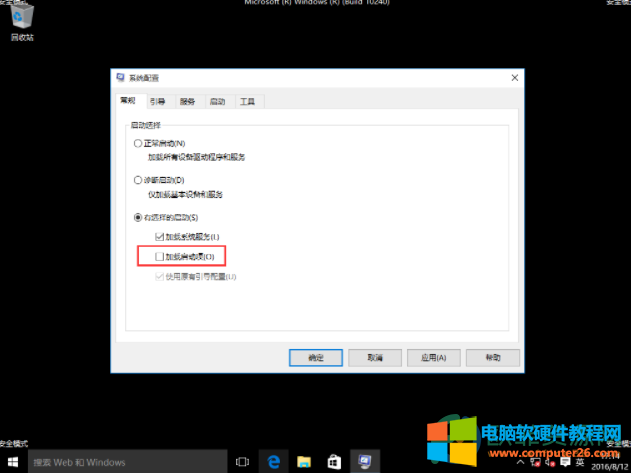
3.将【常规】选项卡切换到【服务】选项卡,点击勾选该选项底部【隐藏所有Microsoft服务】,再点击【全部禁用】。
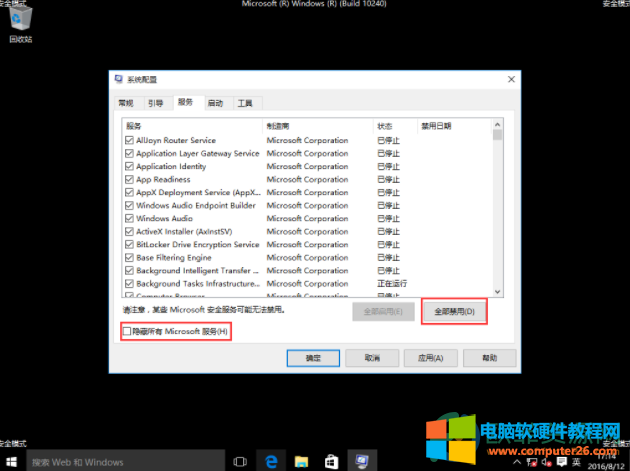
4.随后点击【启动】选项卡,并点击选择【打开任务管理器】,再点击页面右下角的【禁用】按钮。
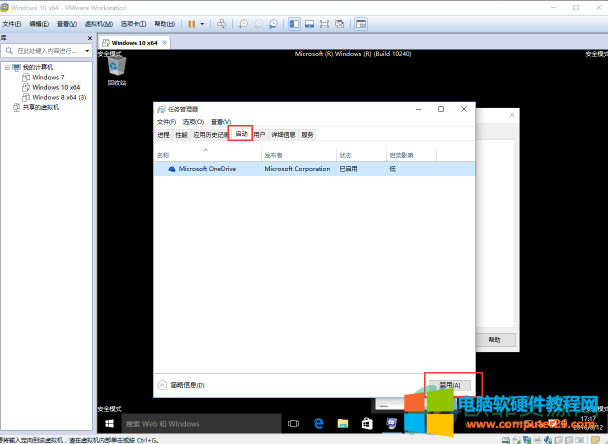
5.最后点击【确定】即可。然后重启我们的电脑。
标签: win10系统升级后开机黑屏
相关文章
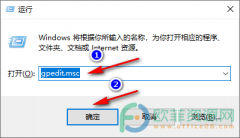
任务栏在我们日常使用电脑的过程中是必不可少的一项,它能帮助我们快速查看或切换我们正在使用的应用,在我们的处理多项事务时极大地方便我们的操作。我们的任务栏正常情况下......
2024-02-15 200 win10不能调整任务栏大小