在日常使用系统时有时候不小心把所有用户给禁用了,导致无法登录系统,这种情况该如何解决呢?下面教大家如何操作。 第一步:在关机的情况下按电脑开机键开机; 第二步:连续......
win10系统设置登录时自动更新杀毒软件的方法图解教程
在使用电脑的过程中我们会发现给电脑杀毒这件事有很多种方法,可以自己选择下载一个杀毒软件,也可以使用系统提供的杀毒工具,无论哪一种都能够给电脑提供保护。但是无论是使用电脑杀毒工具还是我们自己下载的杀毒软件,我们都需要注意一个问题,就是更新的及时性,平时我们一般都会在系统提示我们有更新的时候才会去进行杀毒软件的更新,如果我们想让杀毒软件直接进行更新,不再通知我们该怎么操作呢,接下来小编就来和大家分享一下win10系统设置登录时自动更新杀毒软件的方法。
方法步骤
1、第一步,我们先在键盘上同时按住“win”和“R”键,唤出运行框,在框内输入“gpedit.msc”然后点击确定
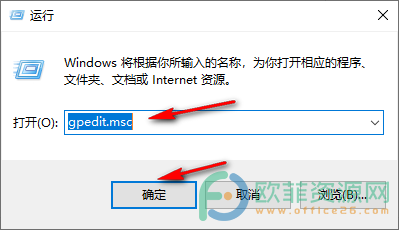
2、第二步,我们进入本地组策略编辑器页面,依次选择“计算机配置”、“用户配置”、“管理模板”和“系统”和“登录”
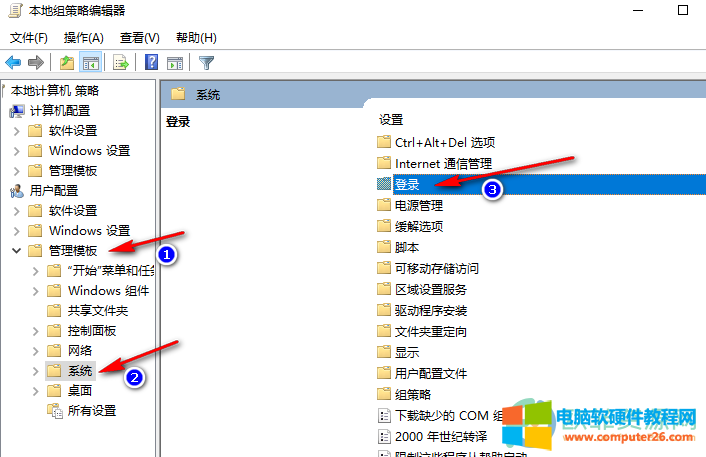
3、第三步,打开登录后在“在用户登录时运行这些程序”这个选项处右键单击选择“编辑”
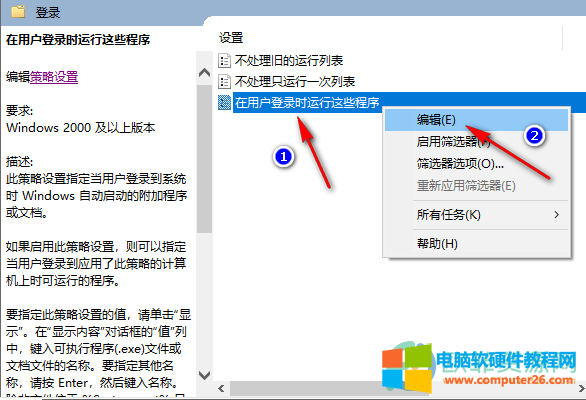
4、第四步,将页面中的“未配置”改为“已启用”,然后点击显示,在弹出的框中输入“ C: \Program Files\Windows Defender \MpCmdRun. exe -Si gnatureUpdate”最后点击确定即可
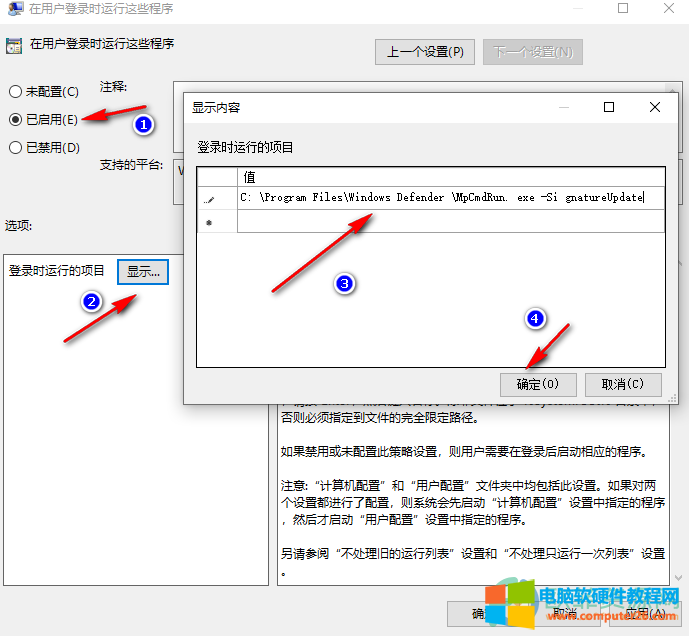
以上就是win10系统设置登录时自动更新杀毒软件的方法,完成这个设置之后我们就可以不用再手动对杀毒软件进行更新了。
相关文章
- 详细阅读
- 详细阅读
-
win10关闭快速访问中显示常用文件夹的方法图解教程详细阅读

我们经常会使用快速访问这个功能,但有时候我们并不希望打开快速访问时我们最近常用的文件夹被别人看到,这时候就需要关闭快速访问中显示常用文件夹这一功能,这其实只需要我......
2024-02-12 203 win10关闭快速访问中
- 详细阅读
-
win7提示”回收站已损坏,不能使用了“怎么回事?详细阅读
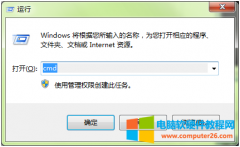
win7系统删除的文件或程序都是进入回收站的,回收站用来暂时存放被删除的文件,确定不需要之后,再进行彻底删除。最近有部分用户说打开win7电脑之后提示回收站已损坏,不能使用......
2023-08-06 259 回收站已损坏不能使用了



