细心的用户可以发现Windows8.1系统是能够使用工具创建隐藏账号的,既然能够创建自然就能够查看隐藏账号,那么Windows8.1系统要如何查看隐藏账户呢?小编就给大家分享下查看方法。 方......
2017-02-13 201 Windows 操作系统 windows7 windows教程 windows技巧 windows10 windows8
一般情况下我们在电脑上玩游戏时,电脑的游戏模式都是默认开启的,它能够优化我们玩游戏时的体验,不过游戏模式并不是一直那么好的。很多朋友应该知道我们在玩游戏时最重要的就是网速的快慢,这直接影响我们游戏的体验甚至是输赢,网速如果出现波动,游戏也会运行不顺畅,而我们的游戏模式有时候并不能很好的对网络进行加速,甚至还会使我们的电脑运行超负荷造成卡顿,这种时候我们就需要在win10中将它禁用,这样就不用担心之后打开游戏,游戏模式自动开启了。那么接下来就由小编来给大家介绍一下win10系统禁用游戏模式的方法。
1、第一步我们先在键盘上同时按住“win”和“R”键。然后在运行框中输入“regedit”并点击确定
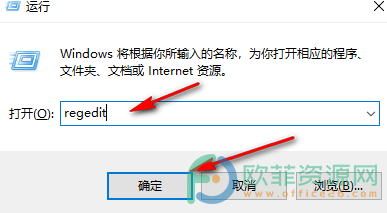
2、第二步,我们进入注册表编辑器界面,在注册表编辑器页面我们如图找到GameBar这个选项然后点击进入
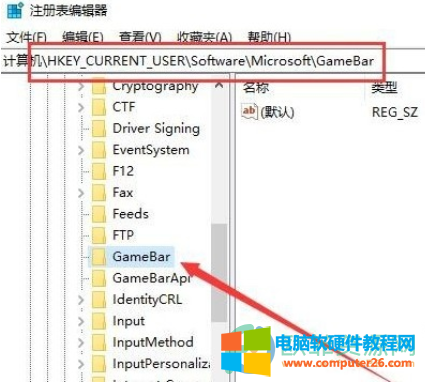
3、第三步,我们在GameBar页面的右侧右键点击新建一个Dword32位的值并将其命名为“AllowAutoGameMode”
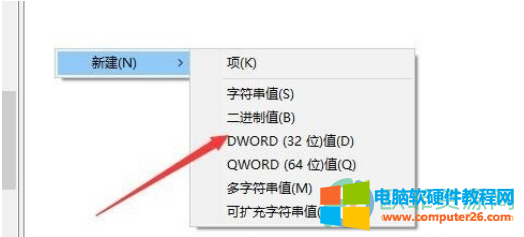
4、第四步,右键单击屏幕上的“AllowAutoGameMode”,选择“修改”选项
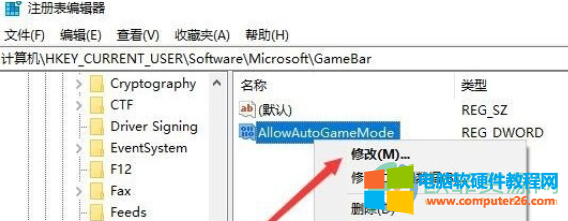
5、第五步,我们在编辑页面,将“数值数据”的框内填入“0”即可
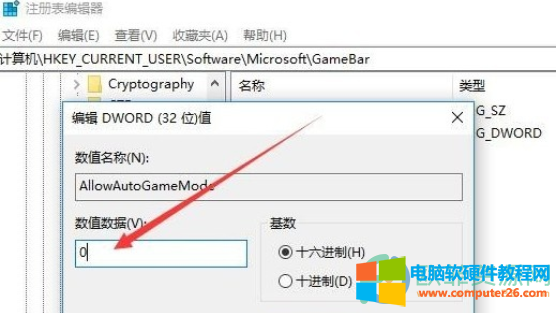
以上就是我们在注册表编辑器界面设置禁用游戏模式的具体操作方法,十分简单快捷,希望能对大家有所帮助。
标签: win10禁用游戏模式
相关文章

QQ是互联网交流聊天工具,有时有些qq聊天记录对于我们重要,怕丢失想保存在本地电脑上,又不知道qq聊天记录保存在哪个文件夹。 那么,小编就告诉网友qq聊天记录文件夹在哪里。......
2016-10-31 201 Windows Windows群集模式