Windows 10默认预装集成了很多App,其实微软从 Windows 8 开始就在集成各种 App。我个人不是很喜欢这些默认应用的,所以一般情况下都是系统安装好之后卸载了事。装上 Windows 10 已经有些时......
2023-11-14 202 卸载Windows 10 App
在使用电脑,尤其是公共环境中大家共用的电脑时,为了保护用户的个人隐私,我们可以选择在win10上设置,下一次登录时,看不到上次登录的用户名,这个操作相信很多小伙伴都试过。但有时候如果是家里的公用电脑,我们在登录时需要知道上次是否是自己的账户登录的,这个时候我们就需要开启设置显示上次登录用户名的信息,这样才能方便我们之后直接登录然后使用电脑。有些小伙伴关闭显示上次登录用户名后就忘记怎么操作再将登录用户名显示出来了,那么接下来小编就来和大家分享一个win10系统设置显示上次登录用户名的方法。
1、第一步,我们先在键盘上同时按住“win”和“R”键。然后在运行框中输入“gpedit.msc”并点击确定
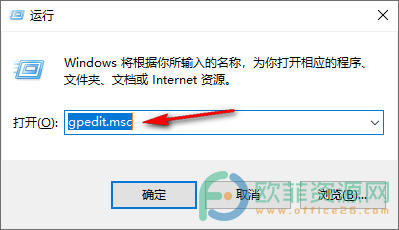
2、第二步,我们进入本地组策略编辑器页面后,依次打开计算机配置、Windows配置、安全设置、本地策略以及安全选项,然后在右侧找到“交互式登录:不显示上次登录”。
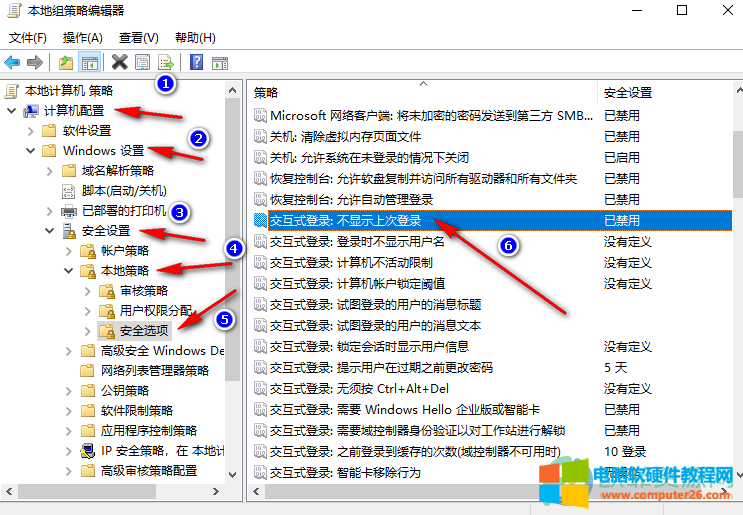
3、第三步,看到“交互式登录:不显示上次登录”后,右键单击该选项,然后选择“属性”
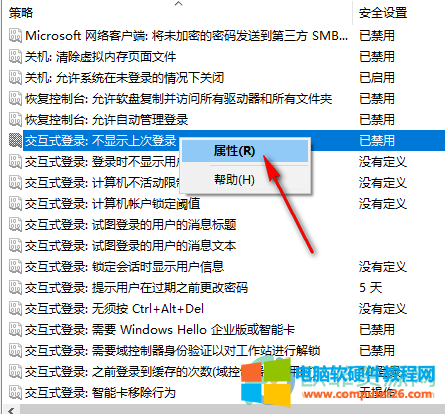
4、第四步,进入“交互式登录:不显示上次登录”的属性页面后,选择“已禁用”然后点击下方的应用与确定即可
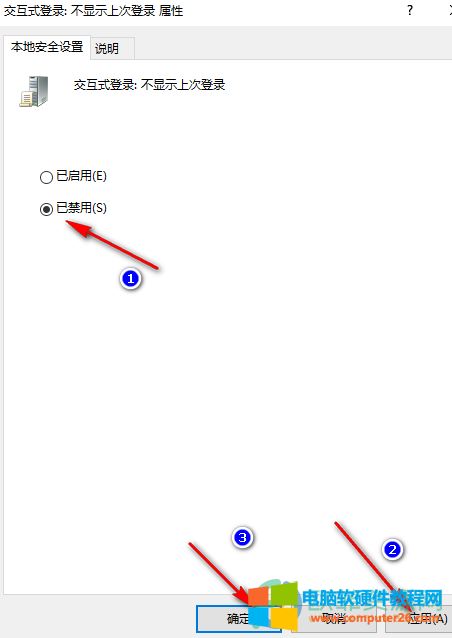
这四步就是win10系统设置显示上次登录用户名的方法了。完成这四步我们就能在每次登陆时都看到上次登录的用户名了,看到是自己的号就不用切换可以直接登陆了,有需要的小伙伴快去试试吧。
标签: win10设置显示上次登录用户名
相关文章

Windows 10默认预装集成了很多App,其实微软从 Windows 8 开始就在集成各种 App。我个人不是很喜欢这些默认应用的,所以一般情况下都是系统安装好之后卸载了事。装上 Windows 10 已经有些时......
2023-11-14 202 卸载Windows 10 App

我们经常会使用快速访问这个功能,但有时候我们并不希望打开快速访问时我们最近常用的文件夹被别人看到,这时候就需要关闭快速访问中显示常用文件夹这一功能,这其实只需要我......
2024-02-12 227 win10关闭快速访问中

在电脑桌面的任务栏中通常都会有搜索功能的图标,点击它就可以快速地搜索我们想要的东西了,不仅方便还快捷。但是有的电脑桌面上并没有这个搜索图标,有些人就会有疑问,是不......
2024-02-27 204 windows11关闭任务栏搜索
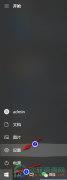
我们的日常工作离不开电脑的使用,但是长久的面对电脑对于我们的眼睛是一项很大的挑战,因为屏幕的蓝光会让我们的眼睛疲劳,这时候我们就需要使用到win10的一个设置,也就是屏......
2024-02-15 216 win10系统调整夜间模式强度