很多Win8用户都会遇到删除文件时无使用权限,没有权限就无法删除,用户们都不知道解决方法,下面小编就教大家如何在没有权限的情况下进行删除。 方法: 1、鼠标移动到左下角开始......
2017-03-06 200 Windows 操作系统 windows7 windows教程 windows技巧 windows10 windows8
在windows 11/10/8中使用内置工具文件历史记录将文件备份到另一个硬盘以防重要文件丢失时,您可能会发现“文件历史记录无法识别此驱动器”的错误提示。有时,您尝试各种方法都不能解决这个错误。当您尝试重新连接或选择另一个磁盘时,文件历史记录仍然不能成功备份。
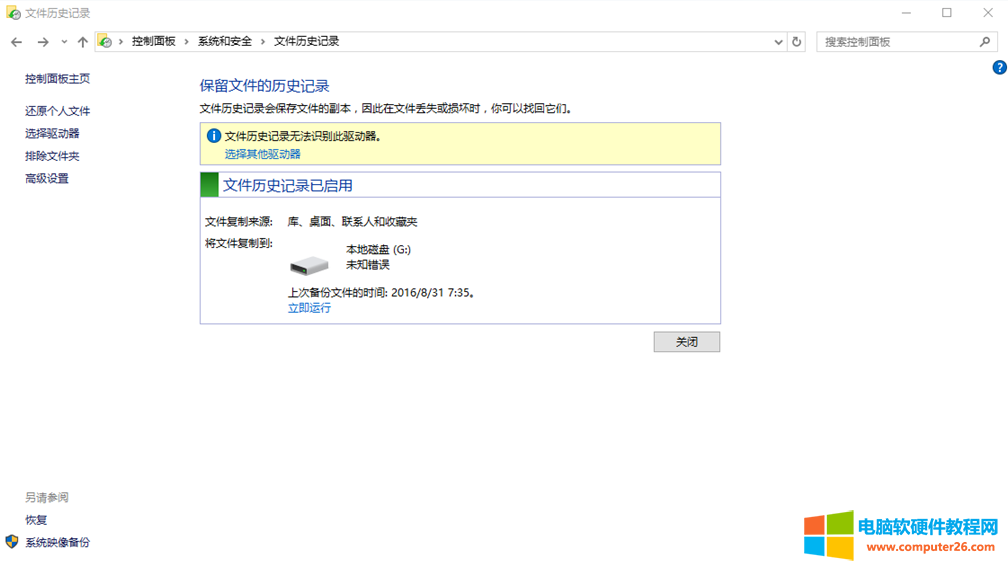
文件历史记录无法识别此驱动器的原因可能是启动类型无法自动触发。具体表现是您可能已经使用此驱动器来保存过文件的副本,然后您对驱动器进行了一些更改。因此,在再次设置备份时才会出现文件历史记录无法识别此驱动器的提示。
要解决文件历史记录无法识别此驱动器的问题,您可以尝试以下几种方法。
1. 您可以在搜索框中输入“服务”或在运行框中键入“services”打开服务设置。
2. 找到“File History Service”,双击后将启动类型设置为“自动(延迟启动)”,单击“确定”就保存更改。
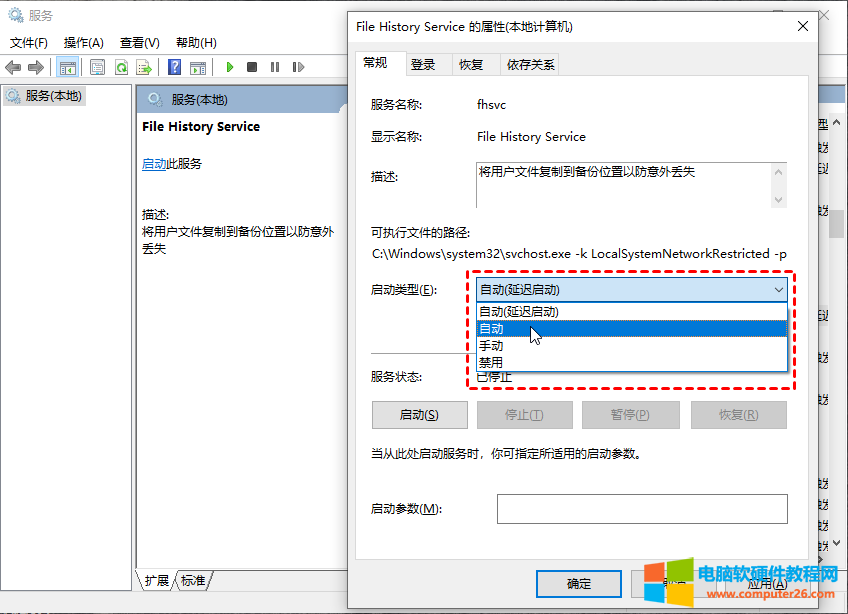
1. 在文件资源管理器选项中显示隐藏的文件和文件夹:选中“隐藏的项目”选项。
2. 删除以下路径的文件夹:
C:\Users\[用户名]\AppData\Local\Microsoft\Windows\FileHistory\Configuration
3. 转到文件历史记录再次连接驱动器。
如果使用上述两种方法后文件历史记录找不到可用的驱动器还是没有解决不能继续执行备份,您可以使用专业的三方备份软件傲梅轻松备份用于备份您的文件和文件夹。与文件历史记录相比,它不会出现如文件历史记录无法识别此驱动器问题,还为您提供了更多选择,运行速度也更快。
现在,您可以到下载中心或点击按钮免费获取傲梅轻松备份,安装后开始尝试各种好用的功能。
下载软件
Win11/10/8.1/8/7/XP
☛ 以下是使用傲梅轻松备份备份文件和文件夹的详细操作步骤:
1. 启动傲梅轻松备份,在主界面中点击“备份”,案后选择“文件备份”。
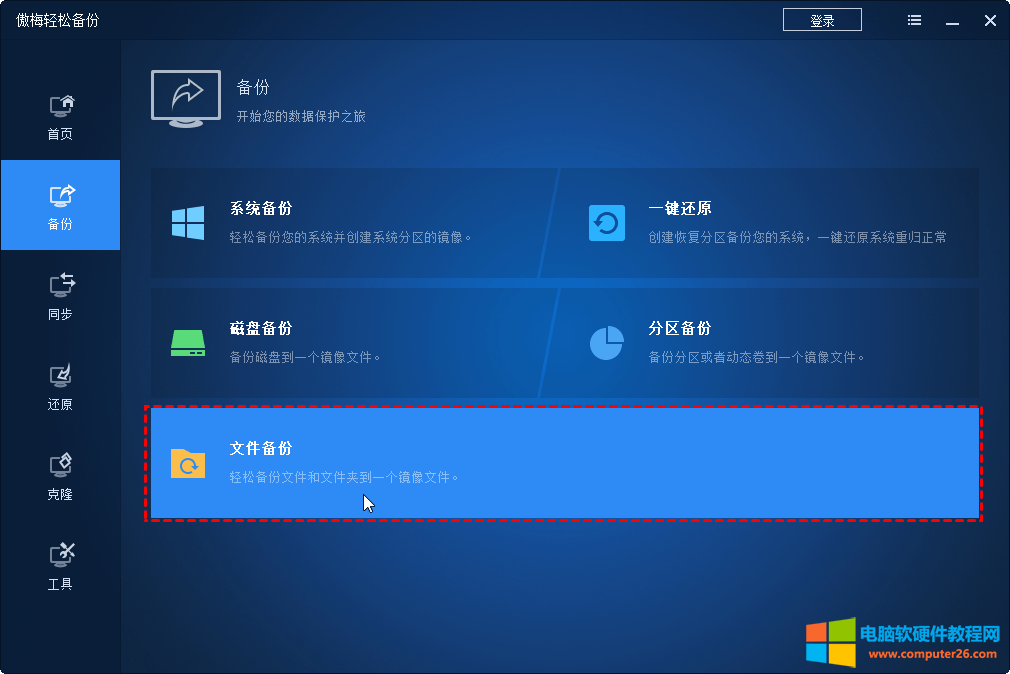
2. 单击“添加目录”或“添加文件”选定要备份的文件或文件夹。
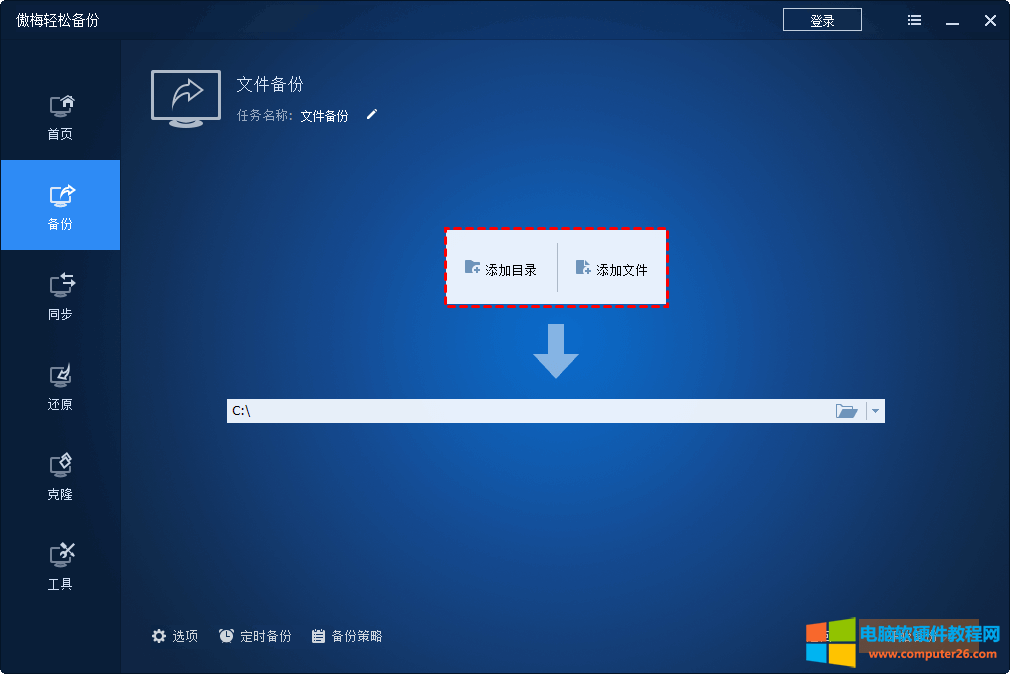
提示:若选择的文件夹中有一些您不想备份的文件,您还可以通过过滤器设置将其从备份中排除。
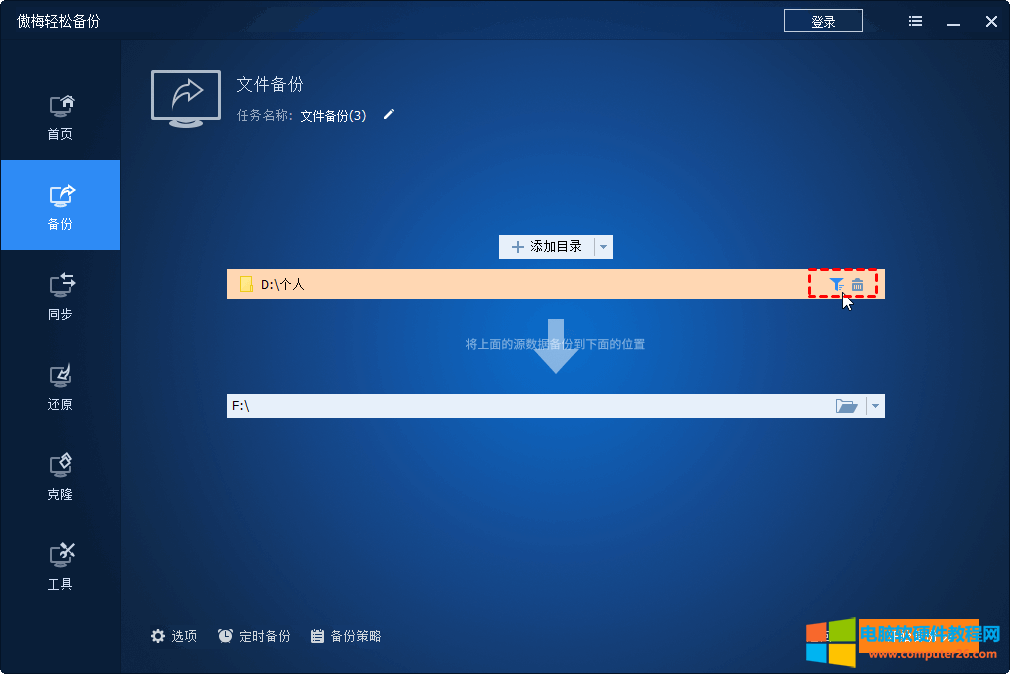
3. 选择存储备份的adi镜像文件的位置。它会弹出一个文件资源管理器界面,供您选择任何文件夹作为目标位置。此外,除了本地位置,您还可以选择外部硬盘,U盘等。
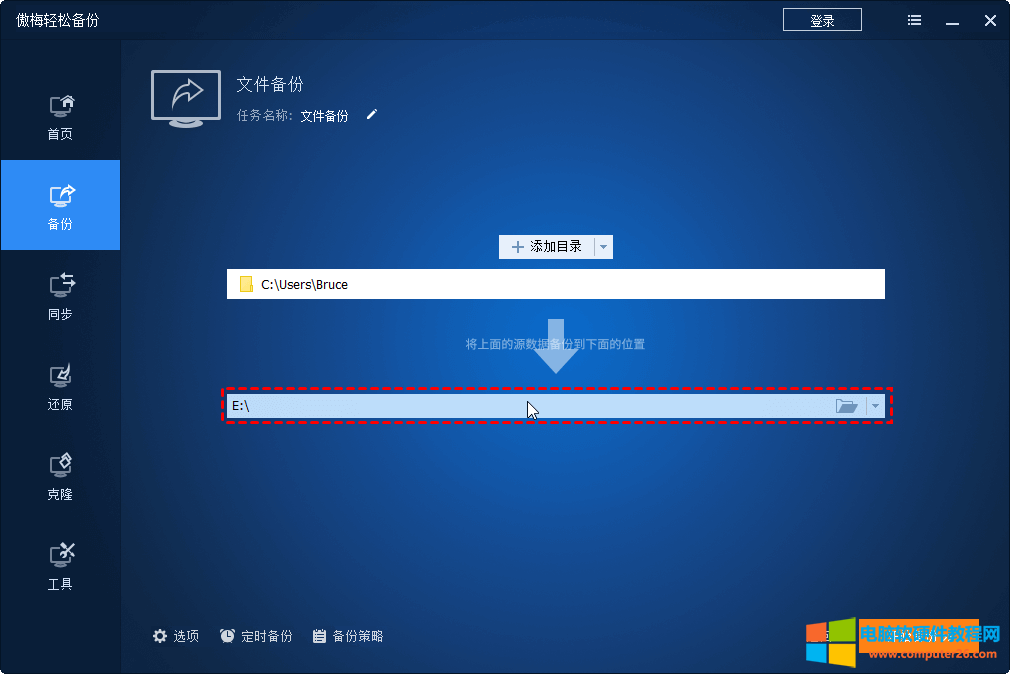
✍ 注意:
• 选项:您可以为备份任务添加备注,升级到VIP后您还可以加密镜像文件以防数据泄露。
• 定时备份:设置定时备份任务,如上所述有5种模式可以选择。
• 备份策略(VIP功能):长期执行自动备份后会有很多个adi镜像文件,此功能可以自动删除旧备份节约磁盘空间。
4. 完成各种设置后,单击“开始备份”启动任务。
在您的文件丢失或损坏无法使用时,您可以将通过还原镜像文件恢复丢失的文件。
总之,如果您遇到文件历史记录无法识别此驱动器的问题时,可以尝试前两种方法修复。若修复后文件历史记录还是不起作用,或您想尝试更简单的备份方法,您可以使用傲梅轻松备份轻松执行多种备份任务。
备份完成后,在您需要的时候可以还原部分镜像文件。此外,您可能对文件同步也很感兴趣,这也是傲梅轻松备份软件的一大特色。不止如此,在您电脑不能正常启动时它还允许制作可启动媒体、将硬盘克隆到SSD等,快来探索更多实用功能吧!
标签: 文件历史记录无法识别此驱动器文件历史记录找不到可用的驱动器文件历史记录驱动器断开连接
相关文章