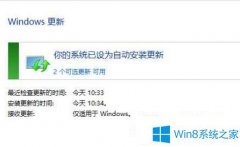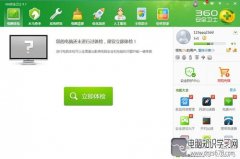从一堆文件中找出其中的特定的一些(我说的是电脑上的文件^_^)。啊,想想就头大。其实这个事情,我们只需要点几下鼠标,其余的工作交给电脑就好了。怎么办呢,我们需要用到批处......
如何使用PowerShell隐藏Windows 10更新补丁
与早期版本 Windows 不同,微软在 Windows 10 的补丁管理上给用户造成了许多的麻烦和困扰。例如:不再对普通用户提供更新补丁的详细说明,不再对 Windows Update 原生功能中提供隐藏补丁功能。
虽然我们在前文中介绍过如何管理 Windows 10 中的自动更新,并说明了如何使用微软提供的 Show or Hide updates troubleshooter 工具来隐藏不需要的更新,但我还是在本文介绍一种新的,即使用 Windows PowerShell 来隐藏 Windows Update 更新的方法。
使用PowerShell隐藏Windows 10更新补丁
1工欲善其事,必先利其器。本文会用到 Windows Update PowerShell Module 这个 PowerShell Cmdlet,因此需要先到网站上去下载。
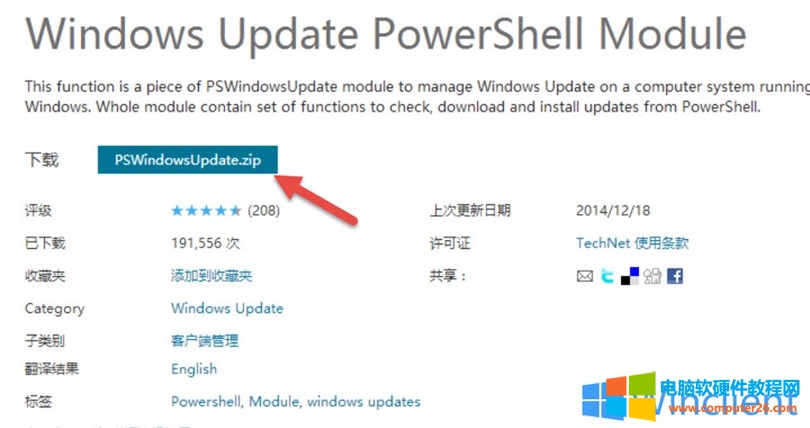
2将下载好的 ZIP 包解压出来的 PSWindowsUpdate 文件夹整个复制到如下目录当中:
- C:\Windows\System32\WindowsPowerShell\v1.0\Modules
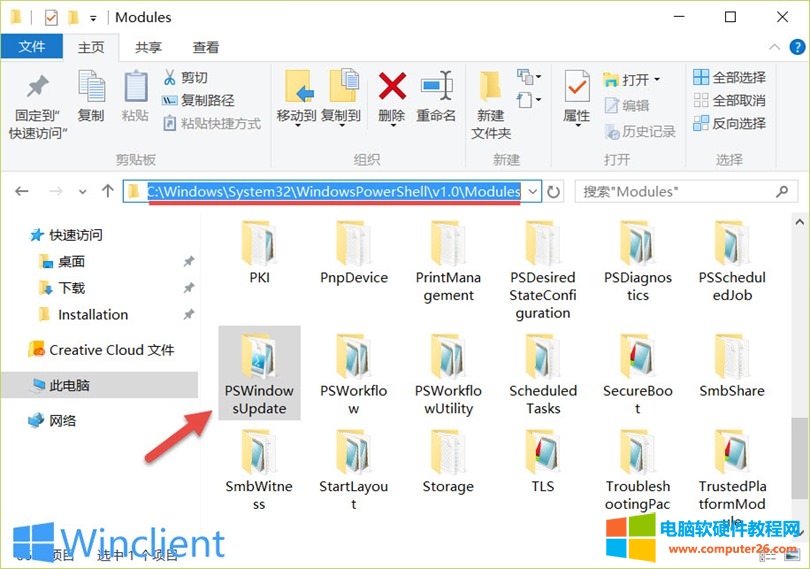
3搜索 Powershell 并右键以管理员权限打开
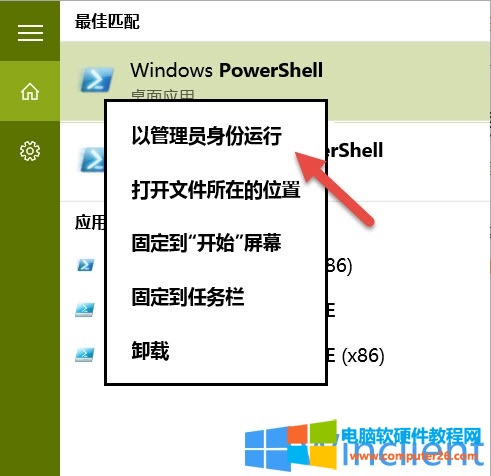
默认情况下,PowerShell 是限制执行任何外部脚本的,我们需要使用如下命令来解除限制:
- Set-ExecutionPolicy Unrestricted
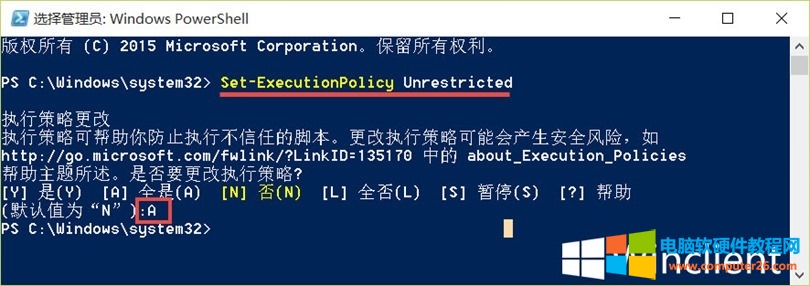
4更改完默认执行策略之后我们便可以在 PowerShell 中自由执行脚本了,我们先使用如下命令来获取一下当前 Windows 10 可用的更新列表:
- Get-WUList
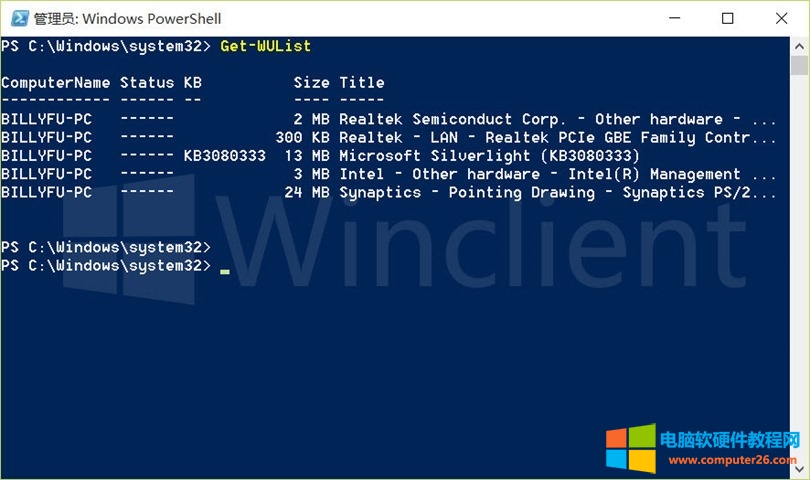
5当所有可用更新被列出之后,我们可以按 Title(标题),来隐藏不需要的补丁:
- Hide-WUUpdate -Title "Microsoft*"
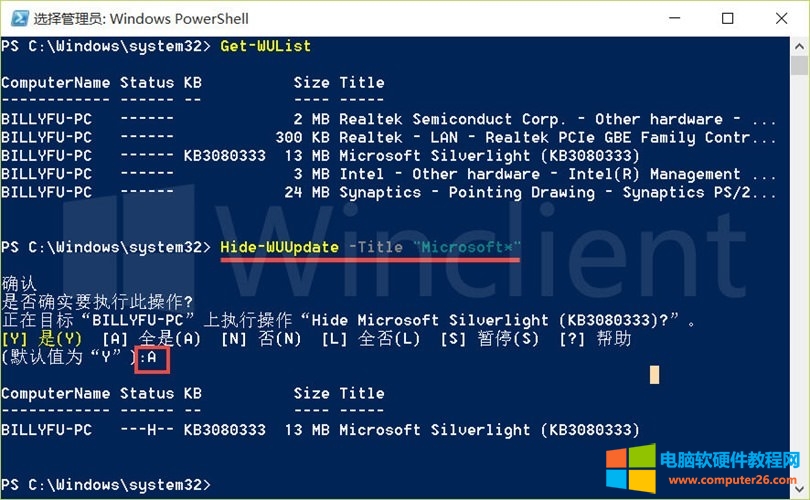
请注意将 Title 后面的参数改成你自己要隐藏的补丁标题,可以使用通配符。
6当然,最直接还不容易出错的一种方式便是使用 KB ID 来隐藏补丁:
- Hide-WUUpdate -KBArticleID KB3080333
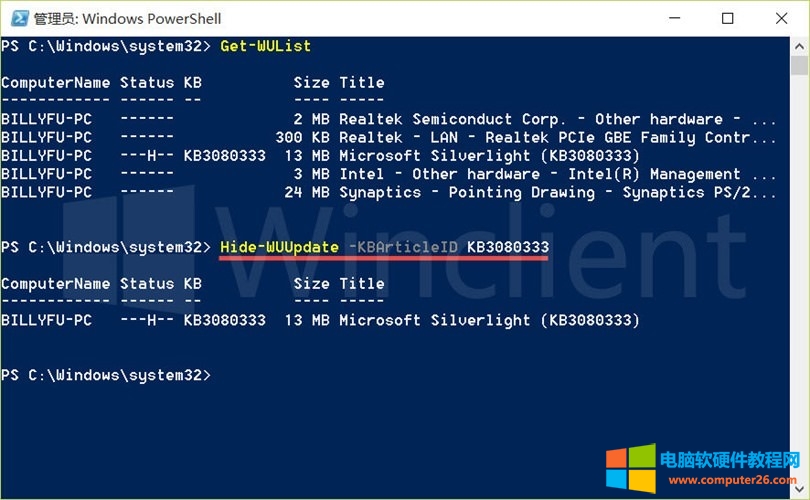
7大家已经注意到,在 Status(状态)中带 H 标识的其实就是已被隐藏的补丁,如果不再想将其隐藏,要恢复的话,可以先使用 Get-WUList 列出所有可用补丁,再用如下命令将隐藏属性关闭即可恢复:
- Hide-WUUpdate -KBArticleID KB3080333 -hidestatus:$false
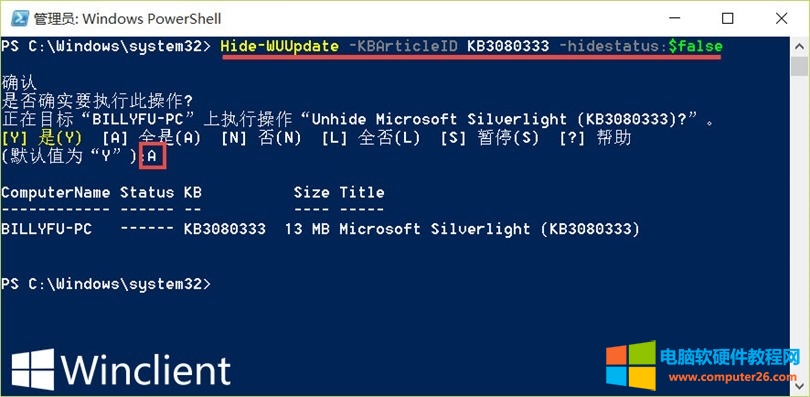
使用 PowerShell 来隐藏不用的 Windows 10 更新补丁是不是非常方便?
标签: win10
相关文章
- 详细阅读
- 详细阅读
-
win10专业版数字永久激活工具使用方法详细阅读
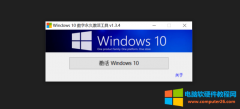
WIN10数字永久激活工具是一款完全免费的系统激活工具,采用数字权利激活方式,一次激活,永久使用!绿色无病毒,不论是家庭版还是专业版,统统支持一键激活! 使用介绍 软件是免......
2022-11-16 210 win10 win10专业版数字永久激活工具
- 详细阅读
- 详细阅读