Win8是目前最新的电脑操作系统,很多新购买的电脑都开始采用了最新的Win8系统,并且不少Win7用户也进行了升级,随着Win8市场占有率不断提升。随着带来的问题也不少,不少网友Win8摄......
2016-06-06 201 Windows 操作系统 windows7 windows教程 windows技巧 windows10 windows8
使用我的电脑时,告诉我电脑无法睡眠,我没当回事。然后我关机时发现,竟然关不了机。一点关机按钮,屏幕一暗转瞬又亮了,显示登录界面。反复试了几次都是这样。经过一番排查,找到了原因,原来是Win11系统的“快速启动”机制在作祟。我们只需要关闭快速启动即可解决问题。 关闭快速启动有两种方法:
在Win11开始按钮上点击右键,在弹出的菜单中选择“终端管理员”。如图:
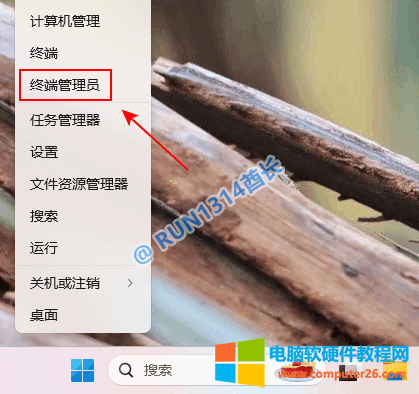
在打开的“管理员: Windows PowerShell”窗口中运行如下命令:
powercfg /h off
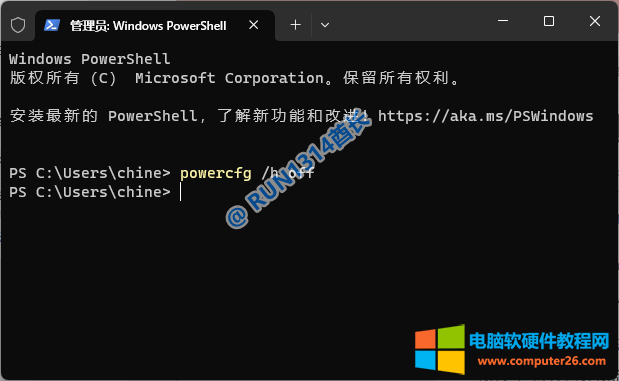
这样就关闭了快速启动。
在Win11搜索栏中搜索“选择电源计划”。如图:
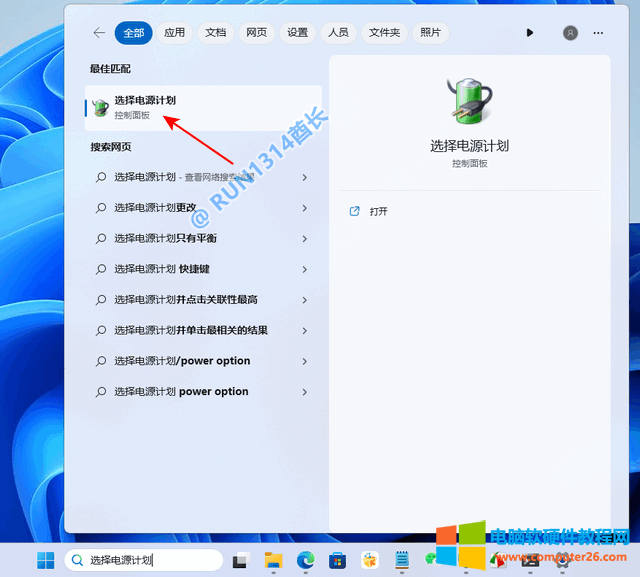
点击打开 “电源选项” 窗口。如图:
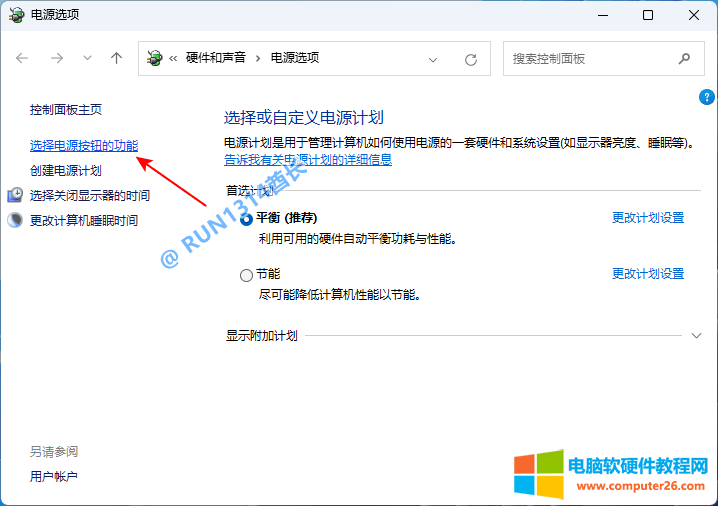
点击窗口左侧的“选择电源按钮的功能”打开“系统设置”窗口。如图:

你会发现窗口下部的“关机设置”区域的“启用快速启动”选项为灰色不可选状态。点击上面的“更改当前不可用的设置”在打开的窗口中即可发现 “启用快速启动”选项已经可以取消勾选了。如图:
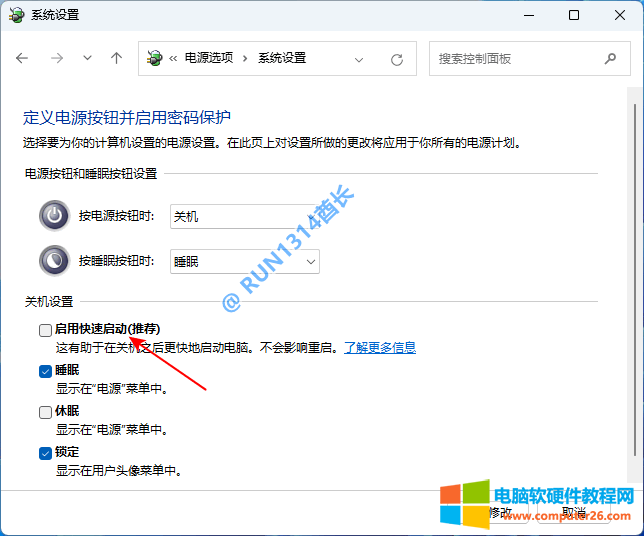
把它取消勾选,确定即可。这样就关闭了Win11快速启动。
补充:有同学可能会说,我在这个窗口里怎么没看到“启用快速启动”选项啊?那么你就只能用上面的方法一,使用命令来关闭快速启动了。如果你想要让这里显示 “启用快速启动”选项 ,只需在终端窗口里运行如下命令即可:
powercfg /h on
另外,没有”休眠“选项也可以通过此命令显示出来。
相关文章
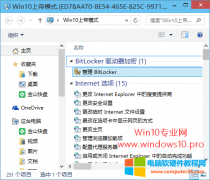
微软在Windows系统中隐藏了一个集成了系统所有设置项的上帝模式(God Mode)。到了Win10系统,这个神秘而强大的上帝模式(God Mode)仍然得以保留,下面就分享一下如何进入Win10系统的上帝模式......
2023-02-08 207 Win10上帝模式
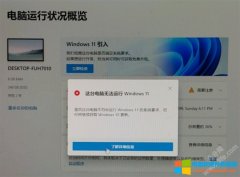
使用微软电脑健康状况检查软件(PC Health Check)提示这台电脑无法运行Windows 11是什么问题呢?这款软件的检测结果简单粗暴,只有两个,能够运行或无法运行,如果出现问题不会显示具体......
2022-11-24 204 电脑无法运行Windows11