H3C网管型交换机来说,默认出厂是没有开启WEB、telnet、ssh等登录方式的,下面IT备忘录小编就给大家制作分享H3C交换机开启web/telnet/ssh管理登录服务图文教程,帮助大家快速入门。 方法......
2022-09-22 212 H3C交换机
1、首先我们先看下水星路由器的版本号,可以在路由器底部的标贴上查看到,此教程仅限V3-V9版本使用。
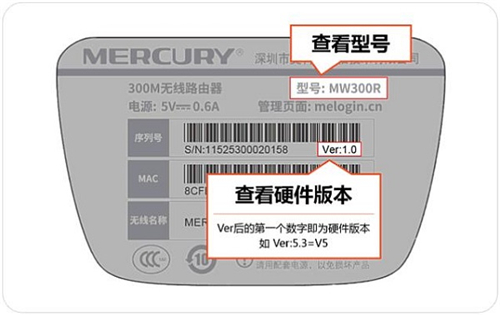
2、手机连接水星MW300R的wifi信号,使用手机设置水星MW300R路由器上网的第一个步骤是,先让手机连接到水星MW300R路由器的默认wifi信号。
3、打开手机中的浏览器,在浏览器地址栏中输入:192.168.1.1——>在跳转页面中,“用户名”、“密码”都输入:admin——>点击“确定”。
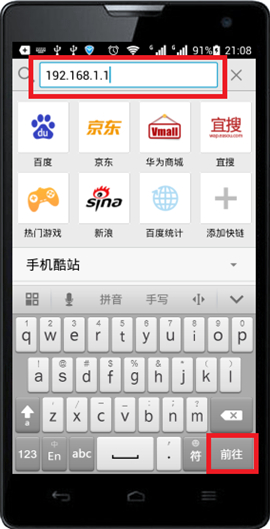
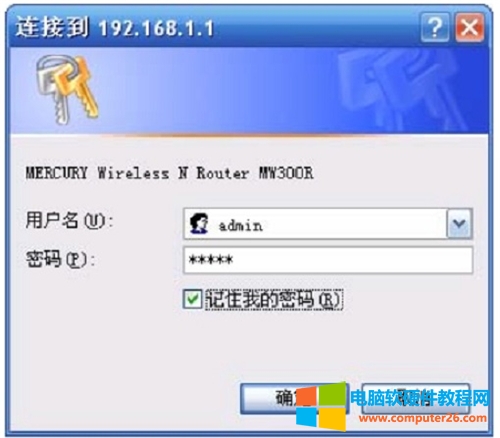
4、设置水星MW300R上网
1)运行设置向导,首次登录到管理界面,会自动弹出运行“设置向导”,如果未弹出,请点击左侧的“设置向导”选项启动——>点击“下一步”。

2)选择上网方式,水星MW300R路由器中有3种上网方式:
PPPoE(ADSL虚拟拨号)
动态IP(以太网宽带,自动从网络服务商获取IP地址)
静态IP地址(以太网,网络服务商提供固定IP地址)
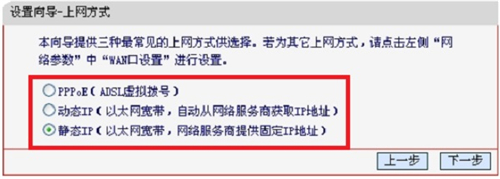
①PPPoE(ADSL虚拟拨号),开通宽带的时候,运营商提供了宽带账号、宽带密码。在未使用路由器时,猫(宽带网线)直接连接电脑上网时,电脑上需要用“宽带连接”(类似的程序),填写宽带账号、宽带密码,进行拨号,拨号成功后,电脑才能上网。如果你的宽带符合上面介绍的情况,“上网方式”就应该选择:PPPoE(ADSL虚拟拨号)——>“上网账号”填写:宽带账号;“上网口令”填写:宽带密码——>点击“下一步”。
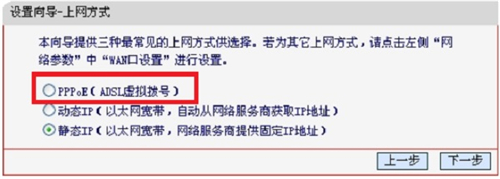
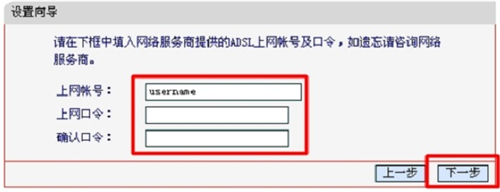
②动态IP(以太网宽带,自动从网络服务商获取IP地址),办理宽带后,运营商未提供任何信息,在未使用路由器上网时,只需要把猫接出来的网线(入户网线),连接到电脑;连接电脑自动就能上网。如果你的宽带符合上面介绍的情况,“上网方式”就应该选择:动态IP(以太网宽带,自动从网络服务商获取IP地址)——>点击“下一步”。
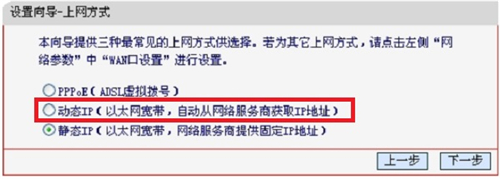
注意问题:
③静态IP地址(以太网,网络服务商提供固定IP地址)开通宽带时,运营商提供了一个IP地址、子网掩码、网关、DNS服务器地址。在未使用路由器上网时,需要在电脑“本地连接”中,手动填写运营商提供的IP地址、子网掩码、网关、DNS服务器地址,之后电脑才能上网。如果你的宽带符合上面介绍的情况,那么在设置水星MW300R路由器时,“上网方式”就应该选择:静态IP地址——>然后填写:IP地址、子网掩码、网关、DNS服务器地址——>点击“下一步”。
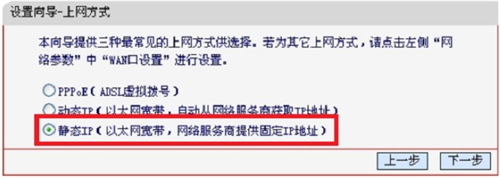
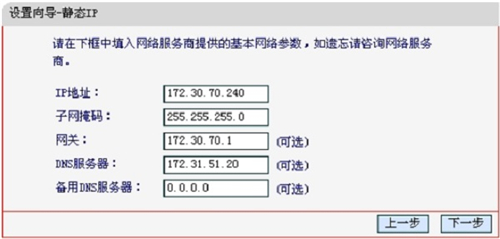
5、设置无线网络,“无线状态”选择:开启——>“SSID”自定义设置——>“无线安全选项”选择“WPA-PSK/WPA2-PSK”——>“PSK密码”自定义设置——>“下一步”。
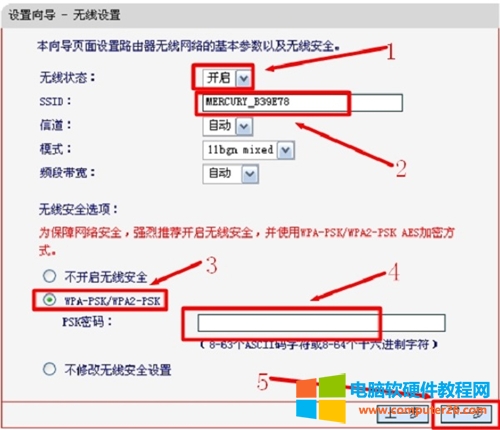
6、点击“重启”,重启完成后,水星MW300R无线路由器就可以上网了。至此,就完成了水星MW300R(V3-V9)路由器,用手机登录设置上网的步骤。
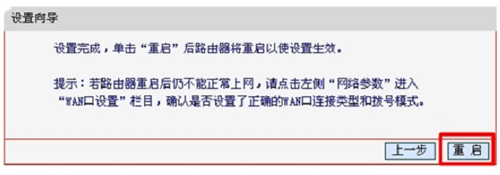
标签: 无线路由器手机设置
相关文章
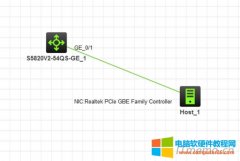
H3C网管型交换机来说,默认出厂是没有开启WEB、telnet、ssh等登录方式的,下面IT备忘录小编就给大家制作分享H3C交换机开启web/telnet/ssh管理登录服务图文教程,帮助大家快速入门。 方法......
2022-09-22 212 H3C交换机

相信很多搞网络这行的技术员都发现了,瑞斯康达的交换机、光纤收发器...等网络设备DB9串口线转Console接口调试线线序和其他厂家的设备是不一样的,大部分的技术员现在基本都是从网......
2022-08-17 213 瑞斯康达串口 console接口线序
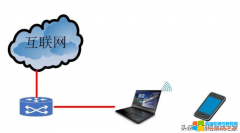
家里的无线路由器有点错误,导致家里的手机、平板不能通过连接无线路由器来上网,但是需要上网交作业,那么只能通过5G方式上网吗。 今天我来分享一个解决方案,不用路由器,一......
2022-12-29 205 无线路由器