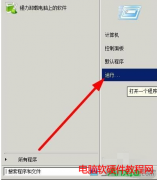在某些时候,我们需要光猫的超级账户名和密码登录光猫后台管理地址,才能有更高的配置权限,下面就给大家分享中国电信、移动、联通光猫的超级账户。 疑问解答: 运营商默认的......
华为 Q1 无线路由器手机设置上网方法图解教程
路由器教程
2023-01-25
1、华为路由Q1的WAN接口(蓝色接口),用来连接光猫(宽带猫、宽带网线)。
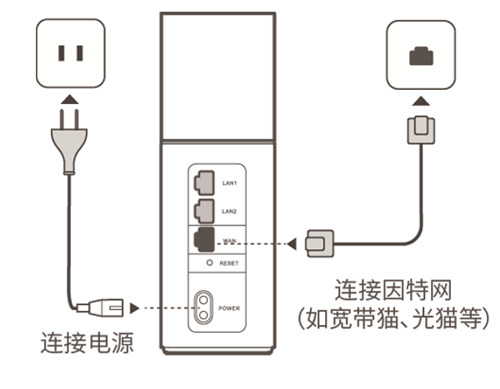
2、手机连接华为路由Q1的wifi信号
①打开手机上的WLAN,然后找到并打开“WPS连接”
②在2分钟之内,按一下华为路由Q1上的Hi按键。此时Hi灯变为橙色快闪。当Q1路由器的Hi灯由闪烁变为常亮,则表示手机已经成功连接到Q1路由器的无线wifi。
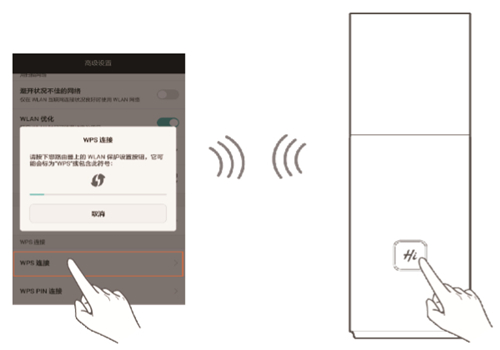
3、打开手机浏览器访问任意网址或“192.168.3.1”,即可自动跳转到上网向导。点击“马上 体验” ,路由器开始自动检测上网环境。(用手机来设置华为路由Q1之前,请确保你的手机已经连接到了Q1路由器的无线wifi信号)
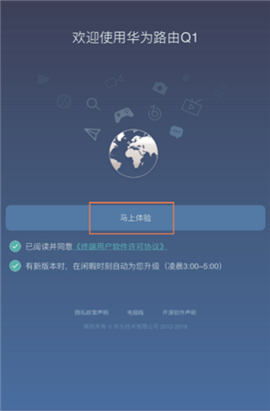
4、输入开通宽带时,宽带服务商提供的“宽带帐号”和“宽带密码”,点击“下一步”。
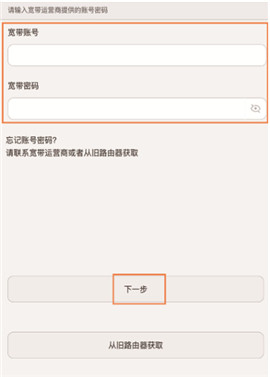
5、设置一个新的Wi-Fi名称和密码,点击“下一步”。
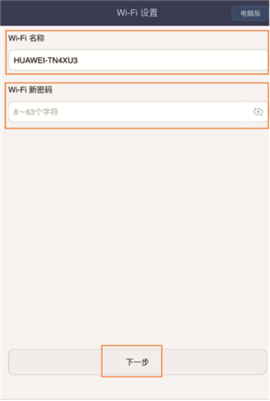
6、设置华为Q1路由器的 登录密码,点击“完成”。
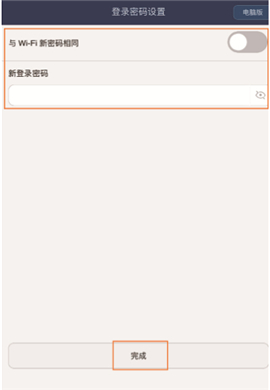
7、等待 Wi-Fi 重启后,将手机重新连上新的 Wi-Fi 即可上网。
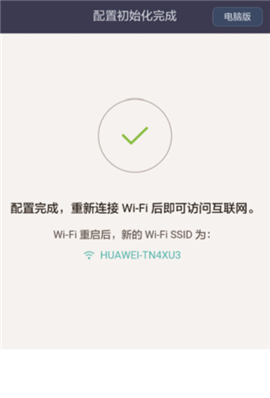
8、检查设置是否成功
①重新在浏览器中输入192.198.3.1——>输入刚才设置“登录密码”,重新登录到华为路由Q1的设置界面。
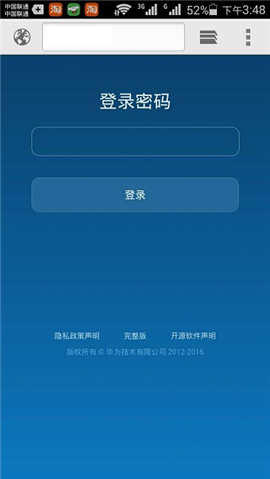
②登录到设置界面后,如果显示:成功连接互联网,如下图所示。表示华为路由Q1设置成功。
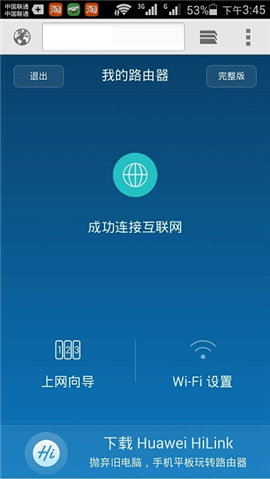
标签: 无线路由器手机设置
相关文章